Windows ne peut pas accéder au chemin d’accès ou au fichier du périphérique spécifié
Il est possible que vous receviez un message d’erreur ‘Windows ne peut pas accéder au périphérique, au chemin d’accès ou au fichier spécifié. Il se peut que vous n’ayez pas l’autorisation appropriée pour accéder à l’élément.’ Lorsque vous essayez de démarrer un programme ou d’ouvrir un fichier. Et le message d’erreur est affiché comme suit:
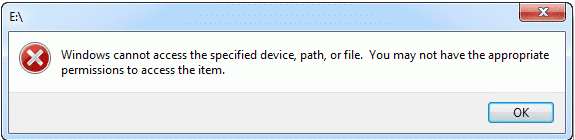
Vous ne pourrez pas accéder au fichier ou au programme lorsque vous recevrez le message d’erreur. En connaissez-vous la raison et savez-vous comment corriger cela?
En général, plusieurs raisons peuvent expliquer le problème que Windows ne peut pas accéder au périphérique spécifié. Par exemple:
- Le logiciel antivirus peut bloquer les fichiers.
- Windows a bloqué les fichiers.
- Le fichier est corrompu, masqué ou supprimé par l’antivirus.
- Le raccourci du programme est corrompu.
- Ou vous n’avez pas l’autorisation d’accéder à l’élément puisque vous n’êtes pas l’administrateur.
Bien entendu, d’autres raisons peuvent également donner lieu au problème que Windows ne peut pas accéder au chemin d’accès ou au fichier du périphérique spécifié. En attendant, la partie la plus importante est de savoir comment résoudre ce problème. Donc, poursuivez votre lecture.
Comment corriger Windows ne peut pas accéder au chemin d’accès ou au fichier du périphérique spécifié?
- Désactiver temporairement le logiciel antivirus.
- Vérifier l’autorisation du fichier ou du dossier.
- Débloquer le fichier.
- Vérifier l’emplacement du fichier.
- Récupérer le fichier enlevé ou le fichier supprimé.
5 solutions pour Windows ne peut pas accéder au chemin d’accès ou au fichier du périphérique spécifié
Dans cette section, nous énumérerons 5 solutions pour résoudre le problème de Windows qui ne peut pas accéder au chemin d’accès spécifié. Essayez-les une par une pour corriger ce problème lorsque vous n’avez probablement pas les autorisations appropriées pour accéder à l’élément. Vous pouvez également regarder la vidéo suivante pour corriger le problème que Windows ne peut pas accéder au fichier spécifié.
Solution 1. Désactiver temporairement le logiciel antivirus
Le problème que Windows ne peut pas accéder au fichier spécifié peut être causé par le programme antivirus. Par conséquent, pour résoudre le problème, vous pouvez le désactiver temporairement. Suivez les étapes ci-dessous pour désactiver votre programme antivirus.
Étape 1: Appuyez simultanément sur les touches Windows et R pour ouvrir la boîte de dialogue Exécuter et tapez msconfig dans le champ, puis cliquez sur OK ou appuyez sur Enter pour continuer.
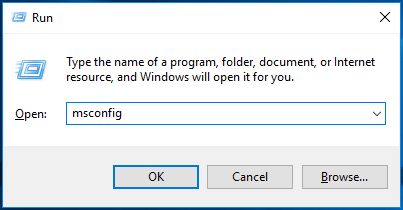
Étape 2: Dans la fenêtre Configuration du système, allez à l’onglet Démarrage et cliquez sur Ouvrir le Gestionnaire de tâches pour continuer.
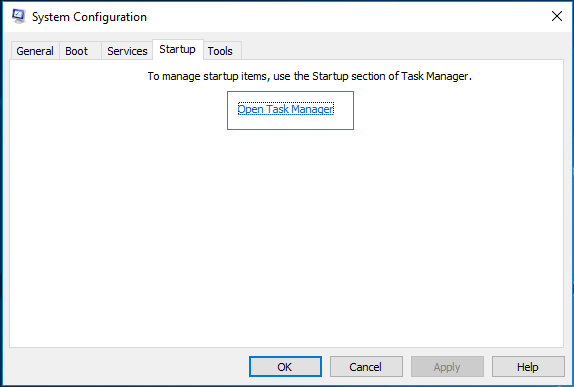
Étape 3: Dans la fenêtre pop-up, trouvez le programme antivirus et choisissez-le. Cliquez ensuite sur le bouton Désactiver en bas à droite pour continuer.
À présent, vous pouvez ouvrir le programme ou le fichier à nouveau pour vérifier si le problème que Windows ne peut pas accéder au chemin d’accès spécifié sous Windows 10/11 est résolu.
Solution 2. Vérifier les autorisations du fichier ou du dossier
Cette section vous présentera la deuxième méthode pour résoudre le problème lorsque vous n’avez pas les autorisations appropriées pour accéder à l’élément. Pour corriger ce problème, essayez de vérifier les autorisations du fichier ou du dossier.
Vous pouvez vous référer aux instructions détaillées suivantes.
Étape 1: Sélectionnez le fichier à ouvrir et faites un clic droit dessus. Ensuite, choisissez Propriétés dans le menu contextuel.
Étape 2: Allez dans l’onglet Sécurité et choisissez votre nom sous Groupe ou nom d’utilisateur et cliquez sur Éditer pour continuer.
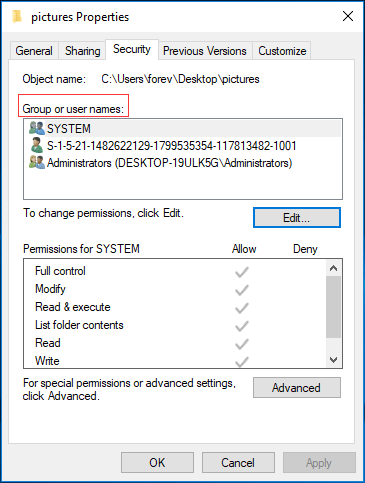
Étape 3: Ensuite, sous Autorisations pour le SYSTÈME de la fenêtre pop-up, cochez les autorisations que vous souhaitez avoir dans la colonne Autorisation. Ensuite, veuillez vérifier si le problème que Windows ne peut pas accéder au chemin d’accès spécifié est résolu.
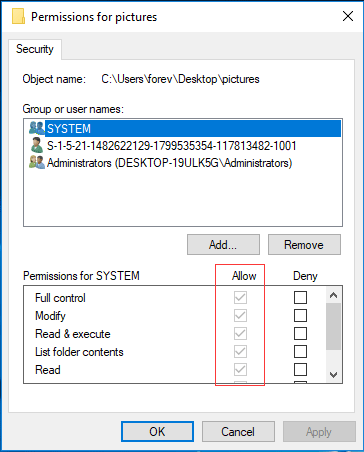
Solution 3. Débloquer le fichier
Windows ne peut pas accéder au chemin d’accès ou au fichier du périphérique spécifié, ce qui peut se produire si le fichier est bloqué par Windows. Pour corriger ce problème, essayez de débloquer le fichier. Reportez-vous aux étapes spécifiques des opérations ci-dessous.
Étape 1: Faites un clic droit sur le fichier présentant le problème Windows ne peut pas accéder au chemin d’accès spécifié et choisissez Propriétés pour continuer.
Étape 2: Dans la fenêtre pop-up, allez à l’onglet Général. Vous verrez alors un message Le fichier provient d’un autre ordinateur et peut être bloqué pour aider à protéger l’ordinateur si le fichier est bloqué par Windows. Ainsi, vous pouvez cocher Débloquer et cliquer sur OK pour continuer.
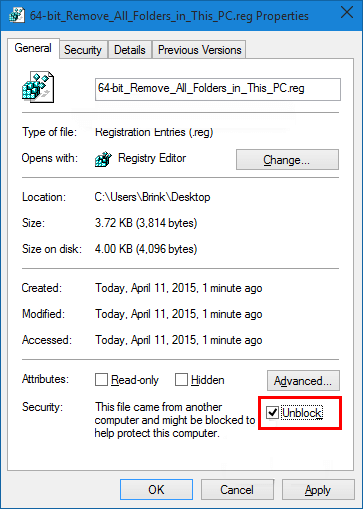
À présent, vous pouvez vérifier si le problème de Windows ne peut pas accéder au chemin d’accès spécifié sous Windows 10/11 est résolu.
Solution 4. Vérifier l’emplacement du fichier
Si vous essayez d’accéder à un fichier via un raccourci se trouvant sur un disque dur externe ou un emplacement réseau qui n’est plus connecté à votre ordinateur, il est possible que Windows ne puisse pas accéder au chemin d’accès ou au fichier du périphérique spécifié. Ainsi, vous pouvez vérifier l’emplacement du fichier cible et voir si le fichier se trouve dans un endroit inaccessible en suivant les instructions ci-dessous.
Étape 1: Faites un clic droit sur le raccourci du fichier sur votre ordinateur et choisissez Propriétés dans le menu contextuel.
Étape 2: Sous l’onglet Raccourci de la fenêtre pop-up, vérifiez que le chemin d’accès dans Cible est disponible ou non.
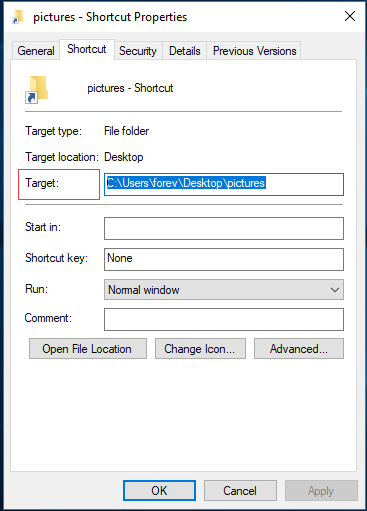
Solution 5. Récupérer le fichier enlevé ou supprimé
Windows ne pourra pas accéder au chemin d’accès ou au fichier du périphérique spécifié si les fichiers sont enlevés, supprimés ou masqués par un antivirus. Dans une telle situation, vous pouvez récupérer les données pour résoudre ce problème.
Afin de récupérer les données perdues, vous pouvez profiter du meilleur logiciel de récupération de données: MiniTool Power Data Recovery. Il s’agit d’un programme convivial pour les utilisateurs de Windows, qui peut être utilisé pour récupérer des données perdues pour diverses raisons, telles qu’une suppression erronée, une attaque de virus, un formatage erroné, entre autres.
En tant que logiciel en lecture seule, il n’endommagera pas les données d’origine. Ainsi, si vous avez perdu des données, il vous suffit de télécharger l’édition Essai pour analyser les fichiers perdus.
MiniTool Power Data Recovery TrialCliquez pour télécharger100%Propre et sûr
Voici les instructions spécifiques pour récupérer les données perdues dans le dossier ou la partition inaccessible.
Étape 1: Téléchargez et installez le meilleur logiciel de récupération de données et lancez-le pour entrer dans son interface principale.
Étape 2: Ensuite, vous verrez quatre options, choisissez le module Ce PC pour continuer. Ensuite, choisissez la partition sur laquelle vous avez perdu le fichier et cliquez sur Analyser pour continuer.
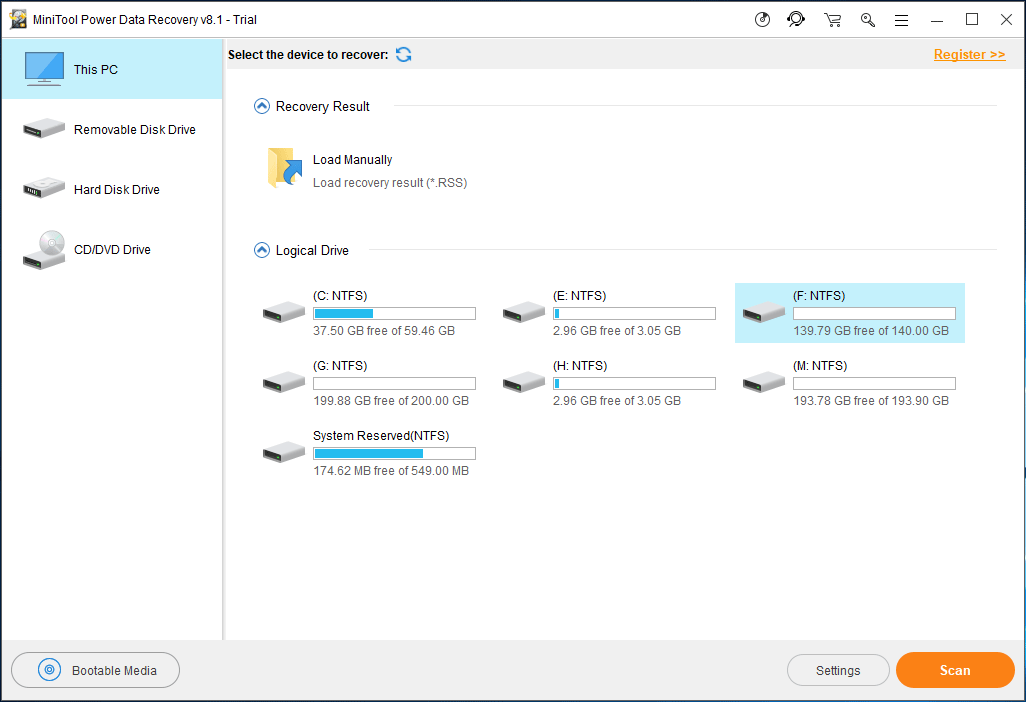
Étape 3: Une fois l’analyse terminée, vous verrez que tous les fichiers sont répertoriés ici dans l’ordre et vous pourrez ouvrir chaque chemin d’accès pour trouver le fichier dont vous avez besoin.
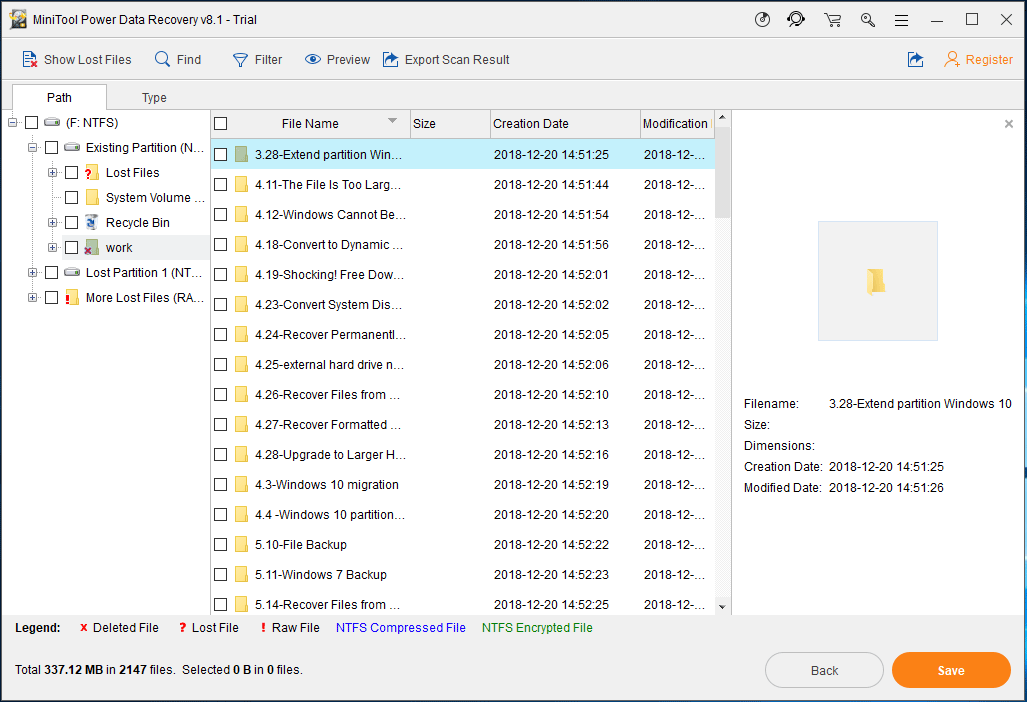
Étape 4: Après avoir vérifié les fichiers perdus, vous pouvez choisir une destination pour enregistrer les fichiers en cliquant sur le bouton Enregistrer. Vous recevrez alors un message d’avertissement qui vous indiquera qu’une clé de licence est nécessaire pour activer le programme puisque vous utilisez l’édition d’essai. Donc, cliquez ici pour acheter une licence. Ensuite, activez le programme et complétez la récupération.
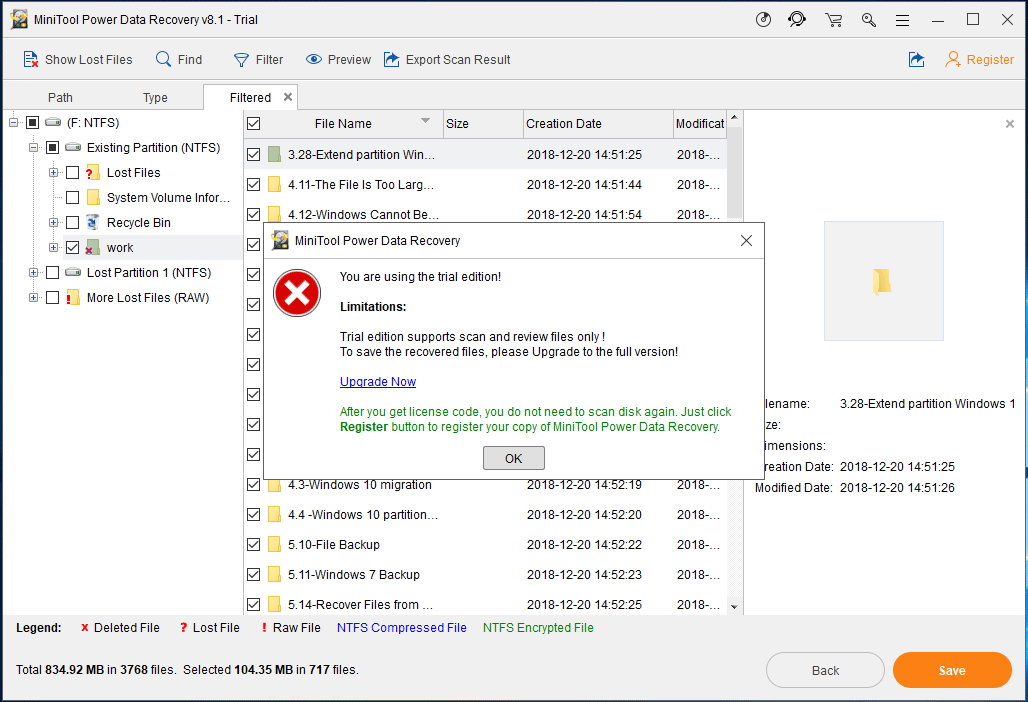
Une fois que vous avez récupéré les fichiers perdus, vous pouvez vérifier si le problème que Windows ne peut pas accéder au chemin d’accès ou au fichier du périphérique spécifié est résolu.
Suggestion utile
Une fois que vous avez résolu le problème de Windows qui ne peut pas accéder au chemin d’accès spécifié sous Windows 10/11 ou que vous avez réussi à récupérer les fichiers perdus, il est recommandé de sauvegarder les données afin d’assurer une meilleure protection.
Ici, MiniTool ShadowMaker, le meilleur logiciel de sauvegarde, est un autre produit de MiniTool® Software Ltd.
MiniTool ShadowMaker est un programme convivial qui peut assurer la protection de vos données et de votre ordinateur. Grâce à ses puissantes fonctionnalités, il peut sauvegarder un fichier, un dossier, un disque, une partition et le système d’exploitation.
Outre la fonctionnalité de sauvegarde, il peut également fournir des solutions de récupération en cas de besoin afin de vous aider à restaurer l’ordinateur ou les données.
Ainsi, lorsque vous avez récupéré les données perdues ou résolu le problème que Windows ne peut pas accéder au fichier spécifié, vous pouvez télécharger MiniTool ShadowMaker Essai pour créer une image de sauvegarde des données afin de mieux les protéger.
MiniTool ShadowMaker TrialCliquez pour télécharger100%Propre et sûr
Ici, nous vous montrerons comment sauvegarder les fichiers avec MiniTool ShadowMaker. Vous pouvez continuer en procédant comme suit.
Pour la sauvegarde du système d’exploitation, référez-vous à cet article: Créer facilement et gratuitement une sauvegarde d’image maintenant sous Windows 10/11 – MiniTool
Étape 1: Installez le programme et lancez-le, cliquez sur Continuer l’essai, puis cliquez sur Connecter dans Cet ordinateur pour entrer dans son interface principale.
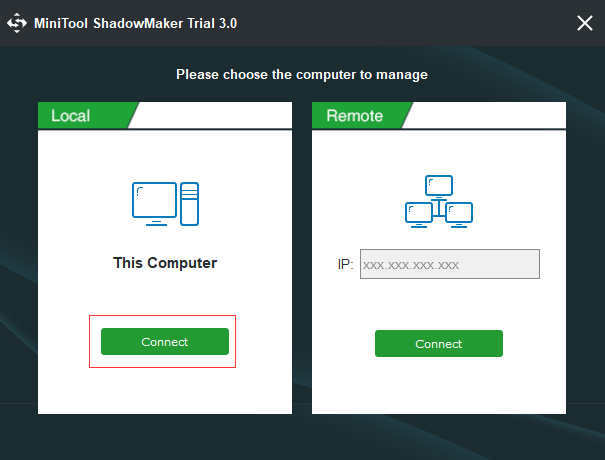
Étape 2: Dans l’interface principale, allez à l’onglet Sauvegarde et cliquez sur le module Source pour continuer.
Étape 3: Dans la fenêtre pop-up, choisissez Dossier et fichiers pour choisir ce que vous voulez sauvegarder.
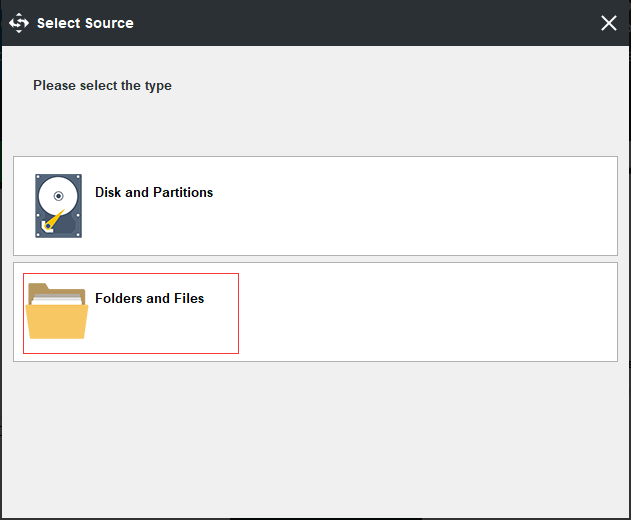
Étape 4: En revenant à l’interface principale, vous devez cliquer sur le module Destination pour choisir l’emplacement où vous souhaitez enregistrer l’image de sauvegarde. Il est recommandé de choisir un disque dur externe comme destination.
Afin d’assurer une meilleure protection des données, vous devez prêter attention à trois éléments importants.
- MiniTool ShadowMaker vous permet de créer une sauvegarde automatique des fichiers. Ainsi, il vous suffit de cliquer sur le bouton Programmer pour définir la tâche de sauvegarde sur une base régulière.
- Trois schémas de sauvegarde différents sont proposés, à savoir la sauvegarde complète, la sauvegarde incrémentielle et la sauvegarde différentielle. Vous pouvez changer le schéma de sauvegarde en cliquant sur Schéma.
- Vous pouvez également configurer certains paramètres de sauvegarde avancés en cliquant sur Options.
Étape 5: Une fois que vous avez sélectionné la source et la destination de sauvegarde, cliquez sur Sauvegarder maintenant pour effectuer cette tâche de sauvegarde immédiatement ou cliquez sur Sauvegarder plus tard pour retarder la tâche de sauvegarde.
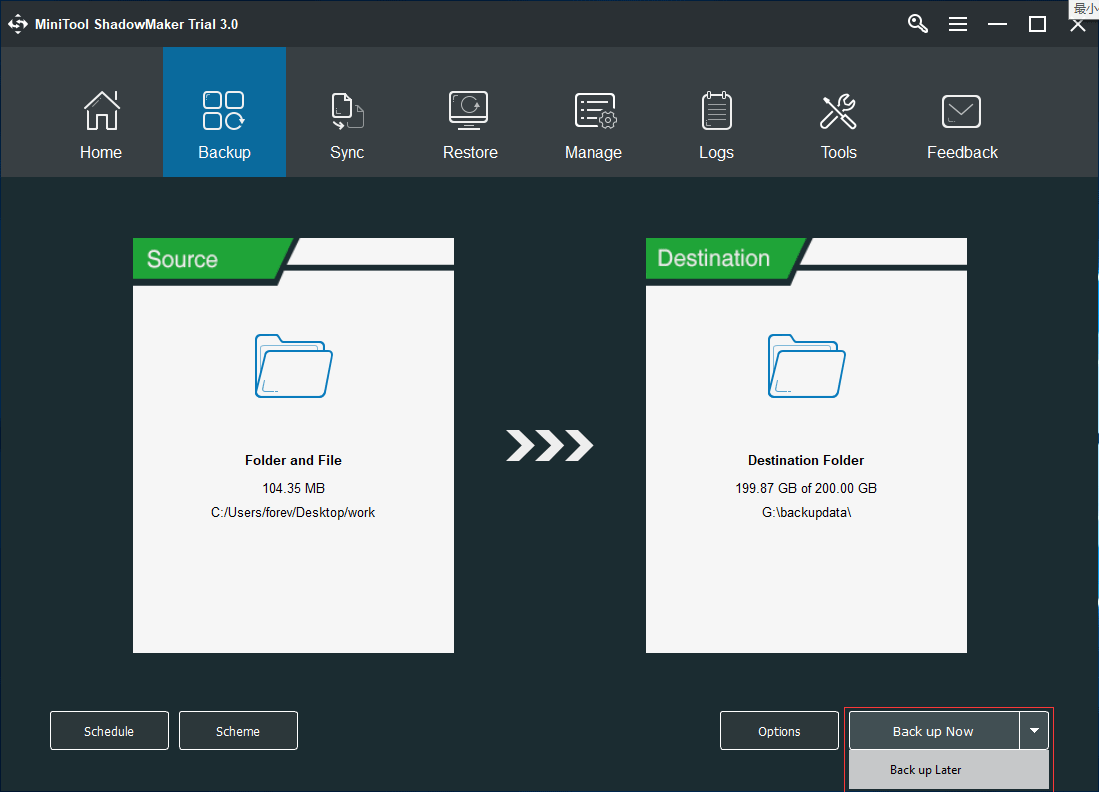
Après avoir réussi à créer une image de sauvegarde des données, vous pourrez les conserver en toute sécurité et même les restaurer à un état antérieur en cas de besoin.
Conclusion
Après avoir lu cet article, vous savez que Windows ne peut pas accéder au chemin d’accès ou au fichier du périphérique spécifié pour de nombreuses raisons, comme un logiciel antivirus, un raccourci corrompu, un fichier supprimé par l’antivirus, etc.
Cependant, cet article a énuméré 5 solutions pour résoudre le problème lorsque Windows ne peut pas accéder au fichier spécifié, alors vous pouvez toutes les essayer.
Après avoir résolu le problème ou récupéré les fichiers perdus avec succès, vous devriez utiliser MiniTool ShadowMaker pour sauvegarder tous les fichiers importants afin de mieux protéger les données.
Au fait, si vous avez une meilleure solution au problème et que vous ne disposez pas des autorisations appropriées pour accéder à l’élément, il vous est possible de la partager dans la zone de commentaires.
Ou si vous avez un problème avec les produits MiniTool, n’hésitez pas à nous contacter via l’e-mail [email protected].
FAQ – Windows ne peut pas accéder au chemin d’accès ou au fichier du périphérique spécifié
- Désactivez temporairement le logiciel antivirus.
- Vérifiez l’autorisation du fichier ou du dossier.
- Débloquez le fichier.
- Vérifiez l’emplacement du fichier.
- Récupérez le fichier enlevé ou supprimé.
- Changez le propriétaire.
- Changez les autorisations de sécurité à l’aide de l’Invite de commandes.
Pour des instructions plus détaillées, référez-vous à l’article: Vous avez besoin d’une autorisation pour effectuer cette action: Résolu.
- Ouvrez l’explorateur de fichiers et sélectionnez le fichier ou le dossier pour lequel vous souhaitez obtenir une autorisation complète en faisant un clic droit dessus.
- Choisissez Propriétés.
- Allez à l’onglet Sécurité.
- Cliquez sur Avancé.
- À la page suivante, cliquez sur Changer.
- Ensuite, cliquez sur Avancé.
- À la page Sélectionner un utilisateur ou un groupe, cliquez sur Rechercher maintenant.
- Sélectionnez ensuite votre compte d’utilisateur et cliquez sur OK.
- À la page Sélectionner un utilisateur ou un groupe, cliquez sur OK.
- Cliquez sur Appliquer.
- Ensuite, cliquez sur OK.
Pour en savoir plus, référez-vous à l’article Comment devenir propriétaire de votre dossier par vous-même sous Windows 10/11.
- Prenez la propriété du fichier ou du dossier.
- Obtenez les autorisations appropriées.
- Récupérez vos données.
Pour des instructions plus détaillées, référez-vous à l’article: Il est facile de corriger l’erreur L’accès est refusé (Focus sur le disque et le dossier).