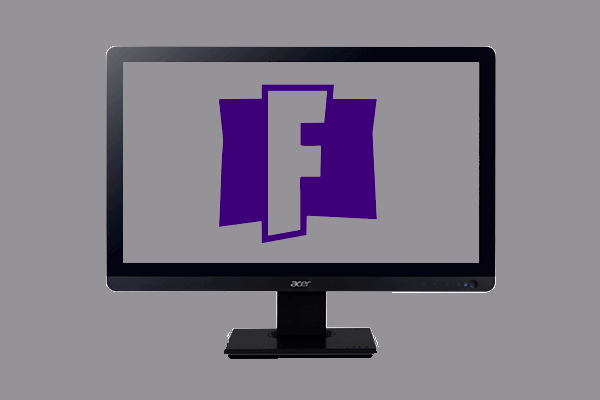O Windows Não Pode Acessar o Dispositivo, Caminho ou Arquivo Especificado
É possível que você receba uma mensagem de erro dizendo ‘O Windows não pode acessar o dispositivo, caminho ou arquivo especificado. Você pode não ter as permissões adequadas para acessar o item‘ ao tentar iniciar um programa ou abrir um arquivo. Essa mensagem de erro é exibida da seguinte forma:
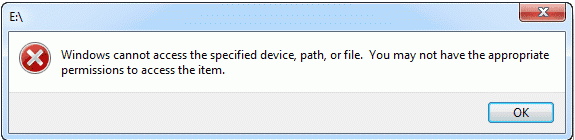
Você não conseguirá acessar o arquivo ou o programa caso receba essa mensagem de erro. Você sabe o motivo para isso e como corrigir o problema?
Em geral, existem vários motivos que causam esse erro e impedem o Windows de acessar o dispositivo especificado. Por exemplo:
- O software antivírus pode estar bloqueando os arquivos.
- O Windows bloqueou os arquivos.
- O arquivo está corrompido, oculto ou foi excluído pelo antivírus.
- O atalho do programa está corrompido.
- Ou você não tem permissão para acessar o item porque não é o administrador.
Obviamente, alguns outros motivos também podem causar o erro “O Windows não pode acessar o dispositivo, caminho ou arquivo especificado”. No entanto, a parte mais importante consiste em como resolver esse problema. Portanto, continue lendo a seguir.
Como Corrigir o Erro “O Windows Não Pode Acessar o Dispositivo, Caminho ou Arquivo Especificado?”
- Desative o software antivírus temporariamente.
- Verifique a permissão do arquivo ou pasta.
- Desbloqueie o arquivo.
- Verifique a localização do arquivo.
- Recupere o arquivo removido ou excluído.
5 Soluções Para o Erro “O Windows Não Pode Acessar Dispositivo, Caminho ou Arquivo Especificado”
Nesta seção, listaremos 5 soluções para resolver o problema do sistema Windows que não consegue acessar o caminho especificado. Você pode testá-las uma a uma para corrigir o problema, quando talvez não tenha as permissões adequadas para acessar o item. Você também pode assistir ao vídeo abaixo para corrigir o problema do Windows no acesso do arquivo especificado.
Solução 1. Desative o Software Antivírus Temporariamente
O erro que impede o Windows de acessar o arquivo especificado pode ser causado por um programa antivírus. Portanto, para resolver o problema, você pode desativá-lo temporariamente. Siga os passos abaixo para desabilitar o seu programa antivírus.
Passo 1: Pressione as teclas Windows e R ao mesmo tempo para abrir a caixa de diálogo Executar e digite msconfig na caixa. Depois, clique em OK ou pressione Enter para continuar.
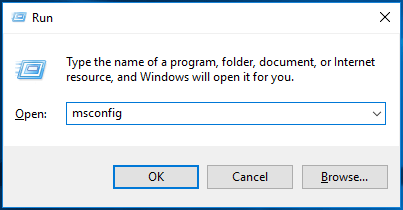
Passo 2: Na janela Configuração do Sistema, vá até a aba Inicializar e clique em Abrir Gerenciador de Tarefas para continuar.
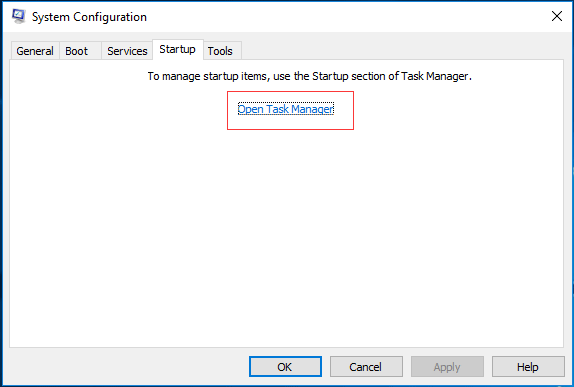
Passo 3: Na janela pop-up, encontre o programa antivírus e selecione-o. Em seguida, clique no botão Desativar na parte inferior direita para continuar.
Agora, você pode abrir o programa ou o arquivo novamente para verificar se o erro de acesso ao caminho especificado no Windows 10 foi resolvido.
Solução 2. Verifique as Permissões do Arquivo ou Pasta
Agora, esta seção apresentará o segundo método para resolver o erro quando você não tiver as permissões adequadas para acessar o item. Para corrigir o problema, você pode tentar verificar as permissões do arquivo ou pasta.
Veja as instruções detalhadas a seguir.
Passo 1: Selecione o arquivo que deseja abrir e clique nele com o botão direito. Em seguida, escolha a opção Propriedades no menu de contexto.
Passo 2: Vá para a aba Segurança e selecione o seu nome em Grupo ou nome de usuário. Clique em Editar para continuar.
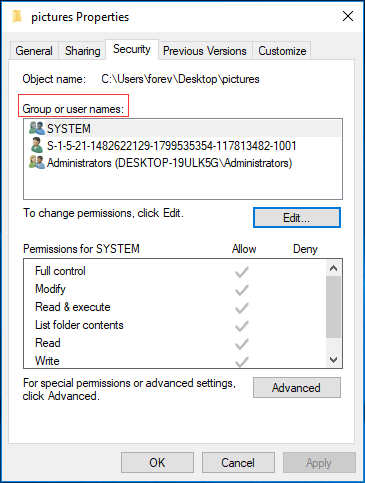
Passo 3: Em Permissões para SISTEMA na janela pop-up, você poderá marcar as permissões que deseja aplicar na coluna Permitir. Depois disso, verifique se o problema do Windows não poder acessar o caminho especificado foi resolvido.
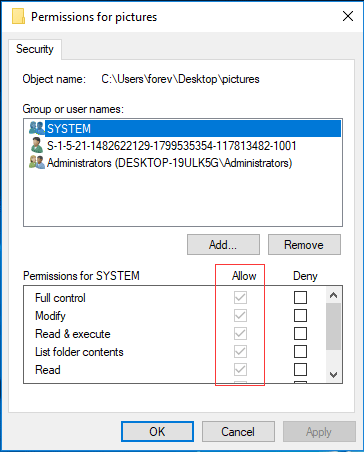
Solução 3. Desbloquear o Arquivo
O erro “O Windows não pode acessar o dispositivo, caminho ou arquivo especificado” poderá ocorrer se o arquivo for bloqueado pelo Windows. Para corrigir esse problema, você pode tentar desbloquear o arquivo. Observe os passos específicos das operações do processo abaixo.
Passo 1: Clique com o botão direito do mouse no arquivo que apresenta o problema “O Windows não pode acessar o caminho especificado” e escolha Propriedades para continuar.
Passo 2: Na janela pop-up, vá para a aba Geral. Em seguida, você verá a seguinte mensagem: Este arquivo veio de outro computador e pode ser bloqueado para ajudar a proteger o computador, caso o arquivo em questão esteja bloqueado pelo Windows. Assim, você pode marcar a opção Desbloquear e clicar em OK para continuar.
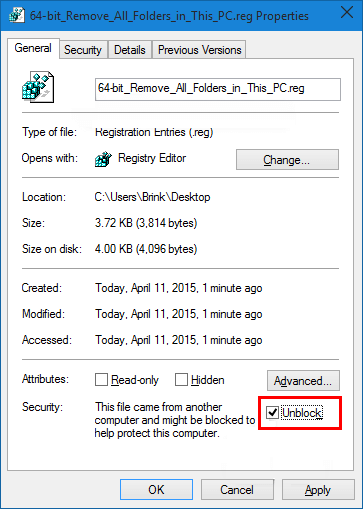
Agora, você pode verificar se o problema que impede o acesso ao caminho especificado no Windows 10 foi resolvido.
Solução 4. Verifique a Localização do Arquivo
Se você estiver tentando acessar um arquivo por meio de um atalho em um HD externo ou em um local de rede que não está mais conectado ao seu computador, o Windows pode não conseguir acessar o dispositivo, caminho ou arquivo especificado. Assim, você deve verificar a localização do arquivo de destino e ver se o arquivo está em um local inacessível, com base nas seguintes instruções.
Passo 1: Clique com o botão direito do mouse no atalho do arquivo em seu computador e selecione Propriedades no menu de contexto.
Passo 2: Na aba Atalho na janela pop-up, verifique se o caminho está disponível ou não em Destino.
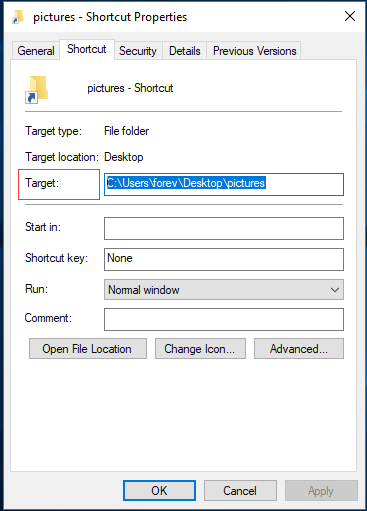
Solução 5. Recupere o Arquivo Removido ou Excluído
O Windows não poderá acessar um dispositivo, caminho ou arquivo especificado se os arquivos forem removidos, excluídos ou ocultados por um antivírus. Em uma situação como essa, você pode recuperar os dados para resolver o problema.
Para recuperar dados perdidos, você pode utilizar o melhor software de recuperação de dados – o MiniTool Power Data Recovery. É um programa fácil de usar para usuários do Windows, que pode ser aplicado para recuperar dados perdidos por vários motivos, como exclusão incorreta, ataque de vírus, formatação falha, entre outros.
Por ser um software somente leitura, não causará nenhum dano aos dados originais. Portanto, se você perdeu alguns dados, pode baixar a Edição de Teste para verificar os seus arquivos perdidos.
MiniTool Power Data Recovery TrialClique para baixar100%Limpo e seguro
Veja abaixo as instruções específicas para recuperar dados perdidos da pasta ou partição inacessível.
Passo 1: Baixe e instale este excelente software de recuperação de dados e inicie-o para acessar sua interface principal.
Passo 2: Em seguida, você verá quatro opções. Escolha o módulo Este PC para continuar. Em seguida, escolha a partição onde você perdeu o arquivo e clique em Verificar para prosseguir.
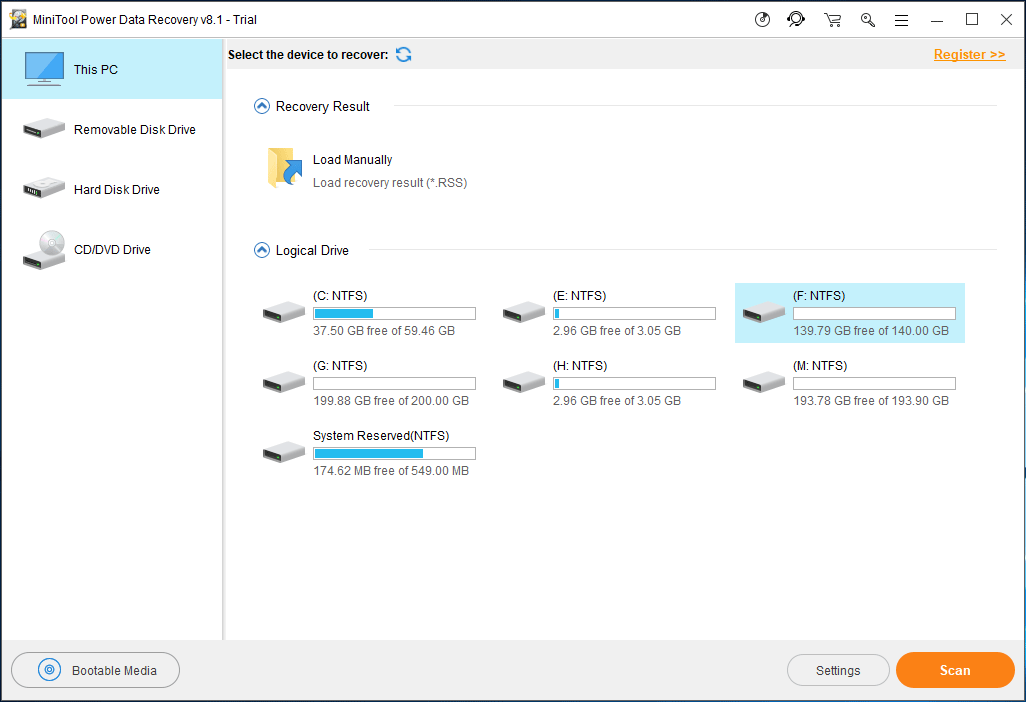
Passo 3: Quando a verificação for concluída, você verá que todos os arquivos serão mostrados em ordem na seção abaixo e poderá abrir cada caminho para encontrar o arquivo que precisa.
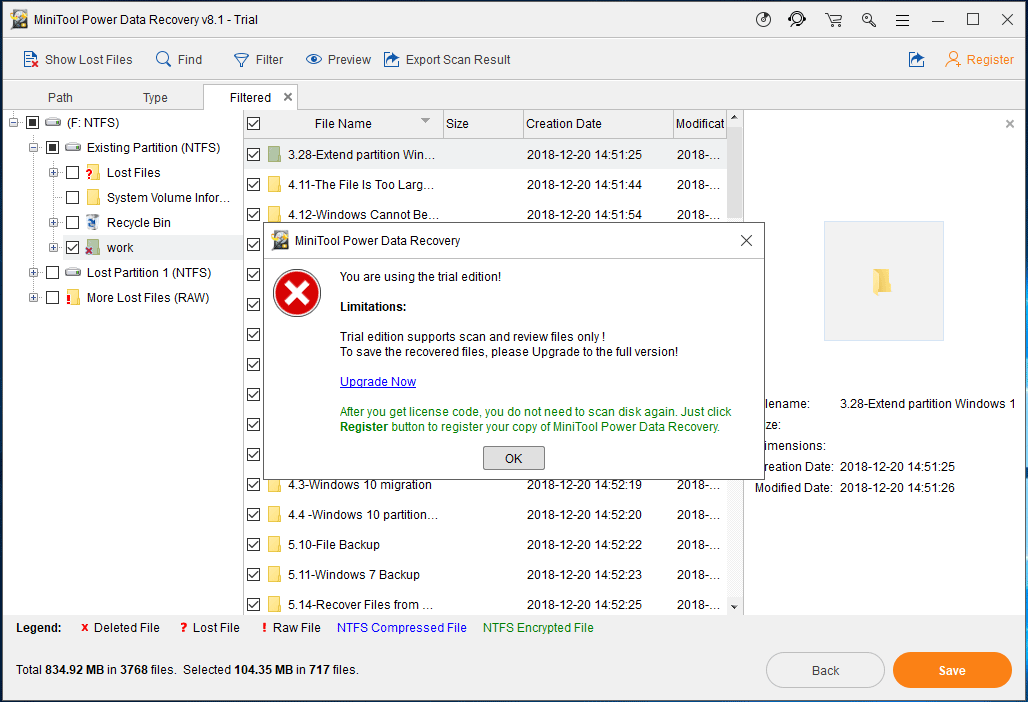
Passo 4: Após verificar os arquivos perdidos, você poderá escolher um destino para salvar esses arquivos clicando no botão Salvar. Aqui, você verá uma mensagem de aviso informando que uma chave de licença é necessária para ativar o programa, pois você está usando a edição de teste. Para adquirir uma licença, clique aqui. Em seguida, ative o programa e conclua a recuperação.
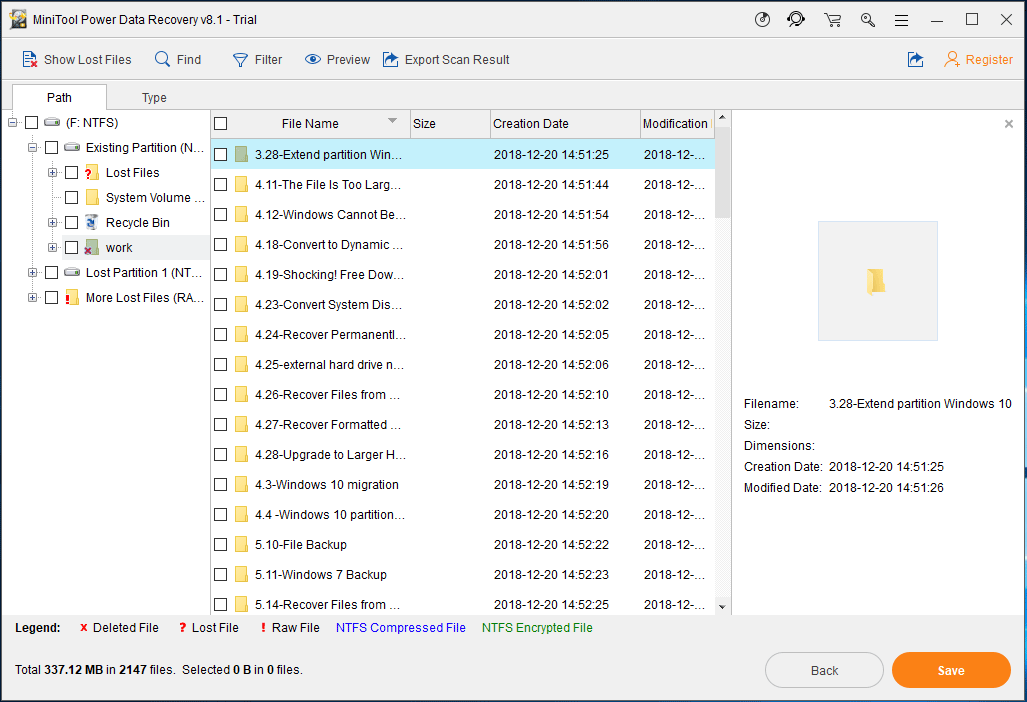
Depois de recuperar os arquivos perdidos, você pode verificar se o erro “O Windows não pode acessar o dispositivo, caminho ou arquivo especificado” foi resolvido.
Sugestão Útil
Após conseguir resolver o erro “O Windows não pode acessar o dispositivo, caminho ou arquivo especificado” ou depois de recuperar os arquivos perdidos no Windows 10, é recomendável fazer backup dos seus dados para obter maior proteção.
Para isso, você pode utilizar o MiniTool ShadowMaker, o melhor software de backup e mais um produto da MiniTool® Software Ltd.
O MiniTool ShadowMaker é um programa intuitivo capaz de fornecer proteção para seus dados e para o seu computador. Com seus recursos poderosos, ele consegue fazer backups de arquivos, pastas, discos, partições e do sistema operacional.
Além do recurso de backup, ele também traz soluções de recuperação para ajudá-lo a restaurar o computador ou os seus dados quando necessário.
Assim, você pode baixar o MiniTool ShadowMaker Trial e criar uma imagem de backup dos seus dados para fornecer melhor proteção após recuperar dados perdidos ou resolver o erro “O Windows não pode acessar o arquivo especificado”.
MiniTool ShadowMaker TrialClique para baixar100%Limpo e seguro
Aqui, mostraremos como fazer backup de arquivos com o MiniTool ShadowMaker. Você pode proceder com base nas seguintes instruções.
Para fazer backup do sistema operacional, consulte este artigo: Crie Um Backup da Imagem Do Windows 10 Agora De Forma Fácil E Gratuita – Minitool
Passo 1: Instale o programa e inicie-o. Clique em Continuar Teste e em Conectar na seção Este Computador para entrar na sua interface principal.
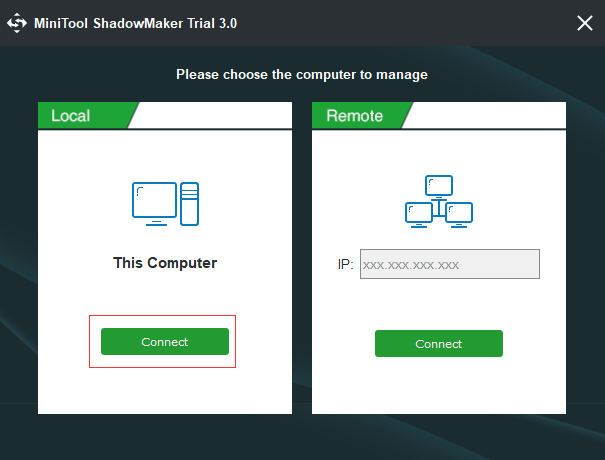
Passo 2: Na interface principal, vá para a aba Backup e clique no módulo Origem para continuar.
Passo 3: Na janela pop-up, selecione Pasta e Arquivos para escolher os itens dos quais deseja fazer backup.
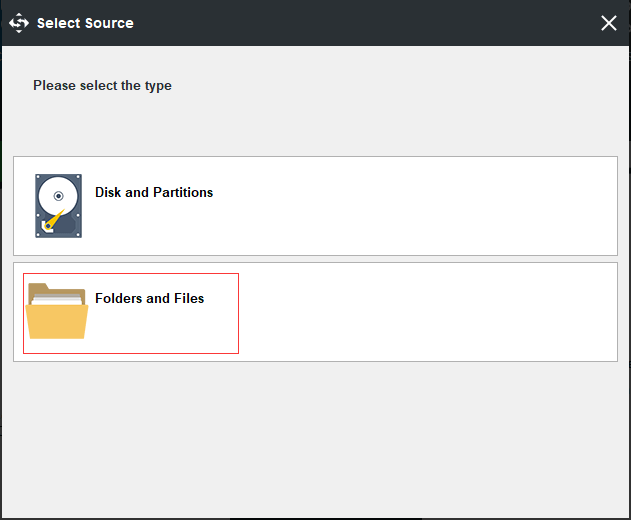
Passo 4: Ao retornar à interface principal, você deve clicar no módulo Destino para escolher onde deseja salvar a imagem do backup. É aconselhável escolher um HD externo como destino.
Para fornecer maior proteção aos seus dados, há três coisas importantes às quais você precisa prestar atenção.
- O MiniTool ShadowMaker permite que você crie um backup automático de arquivos. Assim, você só precisa clicar no botão Agendar para definir uma tarefa de backup que será feita regularmente.
- Existem três esquemas de backup diferentes oferecidos, incluindo Backup Completo, Backup Incremental e Backup Diferencial. Você pode alterar o esquema de backup clicando em Esquema.
- Você também pode definir alguns parâmetros de backup avançados clicando em Opções.
Passo 5: Após selecionar a origem e o destino do backup, clique em Fazer Backup Agora para executar a tarefa de backup imediatamente ou em Fazer Backup Mais Tarde para adiar a tarefa de backup.
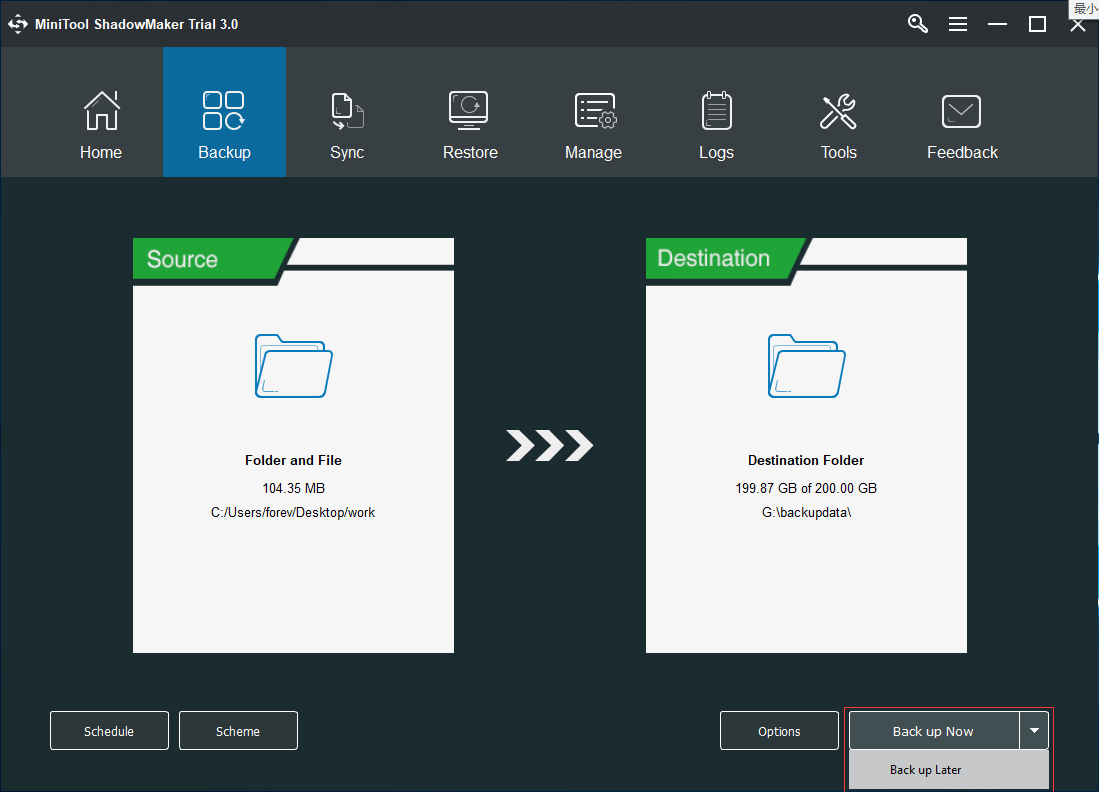
Após ter criado uma imagem de backup para os seus dados com sucesso, você pode mantê-los seguros e até restaurá-los para um estado anterior quando houver necessidade.
Conclusão
Ao ler esta postagem, aprendemos que o erro “O Windows não pode acessar o dispositivo, caminho ou arquivo especificado” ocorre por várias causas, como software antivírus, atalho corrompido, arquivo excluído por antivírus e assim por diante.
Tendo isso em vista, este post listou 5 soluções para resolver o erro de acesso ao arquivo especificado, e você pode testá-las uma a uma.
Após ter resolvido o problema com sucesso ou depois de recuperar os seus arquivos perdidos, você deve usar o MiniTool ShadowMaker para fazer backup de todos os arquivos importantes, a fim de fornecer maior proteção para os seus dados.
A propósito, se você conhece uma solução melhor para o caso em que faltam as permissões adequadas para acessar o item, pode compartilhar conosco na seção de comentários.
Caso encontre algum problema com os produtos MiniTool, não hesite em nos contatar por e-mail [email protected].
Perguntas Frequentes – O Windows não pode acessar o dispositivo, caminho ou arquivo especificado
- Desative o software antivírus temporariamente.
- Verifique a permissão do arquivo ou pasta.
- Desbloqueie o arquivo.
- Verifique a localização do arquivo.
- Recupere o arquivo removido ou excluído.
- Altere o proprietário.
- Altere as permissões de segurança com o prompt de comando.
Para obter instruções mais detalhadas, leia a postagem: Resolvido: Você Precisa de Permissão Para Executar Esta Ação.
- Abra o Explorador de Arquivos e selecione o arquivo ou pasta para o qual deseja ter permissão total. Clique nele com o botão direito do mouse.
- Selecione Propriedades.
- Vá para a aba Segurança.
- Clique em Avançado.
- Na próxima página, clique em Alterar.
- Em seguida, clique em Avançado.
- Na página Selecionar usuário ou grupo, clique em Localizar agora.
- Em seguida, selecione sua conta de usuário e clique em OK.
- Na página Selecionar Usuário ou Grupo, clique em OK.
- Clique em Aplicar,
- Em seguida, clique em OK.
Você pode consultar a postagem Como Obter a Propriedade de uma Pasta no Windows 10 Por Conta Própria para saber mais.
- Obtenha a propriedade do arquivo ou pasta.
- Obtenha as permissões adequadas.
- Recupere seus dados.
Para obter instruções mais detalhadas, consulte a postagem: Como Corrigir Facilmente o Erro de Acesso Negado (A Discos e Pastas).