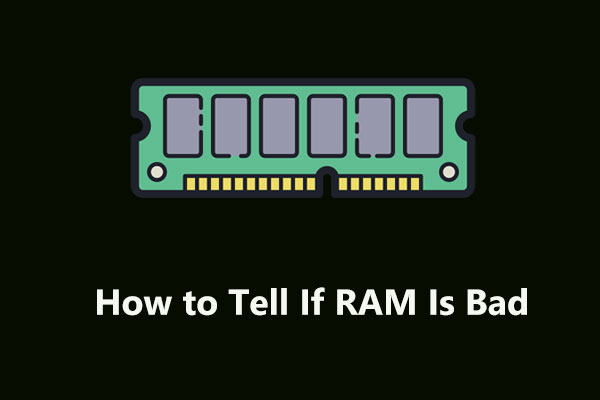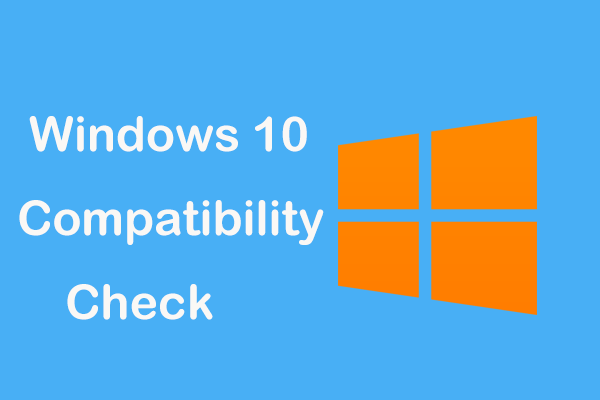À propos du cliché instantané
Qu’est-ce qu’un cliché instantané?
Le cliché instantané est une technologie incluse dans Microsoft Windows, également connue sous le nom de Service VSS (Volume Shadow Copy Service), Service de capture instantanée de volume ou VSS. Grâce à cette technologie, vous pouvez créer des instantanés ou des copies de sauvegarde des volumes/fichiers de l’ordinateur, qu’ils soient utilisés ou non. Pour créer/restaurer des clichés instantanés, le système de fichiers doit être de type NTFS. Ainsi, seuls les volumes formatés en NTFS peuvent être protégés par la technologie du cliché instantané.
Le composant Windows qui utilise la technologie du cliché instantané peut créer des copies d’exposition sur des volumes locaux et externes. Vous pouvez créer des Clichés instantanés grâce à la fonctionnalité Sauvegarde et restauration ainsi qu’aux points de restauration du système sous Windows 7/8/10. Parallèlement, vous pouvez effectuer ce travail avec la fonction d’historique des fichiers sous Windows 8/10.
Vous pouvez également utiliser cette technologie pour restaurer des fichiers perdus. Sous Windows 10, vous pouvez choisir d’utiliser Shadow Explorer. Avec lui, vous pouvez d’abord consulter vos anciennes copies d’ombre, puis restaurer vos fichiers perdus.
Par ailleurs, le cliché instantané peut également être utilisé pour restaurer le système. Tant qu’un point système est créé, vous aurez un cliché instantané valide. Lorsque le système Windows 10 ne fonctionne pas normalement, vous pouvez restaurer Windows 10 à l’état normal précédent avec un point de restauration système.
Vous pouvez cliquer pour voir plus d’informations sur le cliché instantané.
Le cliché instantané est un service très utile, mais savez-vous comment l’utiliser ? Lisez attentivement la partie suivante. Elle vous montrera en détail comment activer/désactiver le cliché instantané de Windows 10.
Activer le cliché instantané sous Windows 10
Si vous voulez activer le cliché instantané de Windows 10, une méthode plus précise consiste à utiliser le Planificateur de tâches. Grâce à cette fonction, vous pouvez choisir une heure précise à laquelle vous souhaitez créer un cliché instantané. Lisez attentivement cette partie, elle vous montrera comment activer le cliché instantané sous Windows 10.
Étape 1: Vous devez taper planificateur de tâches dans la barre de recherche et ensuite cliquer sur Planificateur de tâches pour accéder à son interface.
Étape 2: Vous devez maintenant cliquer sur Créer une tâche… pour continuer, puis nommer cette tâche dans la section Général.
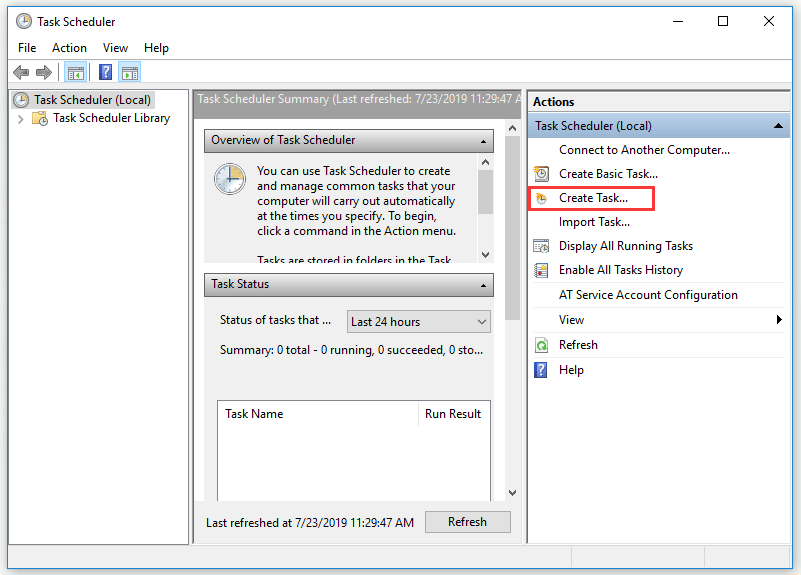
Étape 3: Vous devez d’abord cliquer sur Déclencheur, puis sur Nouveau… pour créer un nouveau déclencheur. Vous pouvez maintenant effectuer des réglages en fonction de vos besoins. Cliquez sur OK pour continuer.
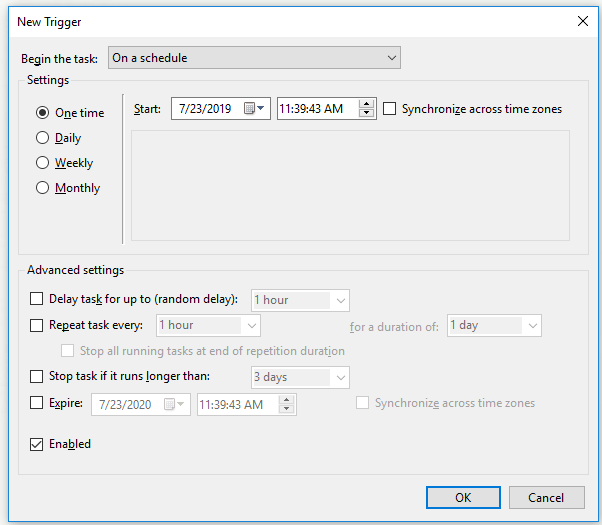
Étape 4: Vous devez d’abord cliquer sur Actions puis sur Nouveau… pour spécifier l’action que cette tâche va exécuter.
Étape 5: Maintenant, vous devez taper wmic sous la partie Programme/script: et ensuite taper shadowcopy call create Volume=C:\ à droite de la partie Ajouter des arguments (facultatif):. Cliquez sur OK pour revenir à l’interface Actions, puis cliquez sur OK pour terminer les réglages.
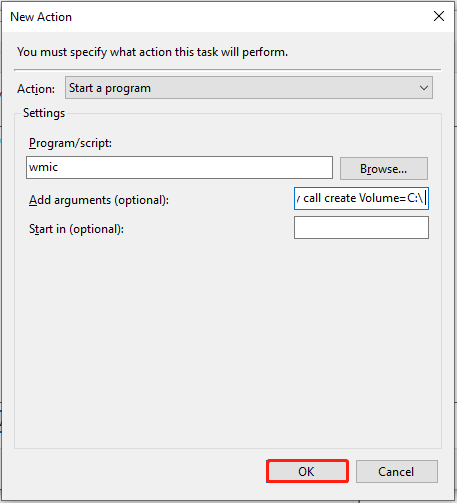
Après avoir effectué toutes les étapes ci-dessus, vous pouvez activer avec succès le cliché instantané de Windows 10.
Désactiver le cliché instantané sous Windows 10 pour la Restauration système
Si vous ne voulez pas utiliser le cliché instantané de Windows 10, comment le désactiver? Voici les instructions.
Étape 1: Tapez panneau de configuration dans la barre de recherche et cliquez sur Panneau de configuration pour accéder à son interface.
Étape 2: Maintenant, vous pouvez sélectionner Système avec la méthode Affichage par petites icônes.
Étape 3: Vous devez cliquer sur Paramètres système avancés pour continuer.
Étape 4: Dans la section Propriétés du système, vous devez sélectionner Protection du système.
Étape 5: Vous devez maintenant choisir un lecteur sur lequel vous avez activé la protection du système, puis cliquer sur Configurer… pour continuer.
Étape 6: Vous devez cliquer sur Désactiver la protection du système et cliquer sur Appliquer.
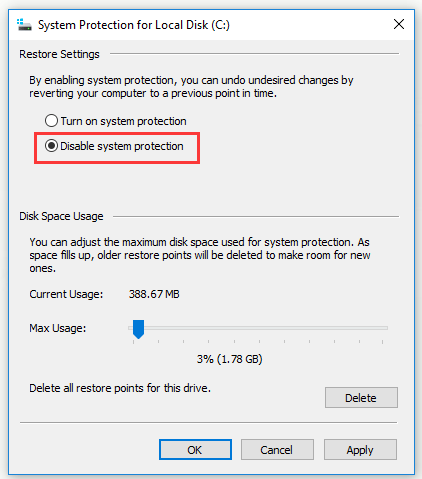
Étape 7: Vous recevrez un message d’avertissement. Lisez-le attentivement et cliquez sur Oui pour continuer. Puis, cliquez sur OK pour quitter cette fenêtre.
Après avoir terminé toutes les étapes ci-dessus, vous pouvez désactiver le cliché instantané sous Windows 10.
Si vous recevez une erreur du service VSS lorsque vous l’utilisez, vous trouverez des solutions dans cet article: Erreurs du service VSS résolues rapidement (pour Windows 10/8/7).
Conseil: Le cliché instantané de volume vous permet de créer un instantané d'un fichier ou d'un volume informatique, mais il ne peut pas remplacer la sauvegarde. Par exemple, le cliché instantané de volume est stocké dans le volume d'origine, et si le volume plante, le cliché instantané ne fonctionnera pas. Ainsi, si vous voulez protéger votre système et vos données, vous devez créer une image de sauvegarde au lieu du cliché instantané.
Puissant logiciel de sauvegarde pour Windows 10
MiniTool ShadowMaker est un puissant logiciel de sauvegarde qui vous aide à effectuer ce travail pour protéger votre système et vos données.
MiniTool ShadowMaker TrialCliquez pour télécharger100%Propre et sûr
Avec MiniTool ShadowMaker, vous êtes autorisé à sauvegarder des fichiers/dossiers, des partitions, des disques et l’OS. La copie de sauvegarde vous permet de restaurer les données si un incident survient. Il vous permet également de créer un bootable media. Lorsque votre ordinateur ne parvient pas à démarrer correctement, vous pouvez restaurer votre système à l’état précédent.
Prenons l’exemple de la sauvegarde du système Windows 10. La partie suivante vous montrera comment effectuer une sauvegarde avec MiniTool ShadowMaker.
Étape 1: Exécutez MiniTool ShadowMaker pour accéder à son interface. Maintenant, cliquez sur Connecter dans la section Local.
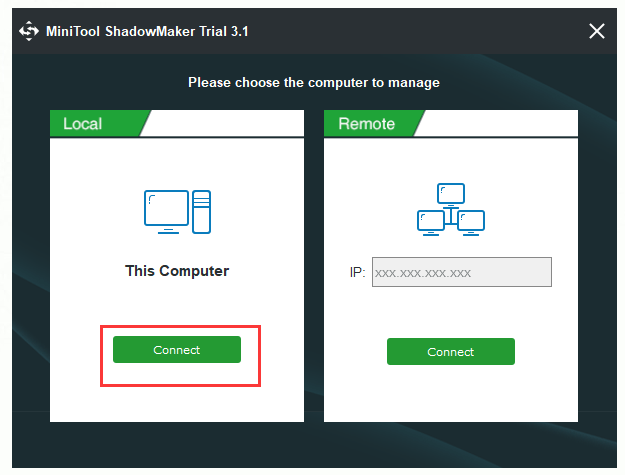
Étape 2: Choisissez le module Source pour continuer. Les partitions du système sont sélectionnées par défaut. Vous pouvez également choisir un type de source – Disque et partitions ou Dossiers et fichiers en cliquant sur l’onglet Source. Cliquez sur OK pour continuer.
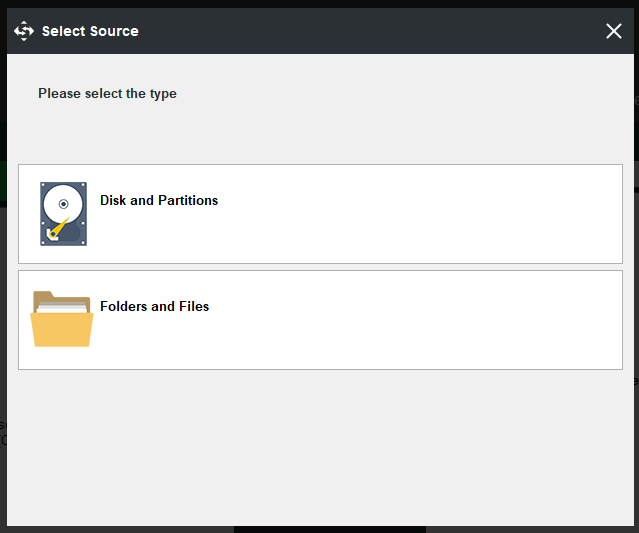
Étape 3: Cliquez sur le module Destination pour continuer, puis sélectionnez le chemin de destination où vous souhaitez enregistrer votre image système. Cliquez sur OK pour continuer.
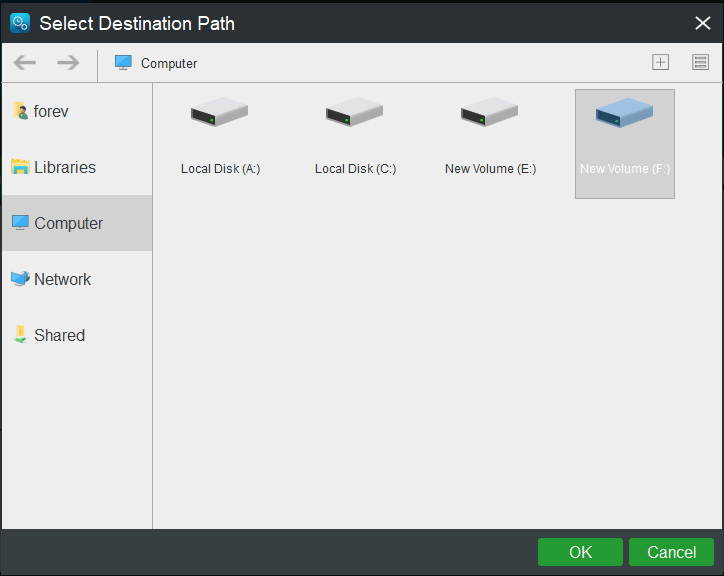
Étape 4: Cliquez sur Sauvegarder maintenant, puis sur Oui pour effectuer immédiatement l’opération de sauvegarde du système.
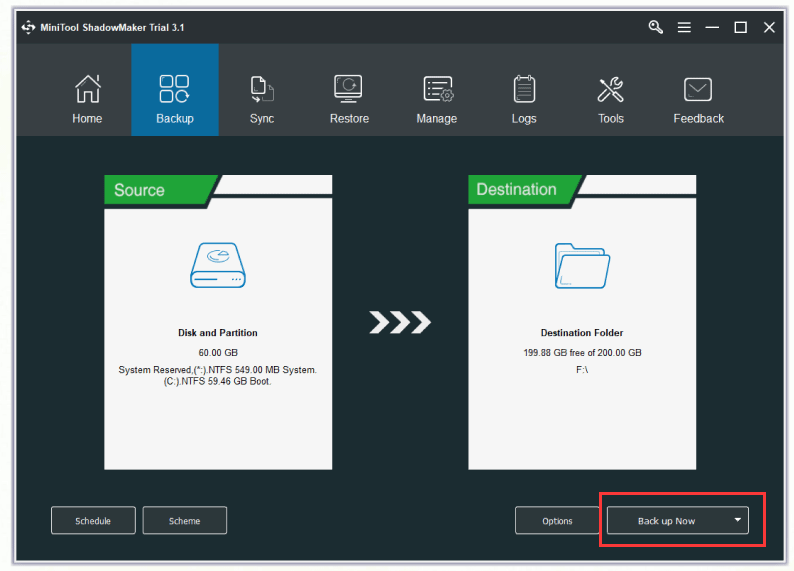
MiniTool ShadowMaker vous offre également plusieurs schémas de sauvegarde. Cliquez pour voir plus d’informations: 3 types de sauvegardes: complète, incrémentielle, différentielle – MiniTool.
Conclusion
Pour résumer, cet article vous a montré beaucoup d’informations sur le cliché instantané de Windows 10. Il vous a également présenté comment effectuer une sauvegarde pour protéger votre système et vos données avec MiniTool ShadowMaker.
Si vous avez des questions ou des suggestions, n’hésitez pas à nous contacter via l’e-mail [email protected].
FAQ – Cliché instantané Windows 10
Le cliché instantané de volume est une fonctionnalité intégrée à Windows. Elle permet de créer des instantanés de volumes de disques. Elle est disponible sous Windows 10/8/7. Les clichés instantanés peuvent être créés ou stockés sur un disque local, un disque dur externe ou un lecteur réseau. N'oubliez pas que le cliché instantané nécessite le fichier NTFS.
Les clichés instantanés sont stockés localement, à la racine du volume Windows, dans le dossier Informations sur le volume système.
- Ouvrez l’application Services.
- Trouvez le service "Cliché instantané de volume" et double-cliquez dessus pour ouvrir sa fenêtre de propriétés.
- Sous la section État du service, cliquez sur Arrêter et cliquez sur OK.
- Ouvrez l’Invite de commandes en tant qu’administrateur.
- Tapez la commande suivante : vssadmin delete shadows /for=c: /oldest.
Ceci effacera les clichés instantanés les plus anciens sur le lecteur C:.