Este artigo traz informações detalhadas sobre o que é e como usar a cópia de sombra do Windows 10. Nas seções seguintes, mostraremos como funciona a cópia de sombra e ensinamos como ativar/desativar esse recurso. Por fim, você também vai conferir um guia sobre como fazer backup do seu sistema para mantê-lo seguro.
Sobre a cópia de sombra
O que é cópia de sombra?
A cópia de sombra é uma tecnologia incluída no Microsoft Windows, também conhecida como Serviço de Cópias de Sombra de Volume, Serviço de Sombra de Volume ou VSS. Com esta tecnologia, você pode criar backups instantâneos de cópias de volumes/arquivos de computador, estejam em uso ou não. Para criar/restaurar cópias de sombra, é necessário ter um sistema de arquivos NTFS. Assim, apenas volumes formatados com NTFS podem ser protegidos com a tecnologia de cópia de sombra.
O componente do Windows que usa essa tecnologia pode criar cópias de sombra em volumes locais e externos. Assim, você pode criar cópias de sombra com o recurso Backup e Restauração (bem como pontos de restauração do sistema no Windows 7/8/10) ou através da função Histórico de Arquivos no Windows 8/10.
Esse recurso também pode ser utilizado para restaurar arquivos perdidos. No Windows 10, você pode optar por usar o Shadow Explorer para conferir suas cópias de sombra antigas e depois restaurar seus arquivos perdidos.
Além disso, a cópia de sombra também pode ser usada para restaurar o sistema. Se você já criou um ponto do sistema com antecedência, ele pode funcionar como uma cópia de sombra válida. Se o Windows 10 apresentar problemas ou erros de funcionamento, você pode restaurá-lo ao estado normal anterior com um ponto de restauração do sistema.
Confira esse artigo para saber mais informações sobre cópias de sombra.
A cópia de sombra é um recurso bastante útil, mas você sabe como usá-lo? Leia a parte a seguir com atenção para saber em detalhes como ativar/desativar a cópia de sombra do Windows 10.
Como habilitar a cópia de sombra no Windows 10
Se você quer ativar a cópia de sombra do Windows 10, pode fazer isso de forma direta usando o Agendador de tarefas. Com esta função, você pode escolher um horário específico em que deseja criar uma cópia de sombra. Leia esta parte com atenção, pois ela mostra como habilitar a cópia de sombra no Windows 10.
Passo 1: Digite agendador de tarefas na barra de pesquisa e clique no Agendador de tarefas para entrar em sua interface.
Passo 2: Agora, clique em Criar Tarefa… para continuar. Você poderá nomear esta tarefa na seção Geral.
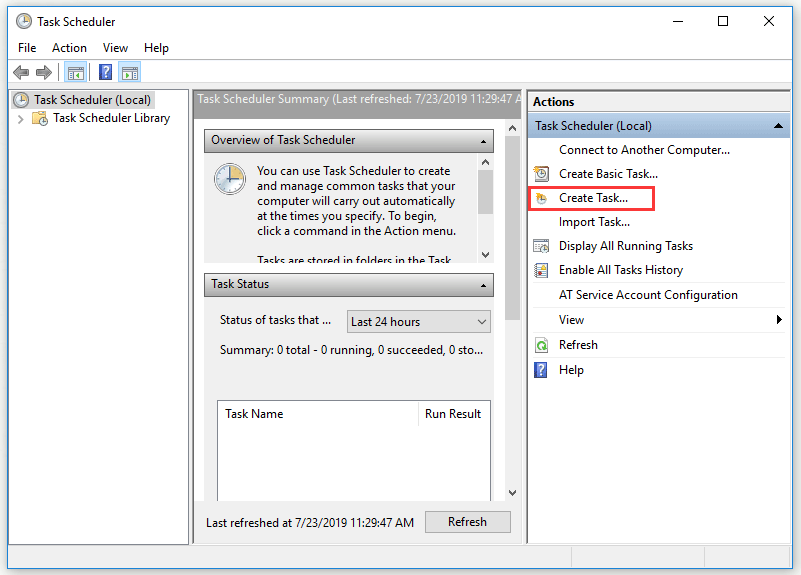
Passo 3: Clique em Gatilho e em Novo… para criar um novo gatilho. Aqui, você pode definir as configurações de acordo com suas necessidades. Clique em OK para continuar.
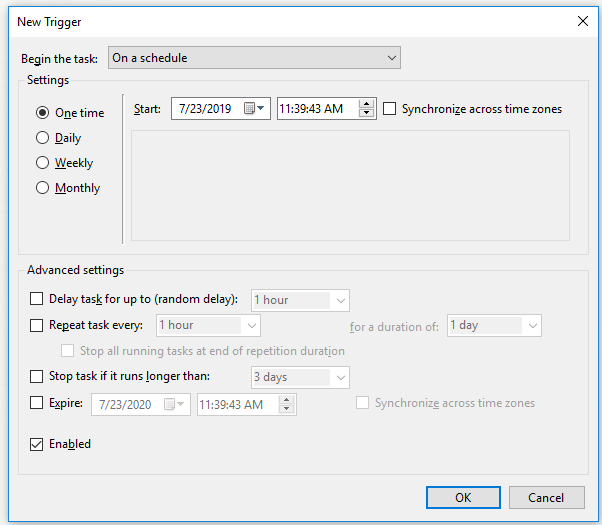
Passo 4: Clique em Ações e em Novo… para especificar qual ação esta tarefa irá executar.
Passo 5: Digite wmic na parte Program/script: e, em seguida, digite shadowcopy call create Volume=C:\ no lado direito da parte Adicionar argumentos (opcional). Clique em OK para voltar à interface de Ações e clique em OK para finalizar as configurações.
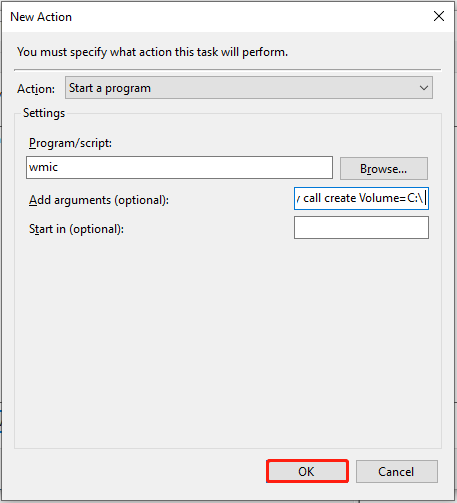
Depois de concluir todas as etapas acima, a cópia de sombra do Windows 10 será ativada com sucesso.
Desative a cópia de sombra no Windows 10 para restauração do sistema
E se você quiser desativar a cópia de sombra do Windows 10? Confira o tutorial a seguir.
Passo 1: Digite painel de controle na barra de pesquisa e clique no Painel de Controle para entrar em sua interface.
Passo 2: Agora, selecione Sistema com o modo Visualizar por ícones pequenos.
Passo 3: Clique em Configurações avançadas do sistema para continuar.
Passo 4: Na seção Propriedades do Sistema, selecione Proteção do Sistema.
Passo 5: Agora, escolha a unidade onde deseja ativar a proteção do sistema e clique em Configurar… para continuar.
Passo 6: Clique em Desativar proteção do sistema e em Aplicar.
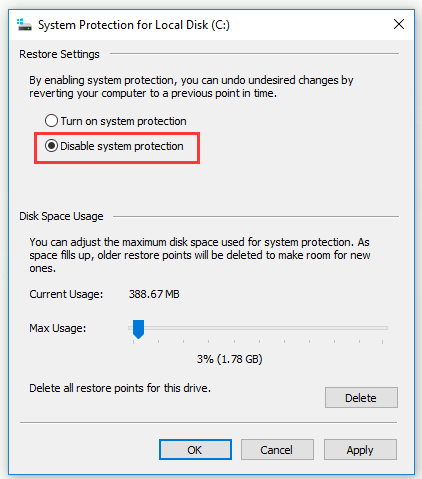
Passo 7: Você verá uma mensagem de aviso. Leia com atenção e clique em Sim para continuar. Por fim, clique em OK para sair desta janela.
Após a conclusão de todos os passos acima, a cópia de sombra do Windows 10 será desativada.
Se você encontrar um erro de serviço na cópia de sombra de volume durante seu uso, confira as soluções mostradas neste post: Soluções rápidas para erros de serviço de cópia de sombra de volume (para Windows 10/8/7).
Software de backup completo para Windows 10
MiniTool ShadowMaker é um poderoso software de backup que te ajuda a fazer esse trabalho para proteger seu sistema e seus dados.
MiniTool ShadowMaker TrialClique para baixar100%Limpo e seguro
Com o MiniTool ShadowMaker, você pode fazer backup de arquivos/pastas, partições, discos e do sistema operacional. A cópia do backup permite restaurar dados em caso de acidentes. Com esse programa, você também pode criar mídias inicializáveis para restaurar o sistema ao estado anterior quando seu PC não conseguir inicializar corretamente.
Aqui, usaremos o sistema Windows 10 como exemplo. A parte a seguir mostrará como fazer backup com o MiniTool ShadowMaker.
MiniTool ShadowMaker TrialClique para baixar100%Limpo e seguro
Passo 1: Execute o MiniTool ShadowMaker para entrar em sua interface. Em seguida, clique em Conectar na seção Local.
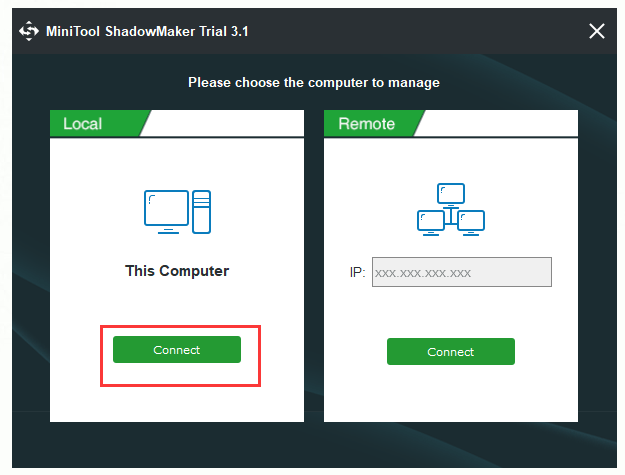
Passo 2: Clique no módulo Origem para continuar. As partições do sistema são selecionadas por padrão. Você também pode escolher outras opções como a origem do backup, como Disco e Partições ou Pastas e Arquivos. Clique em OK para continuar.
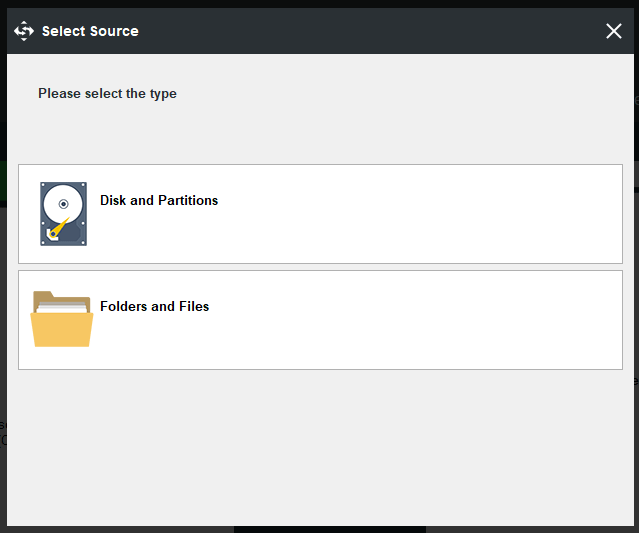
Passo 3: Clique no módulo Destino para continuar e selecione o caminho de destino onde deseja salvar a imagem do sistema. Clique em OK para continuar.
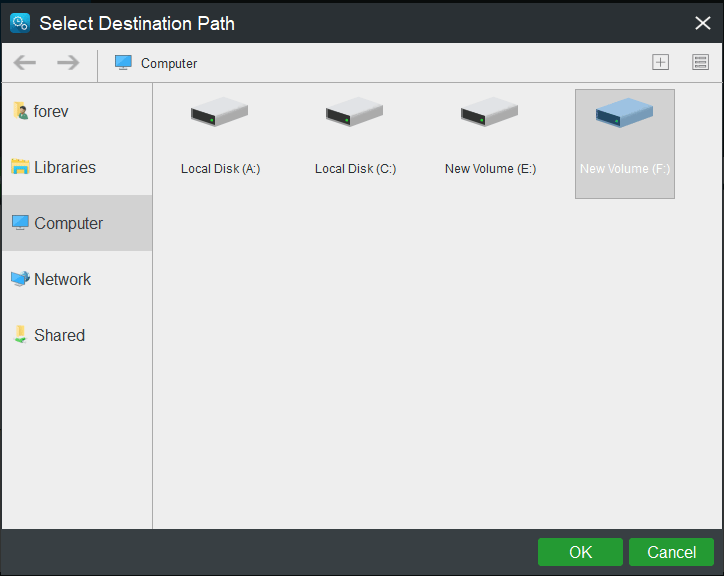
Passo 4: Clique em Fazer backup agora e depois em Sim para executar a operação de backup do sistema imediatamente.
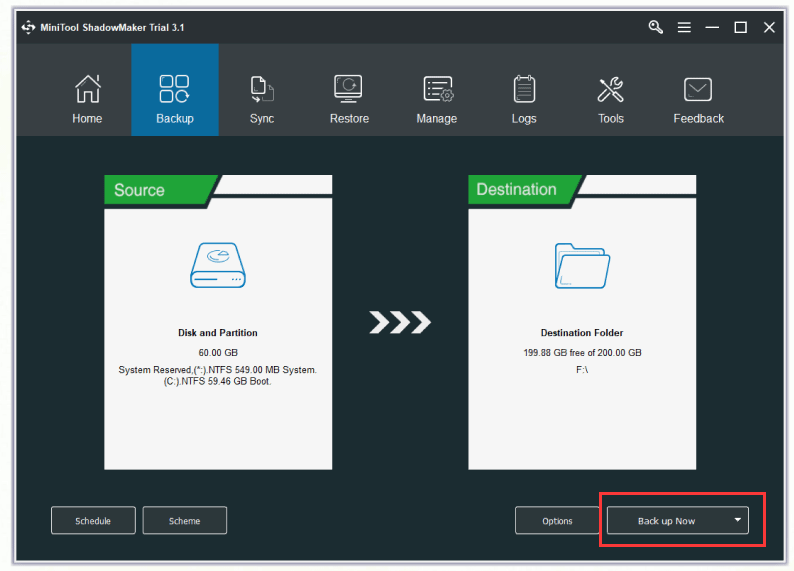
O MiniTool ShadowMaker também oferece vários esquemas de backup. Visite esta página para obter mais informações: 3 tipos de backup: completo, incremental, diferencial – MiniTool.
Conclusão
Resumindo, este artigo mostrou informações essenciais sobre a cópia de sombra do Windows 10. Aqui, mostramos também como fazer backup para manter seu sistema e dados seguros com o MiniTool ShadowMaker.
Se você tiver alguma dúvida ou sugestão, não hesite em nos contatar através do e-mail [email protected].
Perguntas frequentes sobre a cópia de sombra do Windows 10
2. Encontre o serviço “Volume de cópia de sombra” e clique duas vezes nele para abrir sua janela de propriedades.
3. Na seção Status do serviço, clique em Parar e clique em OK.
2. Digite este comando: vssadmin delete shadows /for=c: /oldest.
Isso limpará as cópias de sombra mais antigas da unidade C:.