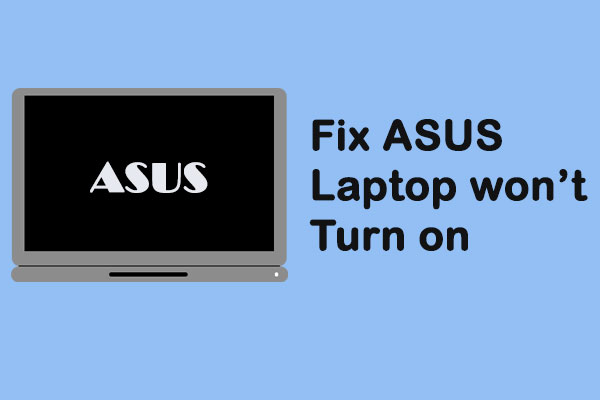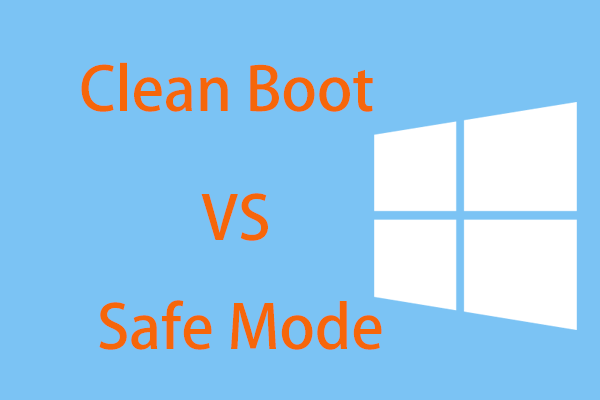Mon ordinateur portable Dell ne s’allume pas
Les ordinateurs portables tiennent désormais une place particulière dans la vie quotidienne et vous les utilisez généralement pour le travail de bureau, pour regarder des vidéos, pour jouer à des jeux, etc. Ils sont toujours là pour vous servir. Les marques les plus connues sont Dell, Asus, HP, Lenovo, Acer, entre autres.
Les ordinateurs portables ne fonctionnent pas toujours correctement et il est probable que vous rencontriez de nombreux problèmes, l’un des plus courants étant que l’ordinateur portable ne s’allume pas. Dans cet article, nous vous montrerons cette situation sur les ordinateurs portables Dell.
Il se peut que vous ayez utilisé votre ordinateur portable Dell qui fonctionnait bien la veille, mais aujourd’hui, en appuyant sur le bouton d’alimentation comme d’habitude, votre ordinateur portable Dell ne s’allume pas ou ne démarre pas. Certains symptômes apparaissent, tels qu’illustrés ci-dessous:
- L’ordinateur portable Dell ne s’allume pas et le témoin d’alimentation clignote
- L’ordinateur portable reste bloqué sur un curseur clignotant
- L’ordinateur portable ne s’allume pas et émet des bips
- L’ordinateur portable est bloqué sur un écran noir et ne s’allume pas
- Le PC est bloqué au niveau du logo Dell ou suspendu à l’écran du logo Windows
- Etc.
Alors, que se passe-t-il si votre ordinateur portable Dell ne s’allume pas soudainement? Dans la partie suivante, nous vous montrerons comment dépanner le problème selon différents cas.
Cas 1: L’ordinateur portable Dell ne s’allume pas et le témoin d’alimentation ne fait que clignoter
Et si votre ordinateur portable Dell ne s’allume pas mais que le témoin d’alimentation est allumé? Trois méthodes s’offrent à vous.
Effectuer un redémarrage à froid
En général, un redémarrage à froid est utile pour corriger de nombreux problèmes et il décharge également toute l’électricité résiduelle qui pourrait causer le problème de l’ordinateur portable, comme le Dell Inspiron 15, qui ne s’allume pas. Suivez simplement les étapes ci-dessous:
Étape 1: Éteignez votre ordinateur portable Dell.
Étape 2: Débranchez le cordon d’alimentation ou l’adaptateur CA, puis enlevez la batterie de l’ordinateur portable.
Étape 3: Débranchez tous les périphériques ou dispositifs externes, y compris les câbles d’imprimante, les cartes média (SD ou xD), les clés USB et autres.
Étape 4: Appuyez sur le bouton d’alimentation et maintenez-le enfoncé pendant 15 à 20 secondes pour décharger l’électricité résiduelle.
Étape 5: Branchez le chargeur et la batterie à votre ordinateur portable Dell.
Étape 6: Essayez d’allumer l’ordinateur portable et voyez s’il peut s’allumer.
Si l’énergie résiduelle est la cause du problème, votre ordinateur portable devrait fonctionner correctement maintenant. Si l’ordinateur portable Dell ne s’allume pas après ces étapes, essayez autre chose.
Vérifier l’adaptateur CA
Branchez l’adaptateur CA à votre PC Dell et vérifiez si le témoin lumineux est allumé. S’il est allumé, l’adaptateur est OK. Sinon, remplacez le cordon d’alimentation car il est endommagé.
Vérifier la batterie
- Éteignez l’ordinateur portable Dell et enlevez la batterie.
- Branchez l’adaptateur CA à l’ordinateur portable.
- Si c’était la batterie qui empêchait l’ordinateur portable Dell de s’allumer et que le témoin d’alimentation clignotait, l’ordinateur portable devrait s’allumer.
Cas 2: L’ordinateur portable Dell ne s’allume pas, absence d’alimentation
Parfois, lorsque vous appuyez sur le bouton d’alimentation, l’ordinateur Dell ne s’allume pas et il n’y a aucune indication d’alimentation sur le PC. Plus précisément, les symptômes détaillés sont les suivants:
- Aucun signe d’alimentation.
- Tous les témoins DEL sont éteints, l’écran est noir et le PC ne peut pas démarrer.
- Aucun bruit provenant du ventilateur.
Comment dépanner le problème? Voici ce que vous pouvez faire si le Dell Inspiron 15 ne s’allume pas et qu’aucune alimentation n’apparaît.
- Vérifiez l’alimentation électrique du système
- Vérifiez l’état du système
- Testez les sources d’alimentation
- Testez le système
- Pour connaître les détails, reportez-vous à ce post de Dell – Comment dépanner un problème d’alimentation sur votre ordinateur portable Dell.
Cas 3: L’ordinateur portable Dell ne s’allume pas, échec de l’autotest de démarrage
En appuyant sur le bouton d’alimentation, il se peut que votre ordinateur portable Dell présente ces symptômes:
- Les témoins DEL clignotent (généralement selon une séquence ou de couleur ambre).
- Un ordinateur portable est bloqué sur le logo Dell pendant l’autotest de démarrage.
- L’écran est noir avec des témoins DEL clignotants ou émet des codes sonores.
- Le bruit du ventilateur se fait entendre, mais les témoins DEL clignotent ou des codes sonores se font entendre.
Pour vous débarrasser de l’ordinateur portable Dell qui ne s’allume pas en raison de l’échec de l’autotest de démarrage, essayez d’identifier les codes d’échec de l’autotest de démarrage, de confirmer l’erreur, de dépanner en utilisant le code d’erreur ou sans le code d’erreur. Pour obtenir plus d’informations, veuillez consulter ce post de Dell – Comment dépanner un problème d’autotest de démarrage sur un ordinateur portable Dell.
Par ailleurs, dans notre précédent article L’ordinateur échoue l’autotest de démarrage? Suivez ces méthodes pour y remédier facilement, nous vous montrons également quelques méthodes spécifiques à utiliser.
Cas 4: L’ordinateur portable Dell ne s’allume pas, aucun démarrage n’a lieu
Parfois, l’ordinateur portable Dell complète le processus autotest de démarrage (vous voyez un écran avec le logo Dell avec une barre en bas et la barre se remplit complètement et disparaît.) après avoir appuyé sur le bouton d’alimentation et il se peut que ces symptômes apparaissent:
- L’état des témoins DEL comme ceux de l’alimentation, de l’activité du disque dur, entre autres, est normal.
- Le bruit du ventilateur se fait entendre.
- L’ordinateur portable reste suspendu à l’écran du logo Windows.
- Un message d’erreur apparaît avant le démarrage du système d’exploitation.
- Un écran noir avec un curseur clignotant à l’écran.
Si votre ordinateur portable Dell ne démarre pas ou ne s’allume pas sur le bureau en même temps que l’un de ces symptômes, comment pouvez-vous le dépanner? Essayez les méthodes suivantes dès maintenant.
Effectuer un redémarrage à froid
Un élément matériel peut interférer avec le processus normal de démarrage de Windows. Essayez de débrancher tous les périphériques de votre ordinateur portable Dell, puis effectuez un redémarrage à froid. Les étapes détaillées ont été décrites dans le cas 1.
Vérifier la présence de messages d’erreur spécifiques
Lorsque votre ordinateur portable Dell ne s’allume pas ou ne démarre pas sur le bureau Windows, des messages d’erreur peuvent apparaître et les solutions varient en fonction des différentes erreurs. Allez simplement sur Google et essayez de rechercher des solutions sur le web.
Si votre ordinateur portable Dell Windows 10 présente une erreur de l’écran bleu, reportez-vous à ce post Résolvez rapidement votre PC a rencontré un problème et doit redémarrer qui introduit de nombreux codes d’erreur de l’écran bleu.
Si vous rencontrez un écran noir et que vous ne pouvez pas accéder à Windows, consultez notre article précédent Comment puis-je résoudre facilement le problème du démarrage de Windows 10 sur un écran noir? pour découvrir des solutions.
Réinitialiser le BIOS aux valeurs par défaut
Si votre ordinateur portable Dell, comme l’Inspiron 15, est configuré pour tenter de démarrer sur un autre périphérique, Windows 10 peut ne pas réussir à démarrer. La réinitialisation du BIOS aux valeurs par défaut peut s’avérer utile.
Étape 1: Redémarrez l’ordinateur portable.
Étape 2: Appuyez sur F2 à plusieurs reprises sur l’écran du logo Dell jusqu’à ce que vous voyiez Entrer dans la configuration dans le coin supérieur droit de l’écran.
Étape 3: Vous devrez probablement appuyer sur une touche figurant au bas de l’écran pour charger les paramètres par défaut selon les différents BIOS.
Étape 4: Enregistrez le changement et quittez le BIOS.
Effectuer un démarrage propre en mode sans échec
Utilisez un nombre minimal de pilotes et de programmes de démarrage pour démarrer Windows afin d’éliminer les incompatibilités logicielles. Par ailleurs, vous pourrez connaître la cause du problème de démarrage de l’ordinateur portable Dell. Pour ce faire, utilisez le mode sans échec. Comment démarrer Windows 10 en mode sans échec (pendant le démarrage) [6 méthodes] vous sera utile.
Dépannage du virus et du logiciel malveillant
Si votre ordinateur portable Dell est affecté par un virus ou un logiciel malveillant, il peut ne pas s’allumer ou démarrer. Dell recommande de sécuriser votre ordinateur portable contre les attaques malveillantes en tenant à jour le programme antivirus.
Réinitialiser votre ordinateur portable
Si le Dell Inspiron 15 ne s’allume pas ou si les autres séries ne démarrent pas, il vous est possible de choisir de réinitialiser le système d’exploitation aux paramètres d’usine. Voici les méthodes proposées par Dell:
- Effectuez une restauration du système sous Windows 10
- Réinitialisez ce PC sans perdre de données
- Réinitialisez Windows 10 à l’aide du bouton-poussoir de réinitialisation
- Utilisez l’outil de récupération de l’OS Dell pour réinstaller Windows
- Utilisez une clé USB pour la réinstallation de Windows
- Plus d’informations…
Exécuter un diagnostic de l’ordinateur
Si l’ordinateur portable Dell ne s’allume toujours pas, il peut s’agir d’un problème matériel et vous pouvez suivre l’autotest de démarrage pour effectuer un diagnostic: Résoudre les problèmes matériels grâce aux diagnostics intégrés et en ligne (codes d’erreur SupportAssist ePSA, ePSA ou PSA).
Obtenir les données de votre ordinateur portable Dell
La réinstallation de Windows est une solution pour corriger le problème de l’ordinateur portable Dell qui ne démarre pas (comme mentionné ci-dessus), mais vous devez savoir que cette opération efface vos données. Par ailleurs, si l’ordinateur portable ne peut pas s’ouvrir après tous les correctifs, vous feriez mieux de récupérer les données de l’ordinateur endommagé. Dans ce cas, vous devez sauvegarder vos fichiers importants pour les garder en sécurité.
Comment procéder? Il est recommandé d’utiliser un logiciel de sauvegarde professionnel pour PC. Dans ce cas, MiniTool ShadowMaker est le bon choix. Il permet la sauvegarde et la récupération de fichiers et de dossiers, ainsi que la sauvegarde et la récupération de systèmes/disques/partitions. Par ailleurs, la synchronisation de fichiers et le clonage de disques sont également pris en charge.
Maintenant, cliquez sur le bouton suivant pour utiliser gratuitement son édition d’essai pendant 30 jours et protégez les données de votre ordinateur portable en suivant ces étapes.
MiniTool ShadowMaker TrialCliquez pour télécharger100%Propre et sûr
Étape 1: Double-cliquez sur MiniTool ShadowMaker pour l’exécuter sous Windows 10/8/7.
Étape 2: Sous la page Sauvegarde, cliquez sur la section Source, puis sur Dossiers et fichiers pour choisir les éléments à sauvegarder.
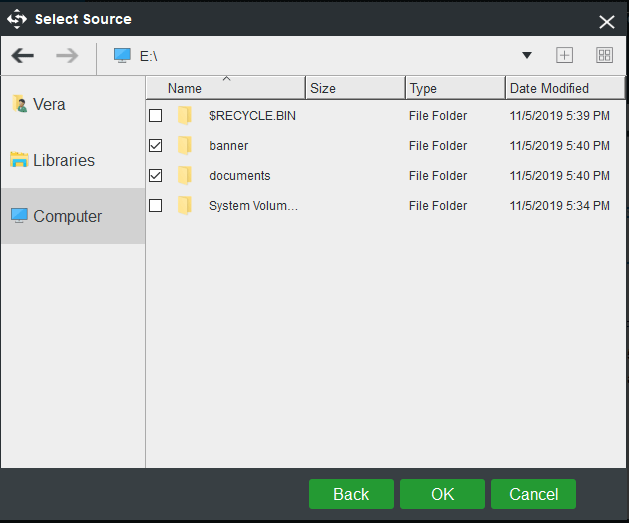
Étape 3: Cliquez sur la section Destination sous la fenêtre Sauvegarde, puis sélectionnez un chemin d’accès pour enregistrer les données sauvegardées. En général, il est recommandé d’utiliser un lecteur externe ou une clé USB.
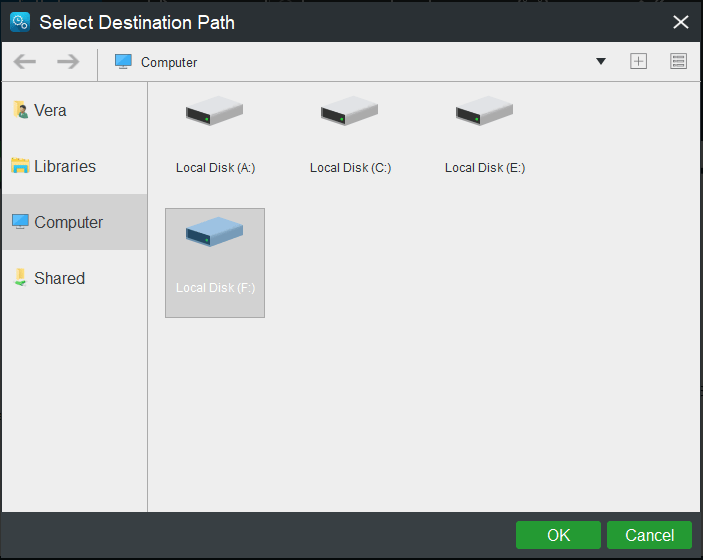
Étape 4: Enfin, démarrez la sauvegarde des fichiers en cliquant sur le bouton Sauvegarder maintenant et la tâche sera complétée sur la page Gérer.
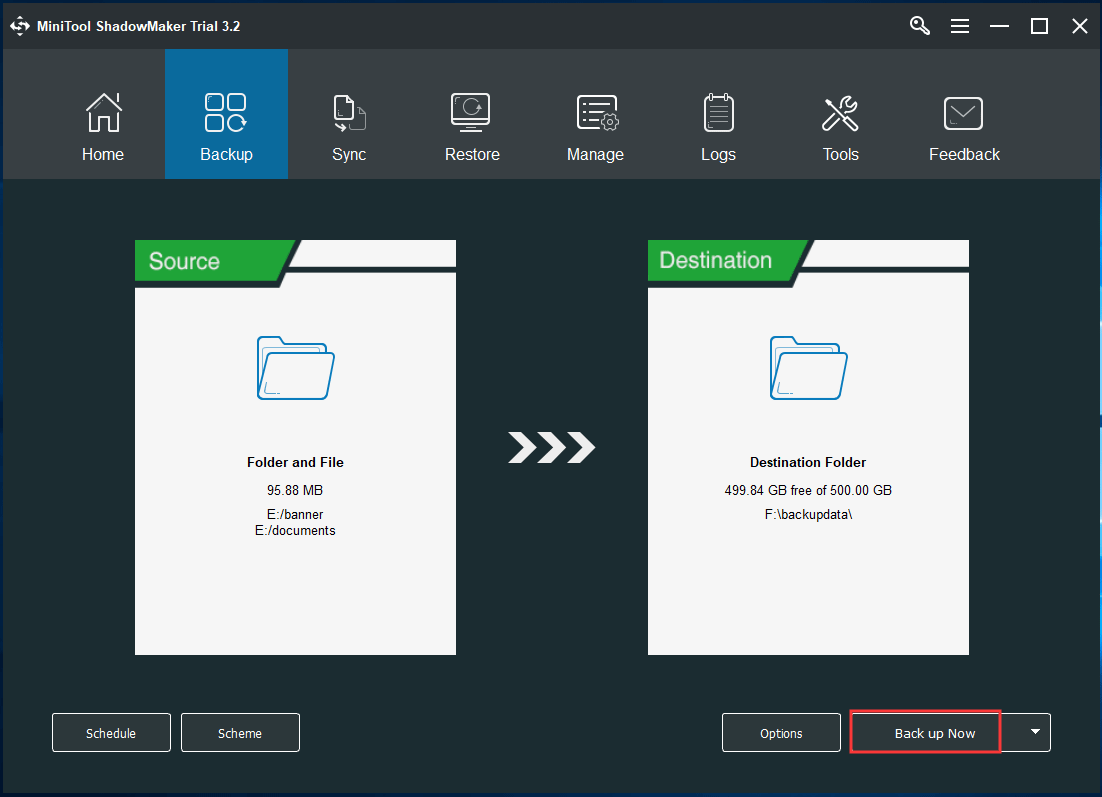
Conclusion
Votre ordinateur portable Dell ne s’allume pas ou ne démarre pas? Ne vous inquiétez pas, vous pouvez facilement le corriger. Il vous suffit de dépanner le problème en fonction de votre situation réelle.
D’autre part, si vous avez des idées ou des questions lors de l’utilisation de MiniTool ShadowMaker, n’hésitez pas à nous en faire part en envoyant un e-mail à [email protected] ou en laissant un commentaire ci-dessous.
FAQ sur l’ordinateur portable Dell ne s’allume pas
- Effectuez une restauration système
- Utilisez Réinitialiser ce PC sous Windows 10
- Utilisez une clé USB pour réinstaller Windows
- Effectuez un redémarrage à froid
- Vérifiez la présence de messages d’erreur spécifiques
- Réinitialisez le BIOS aux paramètres par défaut
- Effectuez un démarrage propre
- Réinitialisez l’ordinateur portable
- Exécutez un diagnostic de l’ordinateur