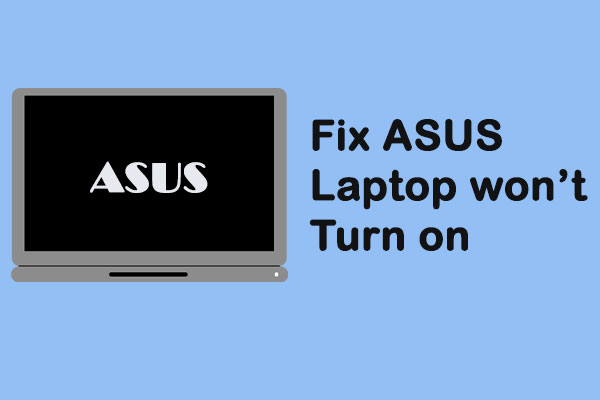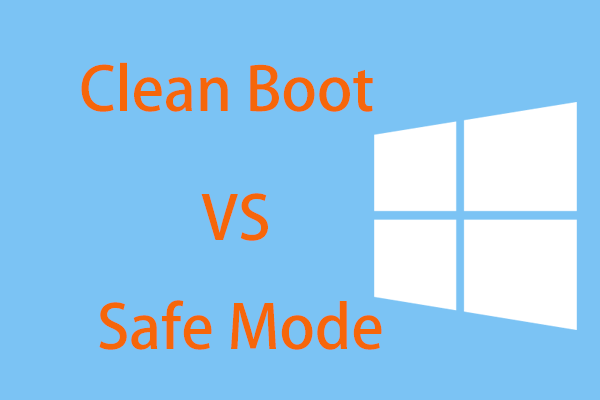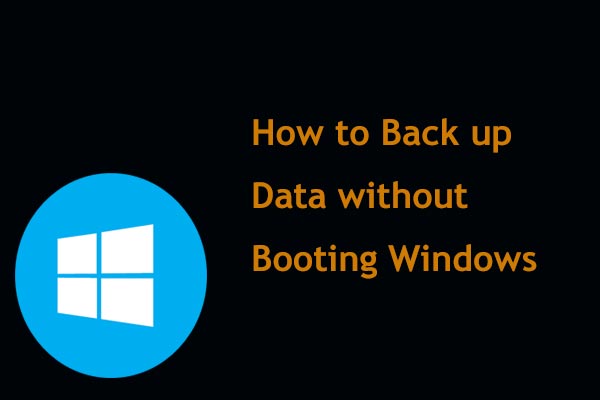My Dell Laptop Won’t Turn on
Laptops have gained a special place in daily life and you usually use them to do office work, watch videos, play games, etc. They always are here to serve you. The famous brands are Dell, Asus, HP, Lenovo, Acer, etc.
Laptops are not always running properly and you probably encounter many issues – one common is a laptop is not turning on. In this post, we will show you this situation on Dell laptops.
Perhaps you used your Dell laptop that ran well yesterday but today when pressing the power button as usual, your Dell laptop fails to turn on or boot up. Some symptoms will appear, as shown below:
- Dell laptop not turning on power light blinking
- Laptop stuck at a blinking cursor
- Laptop not turning on and beeping
- Laptop stuck at a black screen won’t turn on
- PC is stuck at the Dell logo or hangs on the Windows logo screen
- Etc.
So, what if your Dell laptop suddenly doesn’t turn on? In the following part, we will show you how to troubleshoot the issue based on different cases.
Case 1: Dell Laptop Won’t Turn on Power Light Just Flashes
What if your Dell laptop won’t turn on but the power light is on? 3 methods are for you.
Perform a Hard Reset
Usually, a hard reset is helpful to fix many problems and it also drains any residual power that may be causing the issue of laptop like Dell Inspiron 15 won’t turn on. Just follow these steps below:
Step 1: Turn off your Dell laptop.
Step 2: Disconnect the power cord or AC adapter, and remove the battery from the laptop.
Step 3: Unplug all the external devices or peripherals including printer cables, media cards (SD or xD), USB drives and more.
Step 4: Press and hold the power button for 15-20 seconds to drain residual power.
Step 5: Connect the charger and battery to your Dell laptop.
Step 6: Try to power on the laptop and see if it can turn on.
If the residual power is causing the issue, your laptop should work fine now. If Dell laptop won’t turn on after these steps, try other things.
Check AC Adapter
Connect the AC adapter to your Dell PC and check whether the LED is on. If it is on, the adapter is OK. Otherwise, replace the power cord since it is damaged.
Check the Battery
- Power off the Dell laptop and remove the battery.
- Connect the AC adapter to the laptop.
- If it was the battery causing Dell laptop not turning on power light blinking, the laptop should turn on.
Case 2: Dell Laptop Won’t Turn on No Power
Sometimes when you press the power button, the Dell PC doesn’t power on and there is no indication of power on the PC. To be specific, detailed symptoms are:
- No signs of power.
- All LEDs are off, the monitor is black and the PC cannot start.
- No fan noise.
How to troubleshoot the problem? Here are some things you can do if Dell Inspiron 15 won’t turn on and no power appears.
- Check the power coming into the system
- Check system status
- Test the power sources
- Test the system
- To know the details, refer to this post from Dell – How to Troubleshoot a No Power Issue on Your Dell Laptop.
Case 3: Dell Laptop Won’t Turn on No POST
When pressing the power button, you may find your Dell laptop has these symptoms:
- LEDs blink (usually in a pattern or amber in color).
- A laptop is stuck at the Dell logo during POST.
- The display is black with blinking LEDs or beep codes.
- Fan noise is heard but LEDs are blinking or beep codes are heard.
To get rid of Dell laptop not turning on no POST, try to identify the no POST codes, confirm the error, troubleshoot using the error code or without the error code. To get more information, you can also refer to this post from Dell – How to troubleshoot a No POST Issue on a Dell Notebook PC.
Besides, in our previous article – Computer Won’t Post? Follow These Methods to Easily Fix It, we also show some specific methods you can do.
Case 4: Dell Laptop Won’t Turn on No Boot
Sometimes the Dell laptop completes the POST process (You see a Dell logo screen with a bar at the bottom and the bar fills up completely and disappears.) after pressing the power button and perhaps these symptoms appear:
- The status of LEDs like power LED, hard drive activity LED, etc. are normal.
- Fan noise is heard.
- Laptop hangs on the Windows logo screen.
- An error message appears before booting into the operating system.
- Black screen with a blinking cursor is on the screen.
If your Dell laptop won’t boot or turn on to the desktop along with one of these symptoms, how can you troubleshoot? Try the following methods now.
Perform a Hard Reset
A piece of hardware may be interfering with the normal Windows boot process. Try disconnecting all devices from your Dell laptop and then perform a hard reset. The detailed steps have been described in Case 1.
Check for Specific Error Messages
When your Dell laptop won’t turn on or boot to the Windows desktop, error messages may appear and the solutions are different based on different errors. Just go to Google and try searching for solutions on the web.
If your Windows 10/11 Dell laptop has a blue error, refer to this post – Quickly Solve Your PC Ran into a Problem and Needs to Restart and it introduces many blue screen error codes.
If you are encountering Dell laptop not turning on black screen, get solutions from our previous post – How Do I Solve Windows 10 Booting to a Black Screen with Ease.
Reset BIOS to Default Values
If your Dell laptop like Inspiron 15 is set to first attempt to boot to another device, Windows 10/11 may fail to boot successfully. Resetting the BIOS to default values is helpful.
Step 1: Restart the laptop.
Step 2: Tap F2 repeatedly on the Dell logo screen until you see Entering Setup at the top-right corner of the screen.
Step 3: You may need to press a key listed at the bottom of the screen to load default settings depending on the different BIOS.
Step 4: Save the change and exit the BIOS.
Perform a Clean Boot in Safe Mode
Use a minimal set of drivers and startup programs to start Windows to eliminate software conflicts. Besides, you can know what is causing the boot issue of Dell laptop. You can do this in Safe Mode. How to Start/Boot Windows 11 in Safe Mode? (7 Ways) will be helpful for you.
Virus and Malware Troubleshooting
If your Dell laptop is affected by a virus or malware, it may not turn on or boot up. Dell recommends strengthening your laptop against malicious attacks by keeping the antivirus program up to date.
Reset Your Laptop
If Dell Inspiron 15 won’t turn on or other series are not booting up, you can choose to reset the operating system to factory settings. Here are the ways offered by Dell:
- Perform a system restore in Windows 10/11
- Reset this PC without losing data
- Reset Windows 10/11 using Push-Button reset
- Use Dell OS Recovery Tool to reinstall Windows
- Use a USB drive for Windows reinstallation
- More information…
Run a Computer Diagnostic
If Dell laptop still fails to turn on, perhaps it is a hardware issue and you can follow the post to run a diagnostic – Resolve Hardware Issues With Built-in and Online Diagnostics (SupportAssist ePSA, ePSA or PSA Error Codes).
Get Data from Your Dell Laptop
Reinstalling Windows is a solution to fix Dell laptop not booting up (as mentioned above) but you should know this operation erases your data. Besides, if the laptop cannot open after all the fixes, you had better get data from the damaged laptop. In these cases, you need to back up your important files to keep them safe.
How can you do this work? Using a piece of professional PC backup software is recommendable. Here, MiniTool ShadowMaker is your good choice. It features file & folder backup and recovery, system/partition/disk backup and recovery. Besides, file sync and disk cloning are also supported.
Now, click the following button to free use its Trial Edition for 30 days and protect your laptop data by following these steps.
MiniTool ShadowMaker TrialClick to Download100%Clean & Safe
Step 1: Since the Dell laptop isn’t turning on, you need to create a bootable USB drive with Media Builder, boot the machine from it and open MiniTool ShadowMaker Bootable Edition.
Step 2: Under the Backup page, click the Source section and then click Folders and Files to choose items that you want to back up.
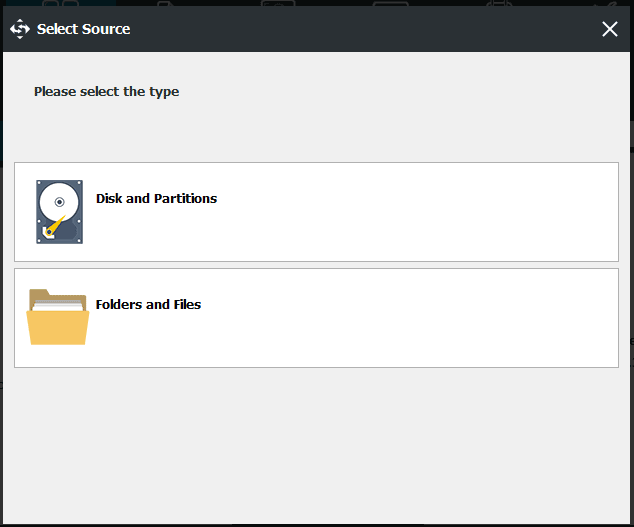
Step 3: Click the Destination section under the Backup window and then select a path for saving the backed up data. Usually, an external drive or USB flash drive is recommended.
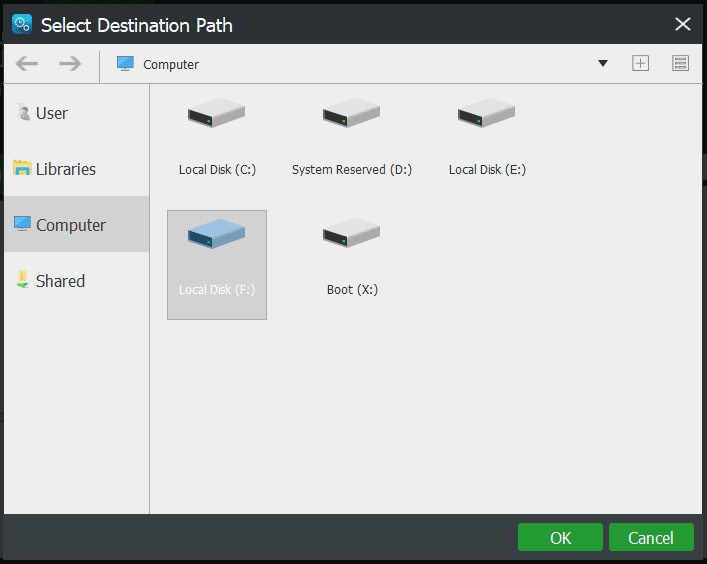
Step 4: Finally, start the file backup by clicking the Back up Now button and the task will be completed on the Manage page.
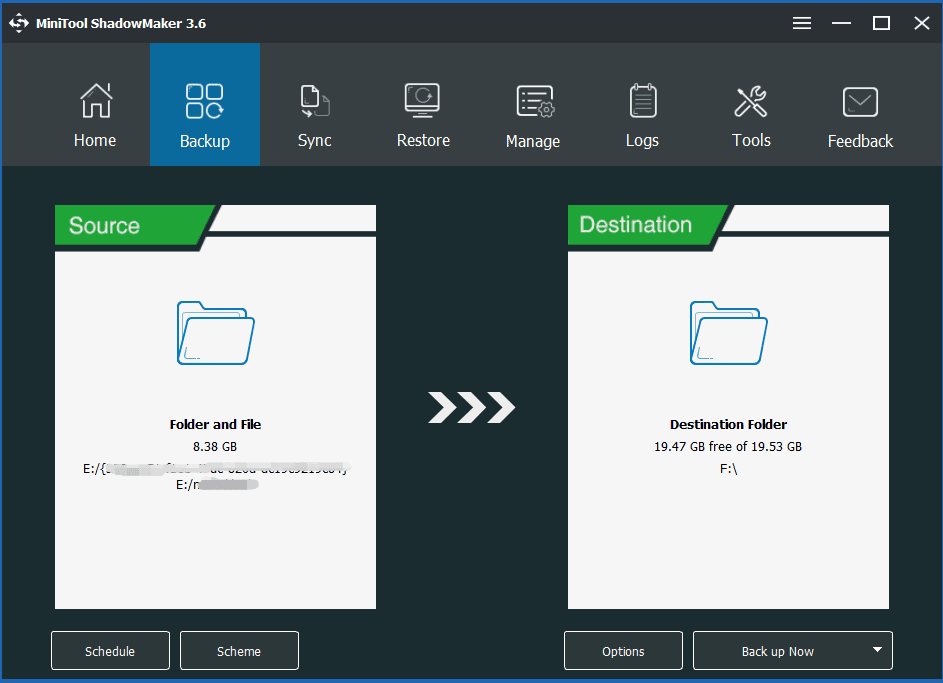
Bottom Line
Is your Dell laptop not turning on or booting up? Take it easy and you can easily fix it. Just troubleshoot the problem depending on your actual situations.
On the other hand, if you have any ideas or have any questions during using MiniTool ShadowMaker, don’t hesitate to tell us by sending an email to [email protected] or leaving a comment below.
Dell Laptop Won’t Turn on FAQ
- Run a system restore
- Use Reset this PC in Windows 10/11
- Use a USB flash drive to reinstall Windows
- Perform a hard reset
- Check for specific error messages
- Reset BIOS to default settings
- Perform a clean boot
- Reset the laptop
- Run a computer diagnostic