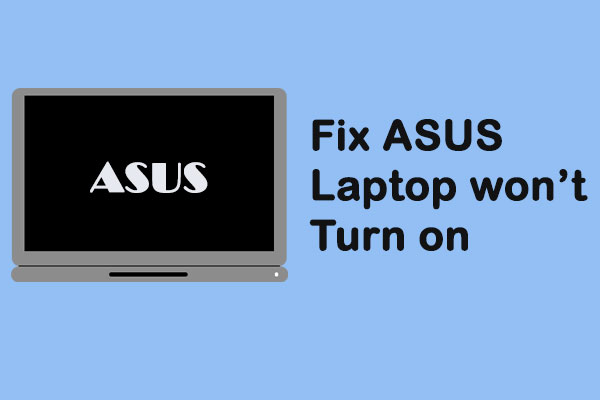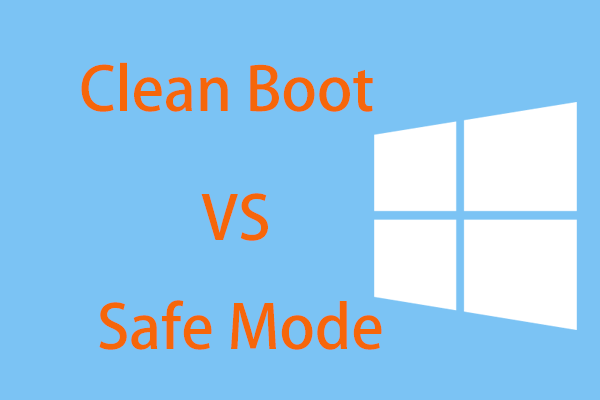Meu notebook Dell não liga
Os notebooks ganharam um lugar especial no nosso dia a dia, e você costuma usá-los para trabalhar, assistir a vídeos, jogar games, etc. Eles estão sempre prontos para atender às suas necessidades. Algumas das marcas mais famosas de notebook incluem Dell, Asus, HP, Lenovo, Acer, etc.
Os notebooks nem sempre funcionam corretamente e você provavelmente encontrará diversos problemas na sua utilização – um deles, bastante comum, ocorre quando o notebook não liga. Neste post, vamos analisar essa situação em notebooks Dell.
Talvez você tenha usado o seu notebook Dell tranquilamente no dia anterior, mas hoje, ao pressionar o botão liga/desliga como de costume, ele não liga ou inicializa. Alguns sinais poderão ser exibidos, conforme listado abaixo:
- O notebook Dell não liga e a luz de energia está piscando
- Notebook travado com o cursor piscando
- Notebook não liga e apita
- Notebook não liga e fica travado na tela preta
- O PC trava no logotipo da Dell ou na tela do logotipo do Windows
- Etc.
E se o seu notebook Dell não ligar de repente? Na parte a seguir, mostraremos como solucionar o problema com base em diferentes casos.
1º Caso: O Notebook Dell Não Liga e a Luz De Energia Apenas Pisca
E se o seu notebook Dell não ligar, mas a luz de energia estiver acesa? Teste os 3 métodos mostrados a seguir.
Execute uma Reinicialização Forçada
Normalmente, uma reinicialização forçada é útil para corrigir muitos problemas, e também drena qualquer energia residual que possa estar causando problemas no notebook, como a falha ao ligar o Dell Inspiron 15. Basta seguir os passos abaixo:
Passo 1: Desligue o notebook Dell.
Passo 2: Desconecte o cabo de alimentação ou adaptador AC e remova a bateria do notebook.
Passo 3: Desconecte todos os dispositivos externos ou periféricos, incluindo cabos de impressora, cartões de mídia (SD ou xD), unidades USB e outros.
Passo 4: Pressione e segure o botão liga/desliga por 15-20 segundos para drenar a energia residual.
Passo 5: Conecte o carregador e a bateria ao seu notebook Dell.
Passo 6: Tente ligar o notebook e veja se ele funciona corretamente.
Se a energia residual estiver causando o problema, o seu notebook deverá funcionar normalmente agora. Se o notebook Dell não ligar após os passos mostrados, teste outros métodos.
Verifique o Adaptador AC
Conecte o adaptador AC ao seu PC Dell e verifique se o LED está aceso. Se estiver ligado, o adaptador está OK. Caso contrário, substitua o cabo de alimentação, pois o mesmo pode estar danificado.
Verifique a Bateria
- Desligue o notebook Dell e remova a bateria.
- Conecte o adaptador AC ao notebook.
- Se a bateria foi a causa do notebook Dell não ligar e a luz de energia estar piscando, esses passos devem resolver o problema.
2º Caso: O Notebook Dell Não Liga e Aparenta Estar Sem Energia
Às vezes, quando você pressiona o botão liga/desliga, o PC Dell não liga e não há indicação de que o PC está ligado. Para ser mais específico, os sinais exatos são:
- Sem sinal de energia.
- Todos os LEDs estão apagados, o monitor está preto e o PC não pode ser iniciado.
- Sem ruído do ventilador.
Como solucionar o problema? Aqui estão alguns passos que você pode seguir se o Dell Inspiron 15 não ligar e não der sinais de energia.
- Verifique a alimentação de energia no sistema
- Verifique o status do sistema
- Teste as fontes de energia
- Teste o sistema
- Para saber mais detalhes, consulte esta postagem da Dell – Como solucionar problemas de falta de energia em seu notebook Dell.
3º Caso: O Notebook Dell Não Liga Sem POST (Teste Automático Quando Religado)
Ao pressionar o botão liga/desliga, você pode perceber que o seu notebook Dell apresenta estes sinais:
- Os LEDs piscam (geralmente em um padrão ou na cor âmbar).
- O notebook trava no logotipo Dell durante o POST.
- O display fica preto com LEDs piscando ou emissão de bipes.
- O ruído do ventilador é ouvido, mas os LEDs estão piscando ou o notebook emite bipes.
Para corrigir o notebook Dell que não liga sem o Teste Automático Quando Religado, tente primeiramente identificar o código de erro. Para obter mais informações, você também pode consultar esta postagem da Dell – Como solucionar um problema de ausência de POST em um notebook Dell.
Além disso, em nosso artigo anterior – Computador sem POST? Siga estes métodos para corrigi-lo facilmente, também mostramos algumas soluções específicas que você pode testar.
4º Caso: O Notebook Dell Não Liga Nem Inicializa
Às vezes, o notebook Dell conclui o processo de POST (é exibida uma tela com o logotipo da Dell e uma barra na parte inferior, e essa barra é totalmente preenchida e desaparece) após pressionarmos o botão liga/desliga, mas mesmo assim, é possível que os seguintes sinais apareçam:
- O status dos LEDs, como LED de energia, LED de atividade do disco rígido, etc., é normal.
- Ouve-se o ruído da ventoinha.
- O notebook trava na tela do logotipo do Windows.
- Uma mensagem de erro aparece antes de inicializar no sistema operacional.
- Uma tela preta com cursor piscando é exibida.
Se o seu notebook Dell não inicializa ou abre a área de trabalho e mostra esses sinais, como solucionar o problema? Teste os seguintes métodos agora.
Execute uma reinicialização forçada
Uma peça de hardware pode estar interferindo no processo normal de inicialização do Windows. Tente desconectar todos os dispositivos do seu notebook Dell e, em seguida, execute uma reinicialização forçada. Os passos detalhados desse processo foram descritos no 1º Caso.
Verifique se há mensagens de erro específicas
Quando o seu notebook Dell não liga ou não inicializa na área de trabalho do Windows, certas mensagens de erro podem ser exibidas, e as soluções serão diferentes com base nos diferentes erros. Basta ir ao Google e tentar pesquisar soluções na web.
Se o seu notebook Dell com Windows 10/11 apresentar um erro de tela azul, consulte esta postagem – Resolva Rapidamente o Erro “Seu PC encontrou Um Problema E Precisa Reiniciar” que introduz diversos códigos de erro de tela azul.
Se o seu notebook exibir uma tela preta e não conseguir acessar o Windows, obtenha soluções no nosso post anterior – Como Solucionar Facilmente a Inicialização do Windows 10/11 em Tela preta.
Redefina o BIOS Para os Valores Padrão
Se o seu notebook Dell, como o Inspiron 15, estiver configurado para tentar inicializar primeiro com outro dispositivo, o Windows 10/11 pode falhar ao inicializar com êxito. Redefinir o BIOS para os valores padrão pode ser útil.
Passo 1: Reinicie o notebook.
Passo 2: Pressione F2 repetidamente na tela do logotipo da Dell até ver a opção Entrando na configuração no canto superior direito da tela.
Passo 3: Pode ser necessário pressionar uma tecla listada na parte inferior da tela para carregar as configurações padrão, dependendo dos diferentes BIOS.
Passo 4: Salve a alteração e saia do BIOS.
Execute Uma Inicialização Limpa no Modo de Segurança
Use um conjunto mínimo de drivers e programas de inicialização para iniciar o Windows e eliminar conflitos de software. Além disso, você pode descobrir o que está causando o problema de inicialização do notebook Dell usando o Modo de Segurança. Nesse caso, a postagem Como Iniciar O Windows 10/11 No Modo De Segurança (Durante A Inicialização) [6 Maneiras] será útil para você.
Solucione Problemas de Vírus e Malware
Se o seu notebook Dell for afetado por um vírus ou malware, ele pode não ligar ou inicializar. A Dell recomenda fortalecer seu notebook contra ataques maliciosos, mantendo o programa antivírus atualizado.
Redefina o Seu Notebook
Se o Dell Inspiron 15 (ou outra série) não ligar nem estiver inicializando, você pode optar por redefinir o sistema operacional para as configurações de fábrica. Aqui estão as maneiras oferecidas pela Dell:
- Execute um restauração do sistema no Windows 10/11
- Redefina o PC sem perder dados
- Redefina o Windows 10/11 usando a redefinição por botão
- Use a Ferramenta de Recuperação Dell para reinstalar o Windows
- Use uma unidade USB para reinstalar o Windows
- Mais Informações…
Execute um diagnóstico no computador
Se o seu notebook Dell ainda não ligar, talvez seja um problema de hardware. Nesse caso, você pode seguir esta postagem para executar um diagnóstico – Resolva Problemas de Hardware Com Diagnósticos Integrados e Online (Códigos de Erro SupportAssist ePSA, ePSA ou PSA).
Salve os Dados do Seu Notebook Dell
Reinstalar o Windows é uma solução viável para consertar um notebook Dell que não inicializa (como mencionado acima), mas você deve saber que esta operação apagará os seus dados. Além disso, se o notebook não conseguir abrir após todas as correções, é melhor você obter os dados do notebook danificado. Nesses casos, você precisa fazer o backup de seus arquivos importantes para mantê-los seguros.
Como fazer esse trabalho? É recomendável utilizar um software de backup para PC profissional. Para isso, o MiniTool ShadowMaker é uma boa escolha. Ele possui recursos de backup e recuperação de arquivos, pastas, sistemas, discos e partições. Além disso, ele também suporta a sincronização de arquivos e clonagem de disco.
Agora, clique no botão a seguir para usar gratuitamente a edição de teste por 30 dias e proteger os dados do seu notebook seguindo os passos abaixo.
MiniTool ShadowMaker TrialClique para baixar100%Limpo e seguro
Passo 1: Clique duas vezes no MiniTool ShadowMaker para executá-lo no Windows 10/11/8/7.
Passo 2: Na página Backup, clique na seção Origem e, em seguida, clique em Pastas e Arquivos para escolher os itens dos quais deseja fazer backup.
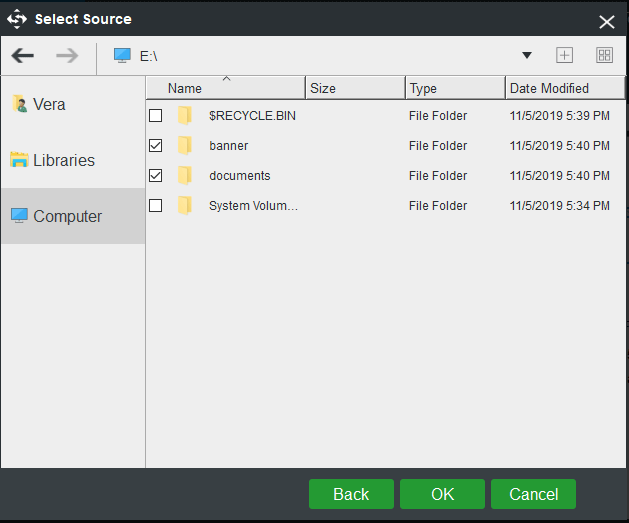
Passo 3: Clique na seção Destino na janela Backup e selecione um caminho para salvar os dados de backup. Normalmente, recomenda-se usar um HD externo ou unidade USB.
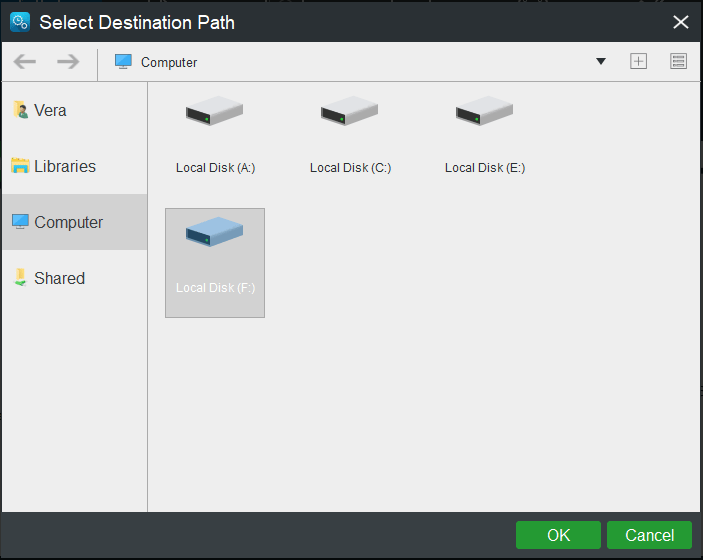
Passo 4: Por fim, inicie o backup do arquivo clicando no botão Fazer Backup Agora e a tarefa será concluída na página Gerenciar.
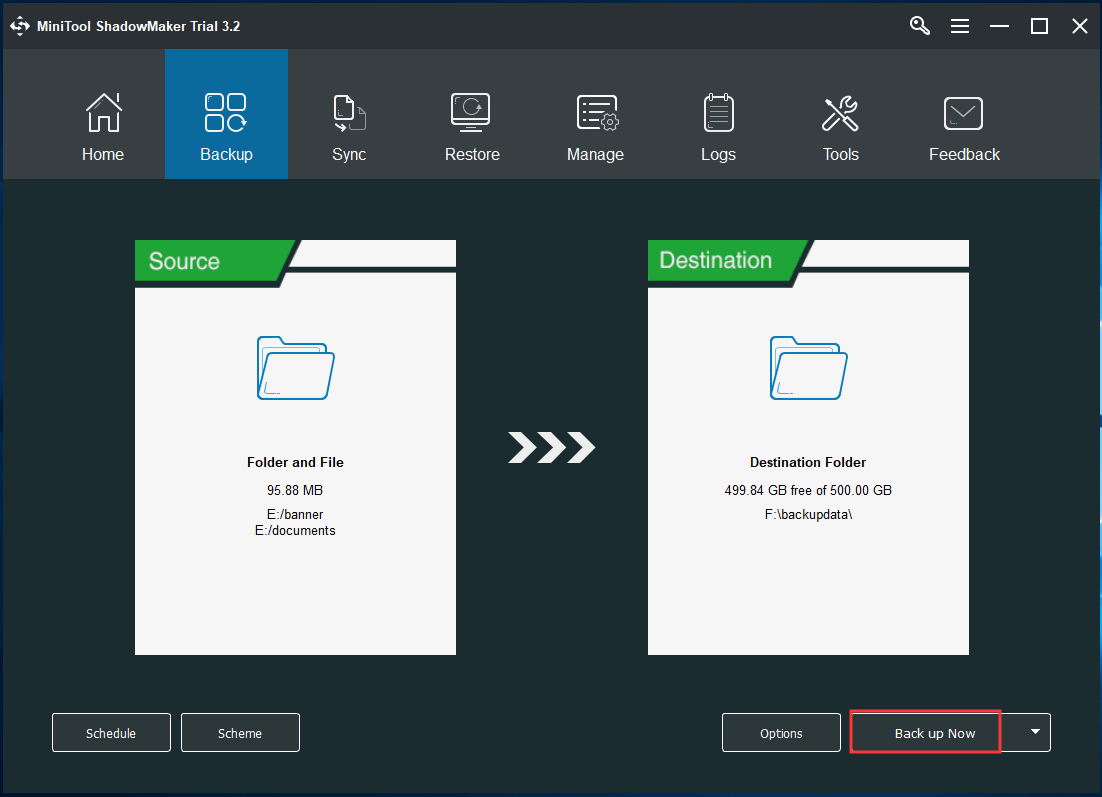
Conclusão
O seu notebook Dell não está ligando ou inicializando? Vá com calma, pois você pode consertá-lo facilmente. Basta aplicar uma solução adequada à sua situação pessoal.
Além disso, se você tiver alguma ideia ou dúvida durante o uso do MiniTool ShadowMaker, não hesite em falar conosco através do e-mail [email protected] ou deixando um comentário abaixo.
Notebook Dell Não Liga – Perguntas Frequentes
- Execute uma restauração do sistema
- Use a função Redefinir este PC no Windows 10/11
- Use uma unidade USB para reinstalar o Windows
- Execute uma reinicialização forçada
- Verifique se há mensagens de erro específicas
- Redefina o BIOS para as configurações padrão
- Execute uma inicialização limpa
- Redefina o notebook
- Execute um diagnóstico do computador