Dans le Gestionnaire de tâches, il se peut que vous trouviez que l’hôte de service: système local prend une grande partie de votre utilisation de disque, de CPU et de mémoire. Ce post vous montre comment corriger le problème d'utilisation élevée du CPU par l’hôte de service du système local à l'aide de 7 solutions.
Le problème de disque élevé par l’hôte de service du système local
De nombreux utilisateurs d’ordinateurs se plaignent d’avoir découvert, dans le Gestionnaire de tâches, que leur hôte de service: système local consomme leur disque, leur CPU et leur mémoire ou de tomber sur le problème de disque élevé par l’hôte de service du système local ou de CPU élevé par le service du système local, comme le montre l’image suivante.
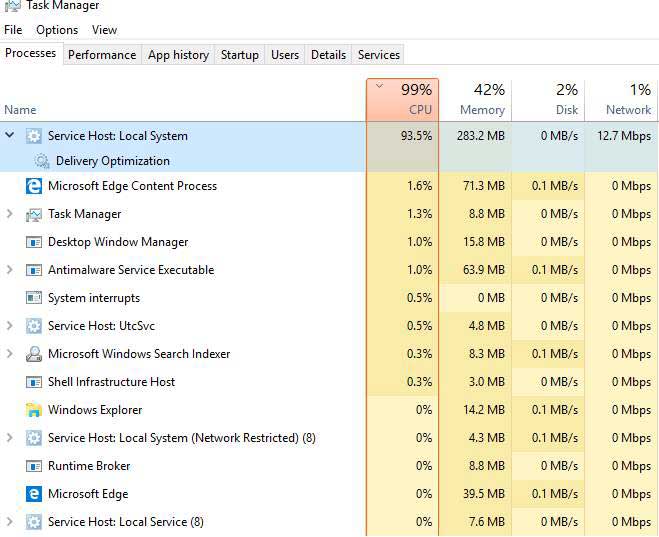
L’hôte de service: système local est un ensemble de processus système fonctionnant automatiquement à travers le système. Il comprend plusieurs processus, tels que la mise à jour automatique de Windows et bien d’autres qui occuperont un certain espace disque, de la mémoire, du CPU et même du réseau. Et certains accidents se sont produits sur l’hôte de service: système local, vous pouvez également rencontrer le problème de l’utilisation à 100% du disque dans le Gestionnaire de tâches.
Cependant, savez-vous comment résoudre le problème d’utilisation élevée du disque par l’hôte de service du système local? Si non, poursuivez votre lecture. Ce post vous énumérera les 7 principales solutions au problème de la mémoire élevée de l’hôte de service du système local.
Vous pouvez essayer ces solutions une par une.
Solution 1. Désactiver Superfetch
Pour commencer, nous présenterons la première méthode pour résoudre le problème du disque dur élevé par l’hôte de service du système local. Essayez de désactiver le Superfetch et nous vous montrerons comment procéder étape par étape.
Étape 1: Ouvrez les Services Windows.
- Appuyez simultanément sur les touches Windows et R pour ouvrir la boîte de dialogue Exécuter.
- Tapez msc dans le champ et cliquez sur OK pour continuer.
Étape 2: Désactiver Superfetch.
- Dans la fenêtre popup, veuillez faire défiler la page vers le bas pour trouver le Superfetch.
- Double-cliquez dessus pour continuer.
- Dans la fenêtre popup, veuillez changer le type de démarrage en Désactivé. Ensuite, changez l’état du service en Arrêté.
- Cliquez sur Appliquer et OK pour confirmer les changements.
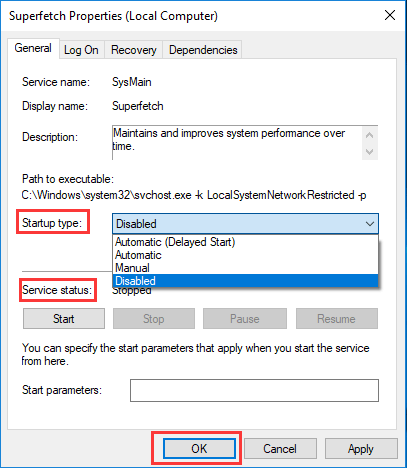
Une fois les étapes terminées, vous pourrez redémarrer votre ordinateur afin de vérifier si le problème de disque élevé par l’hôte de service du système local est résolu.
Solution 2. Changer la valeur des données du registre
Afin de résoudre le problème du CPU élevé par l’hôte de service, vous pouvez essayer de corriger le Registre.
Cependant, veuillez noter que le changement de registre est très risqué. Il est donc préférable de sauvegarder votre Windows 10/11 pour assurer la sécurité de votre ordinateur avant de procéder.
À présent, nous vous montrerons comment changer la valeur des données du registre pour résoudre le problème de la mémoire élevée par l’hôte de service du système local.
Étape 1. Ouvrez la fenêtre du Registre.
- Appuyez simultanément sur les touches Windows et R pour ouvrir Exécuter.
- Tapez regedit et cliquez sur OK pour continuer.
Étape 2: Changez la valeur des données.
- Dans la fenêtre Éditeur de registre, veuillez naviguer vers le dossier ControlSet001 en suivant le chemin d’accès: HKEY_LOCAL_MACHINE > SYSTEM > ControlSet001
- Ensuite, développez le dossier ControlSet001 pour trouver le dossier Services et choisissez la clé Ndu.
- Dans le panneau de droite, sélectionnez la clé Start et double-cliquez dessus.
- Ensuite, changez sa valeur de données à 4 et cliquez sur OK pour continuer.
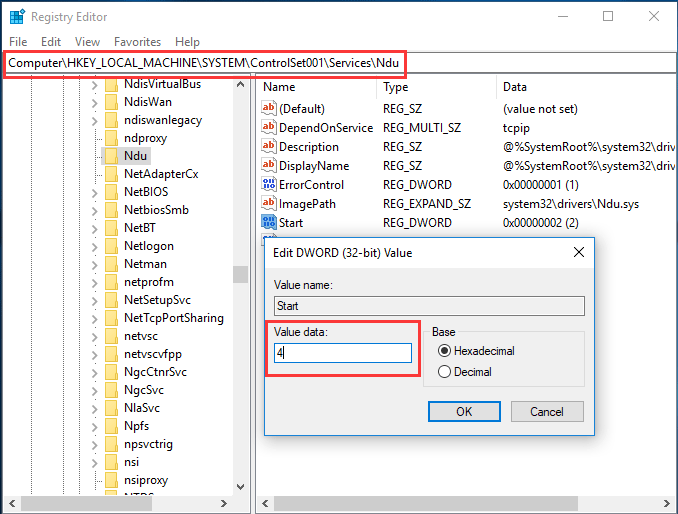
Une fois toutes les étapes terminées, vous pouvez quitter la fenêtre Éditeur de registre et redémarrer votre ordinateur pour vérifier si le problème de CPU élevé par l’hôte de service du système local Windows 10/11 est résolu.
Solution 3. Exécuter le Vérificateur de fichiers système
Le problème de disque dur élevé par l’hôte de service du système local peut être causé par des fichiers système corrompus. Donc, si vous êtes confronté à un problème de CPU élevé par l’hôte de service du système local, essayez d’exécuter le Vérificateur de fichiers système pour vérifier et réparer les fichiers système corrompus.
Étape 1: Ouvrez la fenêtre Invite de commandes.
- Tapez Invite de commandes dans le champ de recherche de Windows.
- Choisissez l’option la plus appropriée et faites un clic droit dessus pour choisir Exécuter en tant qu’administrateur.
Étape 2: Tapez les commandes.
- Dans la fenêtre popup, tapez la commande sfc /scannow et appuyez sur Enter pour continuer.
- Veuillez ne pas fermer la fenêtre avant que le processus d’analyse ne soit terminé.
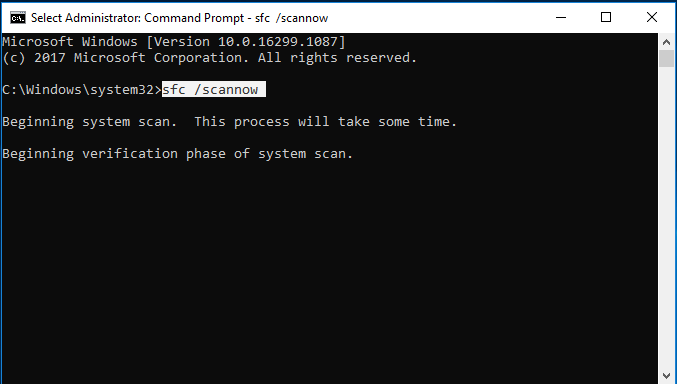
Une fois le processus d’analyse terminé, le Vérificateur de fichiers système peut vous aider à trouver les fichiers système corrompus et à les réparer.
Solution 4: Désactiver le service de transfert intelligent en arrière-plan
Dans cette partie, nous vous montrerons la quatrième méthode pour corriger le problème de l’utilisation élevée du disque par l’hôte de service du système local. Vous pouvez essayer de désactiver le service de transfert intelligent en arrière-plan.
Étape 1: Ouvrez la fenêtre Configuration du système.
- Appuyez simultanément sur les touches Windows et R pour ouvrir Exécuter.
- Tapez msconfig dans le champ et cliquez sur OK pour continuer.
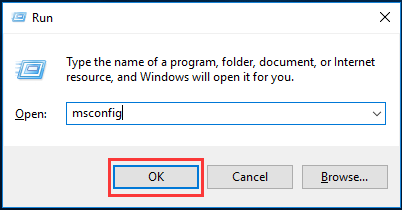
Étape 2: Désactivez le service de transfert intelligent en arrière-plan.
- Dans la fenêtre Configuration du système, veuillez aller à l’onglet Services.
- Faites défiler vers le bas et découvrez le Service de transfert intelligent en arrière-plan et décochez-le.
- Cliquez sur Appliquer et OK pour confirmer les changements.
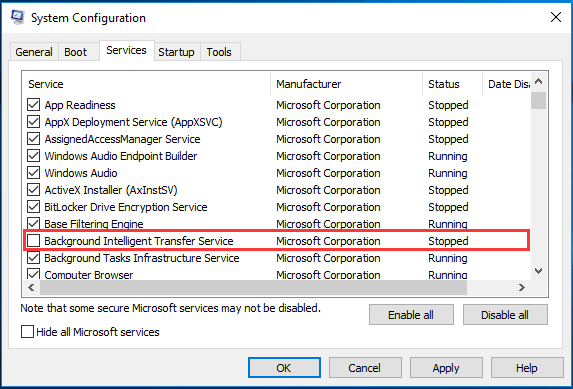
Une fois toutes les étapes terminées, vous pouvez redémarrer votre ordinateur pour vérifier si le problème du CPU élevé par l’hôte de service est résolu.
Solution 5: Désactiver la tâche de l’hôte de service du système local
La cinquième solution du CPU élevé par l’hôte de service du système local consiste à désactiver directement l’hôte de service du système local. Il suffit de mettre fin à la tâche pour résoudre le problème.
À présent, nous vous montrerons les tutoriels.
Étape 1: Ouvrez Gestionnaire de tâches.
- Faites un clic droit sur la barre de tâches et choisissez Gestionnaire de tâches dans le menu contextuel pour continuer.
- Vous pouvez également appuyer simultanément sur les touches Ctrl, Shift et Esc pour lancer le Gestionnaire de tâches.
Étape 2: Désactivez la tâche de l’hôte de service du système local.
- Dans la fenêtre popup, veuillez aller à l’onglet Processus pour continuer.
- Faites défiler vers le bas pour trouver l’hôte de service: système local. Vous pouvez également le développer pour voir quels éléments consomment votre CPU, votre disque et votre mémoire.
- Une fois que vous savez quels éléments consomment le CPU, le disque et la mémoire, faites un clic droit dessus et choisissez Fin de la tâche dans le menu contextuel pour la désactiver.
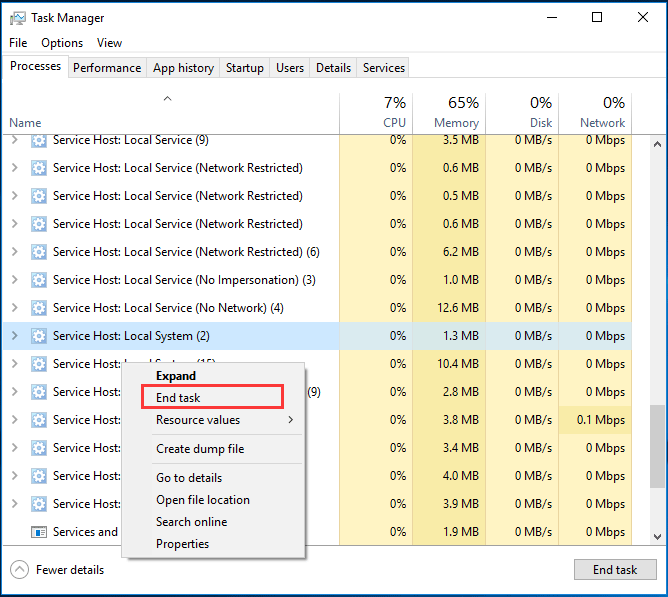
- Ensuite, vous verrez un message d’avertissement qui vous demandera de confirmer si vous voulez mettre fin à l’hôte de service: système local.
- Vous devez cocher l’option Abandonner les données non enregistrées et éteindre. Ensuite, cliquez sur Éteindre pour continuer.
Après cela, vous pouvez surveiller votre CPU dans le Gestionnaire de tâches et vérifier si le problème de CPU élevé par l’hôte de service du système local Windows 10/11 est résolu.
Solution 6. Effectuer un démarrage propre
De plus, le problème du disque élevé par l’hôte de service du système local peut être causé par le logiciel tiers. Ainsi, afin de corriger le problème de CPU élevé, vous pouvez effectuer un démarrage propre et vérifier si le problème de CPU, de disque et de mémoire élevés est causé par les logiciels et services tiers.
À présent, nous vous montrerons les tutoriels.
Étape 1: Ouvrez la fenêtre Configuration du système.
- Appuyez simultanément sur les touches Windows et R pour ouvrir Exécuter
- Tapez msconfig dans le champ et cliquez sur OK pour continuer.
Étape 2: Effectuez un démarrage propre.
- Dans la fenêtre Configuration du système, veuillez aller à l’onglet Services.
- Décochez le bouton Masquer tous les services Microsoft.
- Ensuite, cliquez sur les boutons Désactiver tout et OK pour continuer.
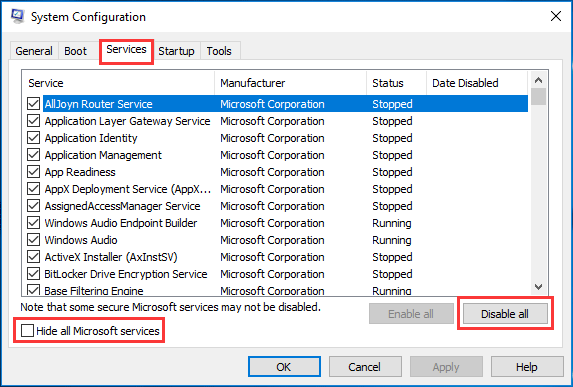
- Allez à l’onglet Démarrage et cliquez sur Gestionnaire de tâches.
- Dans la fenêtre popup du Gestionnaire de tâches, allez à l’onglet Démarrage
- Sélectionnez les applications activées et cliquez sur le bouton Désactiver pour y mettre fin.
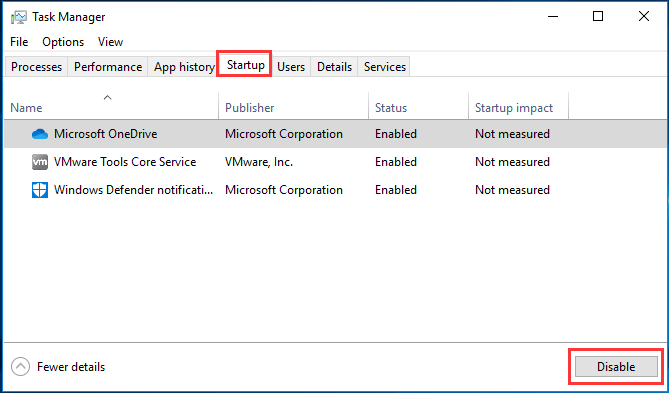
- Répétez l’étape ci-dessus pour toutes les applications de la liste, puis redémarrez votre ordinateur.
Après avoir redémarré votre ordinateur en mode de démarrage propre, vous pouvez vérifier si le problème d’utilisation élevée du disque de Windows 10/11 par l’hôte de service du système local est résolu. Si c’est le cas, vous pouvez réactiver les services un par un et vérifier quels services peuvent être à l’origine du problème de mémoire élevée par l’hôte de service du système local.
Si vous trouvez les éléments problématiques, vous pouvez choisir de les désactiver ou de les réinstaller.
Solution 7. Mettre à niveau le CPU
Si aucune des solutions ci-dessus n’est efficace, vous pouvez choisir de mettre à niveau votre CPU. Le processeur, également appelé unité centrale de traitement, est un élément indispensable de l’ordinateur. Le problème de disque élevé par l’hôte de service du système local peut être causé par l’ancien CPU. Par conséquent, si vous rencontrez ce problème, essayez de le mettre à niveau. Nous vous montrerons les tutoriels détaillés.
Cependant, la mise à niveau du CPU est toujours une chose risquée. Votre ordinateur peut ne pas démarrer en raison d’un problème d’incompatibilité après la mise à niveau du CPU. Si c’est le cas, vous devrez probablement réinstaller Windows. Afin de protéger vos données, veillez à sauvegarder vos données avant de mettre à jour le CPU.
Sauvegarder les données avant de mettre à jour le CPU
Pour sauvegarder les données, utilisez le logiciel professionnel de sauvegarde de fichiers MiniTool ShadowMaker.
MiniTool ShadowMaker est conçu pour sauvegarder les disques, les partitions, les fichiers, les dossiers et même le système d’exploitation. Il peut également vous aider à effectuer certaines solutions de récupération. Plus particulièrement, lorsque votre ordinateur ne démarre pas, vous pouvez utiliser l’image système créée à l’avance pour restaurer l’ordinateur à un état normal.
De plus, MiniTool ShadowMaker est également un outil de clonage pouvant vous aider à cloner l’OS du HDD vers le SSD sans réinstaller Windows.
Afin de mettre à niveau le CPU sans réinstaller Windows et sans perdre de données, vous pouvez sauvegarder le système d’exploitation immédiatement.
Ainsi, essayez MiniTool ShadowMaker Essai immédiatement ou vous pouvez choisir d’acheter une édition avancée.
MiniTool ShadowMaker TrialCliquez pour télécharger100%Propre et sûr
À présent, nous vous montrerons comment sauvegarder l’OS étape par étape.
Étape 1: Lancez MiniTool ShadowMaker.
- Téléchargez MiniTool ShadowMaker et installez-le.
- Lancez-le.
- Dans Cet Ordinateur, cliquez sur Connecter pour accéder à son interface principale.
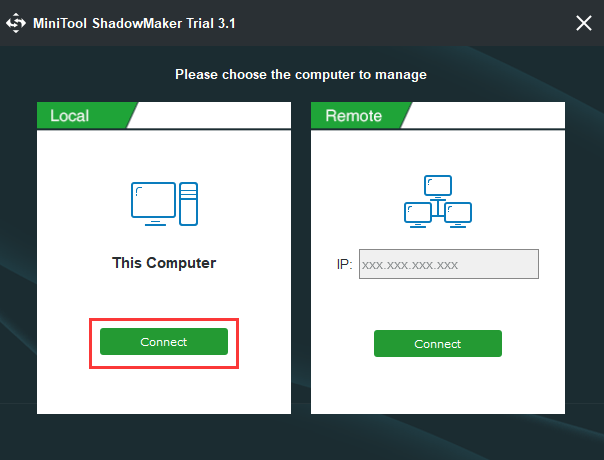
Étape 2: Sélectionnez la source et la destination de sauvegarde.
- Cliquez sur le module Source pour continuer.
- Dans la fenêtre popup, cliquez sur Dossier et fichiers pour continuer.
- Choisissez les fichiers que vous voulez sauvegarder et cliquez sur OK pour continuer.
- Ainsi, il vous suffit d’aller à l’onglet Destination pour choisir le disque cible afin d’enregistrer l’image de sauvegarde.
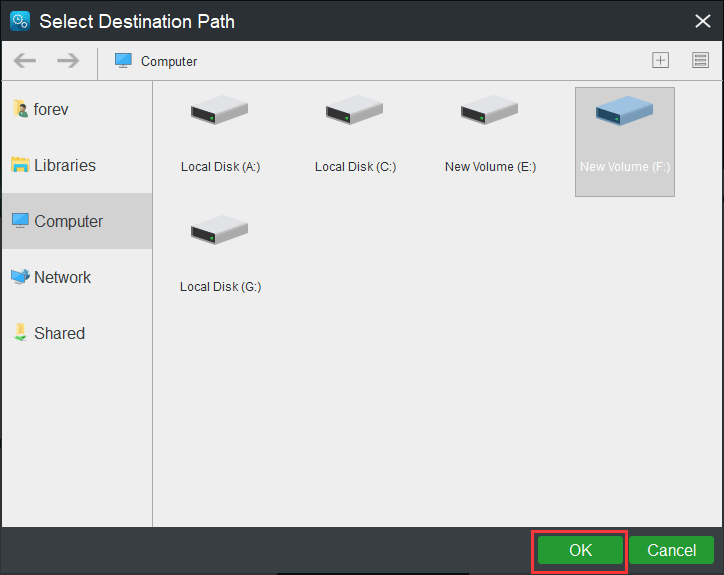
Étape 3: Commencez à sauvegarder
- Après avoir sélectionné la source et la destination de sauvegarde, vous pouvez commencer à sauvegarder immédiatement. Cliquez sur Sauvegarder maintenant.
- Ou vous pouvez cliquer sur Sauvegarder plus tard pour retarder la tâche de sauvegarde et la relancer dans la page Gérer.
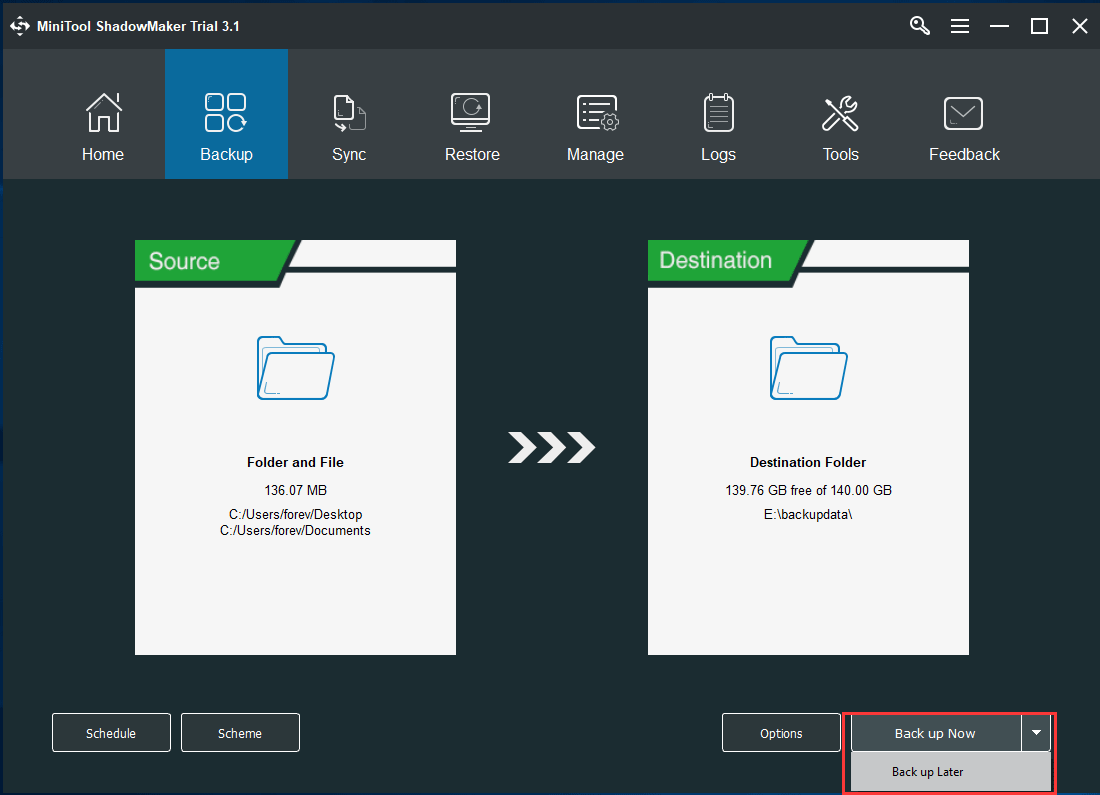
Mettre à niveau le CPU
Après avoir sauvegardé vos fichiers importants, il est temps de mettre à niveau le CPU. Mais veuillez noter que le CPU doit être sélectionné en fonction du modèle de la carte mère et des paramètres de performance. Ensuite, vous pouvez installer le nouveau CPU sur votre ordinateur.
Après la mise à niveau, vous devez mettre à jour les pilotes. Si l’ordinateur ne démarre pas en raison d’un problème d’incompatibilité après la mise à niveau du CPU, vous devrez probablement installer Windows 10/11. Comme vous avez sauvegardé tous les fichiers importants, vous ne craignez pas de perdre vos fichiers.
En somme, ce post a présenté 7 solutions pour résoudre le problème du disque élevé par l’hôte de service du système local. Si vous avez rencontré le même problème, essayez ces solutions.
Conclusion
En conclusion, ce post vous a montré comment résoudre le problème du disque élevé par l’hôte de service du système local avec 7 solutions. Si vous avez le même problème, essayez ces solutions.
Et si vous avez de meilleures solutions au problème de mémoire élevée par l’hôte de service du système local, faites-en part dans la zone de commentaires.
Si vous avez un problème avec MiniTool ShadowMaker, contactez-nous par e-mail à [email protected] et nous vous répondrons dans les plus brefs délais.
