Ao acessar o Gerenciador de Tarefas, você pode perceber que o Host de Serviço: Sistema Local está consumindo muito do seu disco, CPU e memória. Este artigo mostra como resolver o problema de alto consumo da CPU pelo host de serviço de sistema local com 7 soluções.
A Questão do Alto Uso de Disco Pelo Host de Serviço do Sistema Local
Muitos usuários de computador relatam ter percebido que o Host de Serviço: Sistema Local no seu Gerenciador de Tarefas está consumindo demais o disco, CPU e memória. Outros se deparam com o problema de alto uso de memória ou CPU pelo host de serviço do sistema local de outras formas, conforme mostrado na figura a seguir.
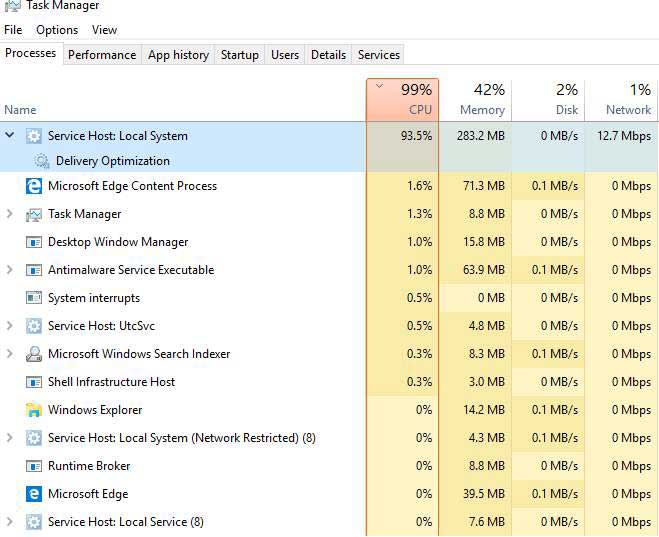
O Host de Serviço: Sistema Local é um pacote de Processos de Sistema que opera automaticamente. Ele inclui vários processos, como o Windows Auto Update e muitos outros que ocupam determinado espaço no disco, na memória, na CPU e até mesmo na rede. Se algum processo der errado no Host de serviço: Sistema local, você poderá encontrar o problema de 100% de uso do disco no Gerenciador de Tarefas.
Mas você sabe como resolver o problema de alto uso do disco pelo host de serviço do sistema local? Se não, continue lendo. Esta postagem listará as 7 principais soluções para o problema de alto consumo de memória pelo host de serviço: sistema local.
Você pode testar as soluções abaixo uma a uma.
1ª Solução. Desativar o Superfetch
Para começar, apresentaremos o primeiro método para resolver o problema do alto uso do disco pelo host de serviço do sistema local. Ele consiste em tentar desativar o Superfetch, e mostraremos como executar essa tarefa passo a passo.
Passo 1: Abra a janela Serviços.
- Pressione a tecla Windows e a tecla R ao mesmo tempo para abrir a caixa de diálogo Executar.
- Digite services.msc na caixa e clique em OK para continuar.
Passo 2: Desative o Superfetch.
- Na janela pop-up, role para baixo até encontrar o Superfetch.
- Clique duas vezes no mesmo para continuar.
- Na janela pop-up, altere o Tipo de Inicialização para Desativado e altere o Status do serviço para Parado.
- Clique em Aplicar e em OK para confirmar as alterações.
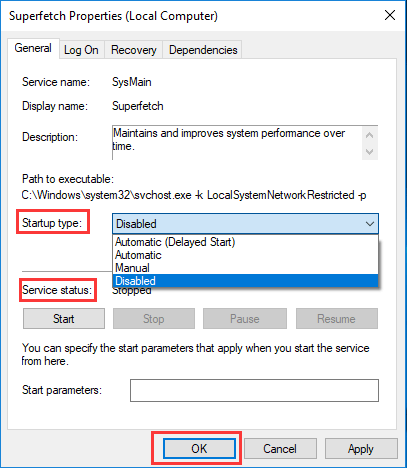
Ao concluir todas as etapas, você pode reinicializar o computador para verificar se o problema do alto uso de disco pelo host de serviço: sistema local foi resolvido.
2ª Solução. Alterar Dados de Valor do Registro
Para resolver o problema de alto uso da CPU pelo host de serviço, você pode tentar corrigir o Registro.
No entanto, observe que alterar o registro é algo bastante arriscado. É aconselhável que você faça backup do seu Windows 10/11 para manter o computador seguro antes de prosseguir.
Agora, mostraremos como alterar os dados de valor do registro para resolver o problema de alto uso de memória do sistema pelo host de serviço de sistema local.
Passo 1. Abra a janela Registro.
- Pressione a tecla Windows e a tecla R simultaneamente para abrir a janela Executar.
- Digite regedit e clique em OK para continuar.
Passo 2: Altere os dados dos valores.
- Na janela do Editor do Registro, navegue até a pasta ControlSet001 de acordo com o seguinte caminho: HKEY_LOCAL_MACHINE > SYSTEM > ControlSet001
- Em seguida, expanda a pasta ControlSet001 para encontrar a pasta Services e selecione a chave Ndu.
- No painel direito, selecione a chave Start e clique duas vezes nela.
- Em seguida, altere seu valor para 4 e clique em OK para continuar.
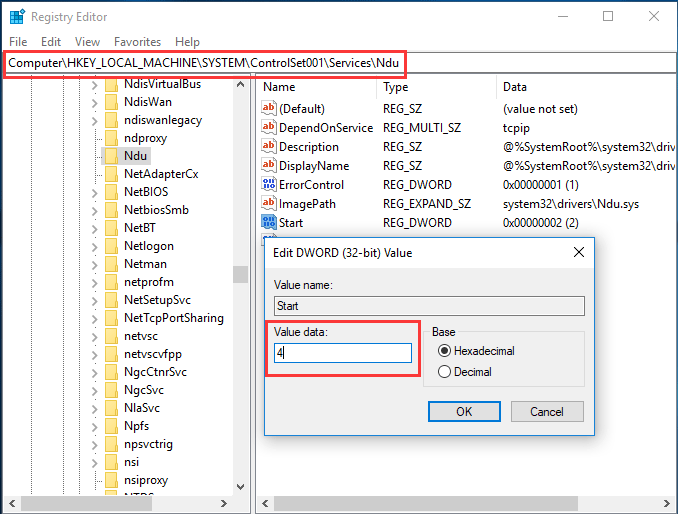
Após concluir todos os passos, você pode sair da janela Editor do Registro e reinicializar o computador para verificar se o problema de alto uso de CPU pelo host de serviço do sistema local no Windows 10/11 foi resolvido.
3ª Solução. Execute o Verificador de Arquivos do Sistema
O problema do alto uso de disco pelo host de serviço do sistema local pode ser causado por arquivos do sistema corrompidos. Portanto, se você se deparar com essa situação, pode tentar executar o Verificador de Arquivos do Sistema para verificar e reparar os arquivos do sistema que foram corrompidos.
Passo 1: Abra a janela do Prompt de Comando.
- Digite Prompt de Comando na caixa de pesquisa do Windows.
- Selecione o melhor resultado e clique nele com o botão direito do mouse. Escolha Executar como administrador.
Passo 2: Digite os comandos.
- Na janela pop-up, digite o comando sfc /scannow e pressione Enter para continuar.
- Não feche a janela até que o processo de verificação seja concluído.
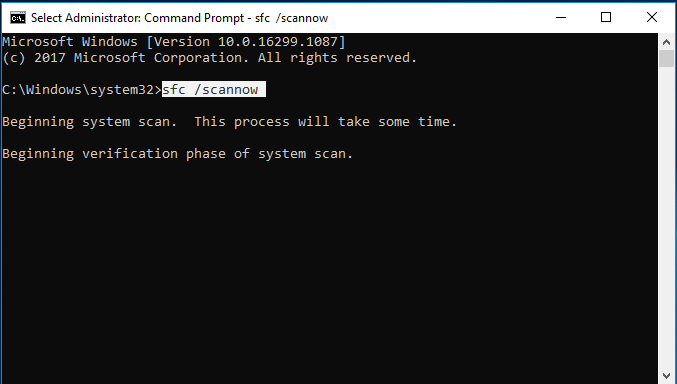
Após a conclusão do processo, o Verificador de Arquivos do Sistema poderá ajudá-lo a encontrar os arquivos de sistema corrompidos e repará-los.
4ª Solução: Desative o Serviço de Transferência Inteligente de Plano de Fundo
Nesta parte, mostraremos o quarto método para corrigir o problema do alto uso de disco pelo host de serviço: sistema local. Você pode tentar desativar o serviço de transferência inteligente de plano de fundo.
Passo 1: Abra a janela de Configurações do Sistema.
- Pressione as teclas Windows e R ao mesmo tempo para abrir a janela Executar
- Digite msconfig na caixa e clique em OK para continuar.
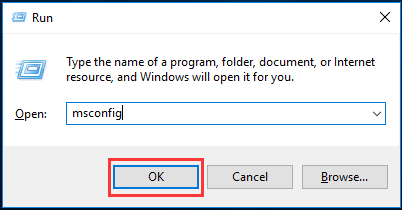
Passo 2: Desative o Serviço de Transferência Inteligente de Plano de Fundo.
- Na janela das Configurações do Sistema, vá até a aba Serviços.
- Role para baixo, encontre a opção Serviço de Transferência Inteligente de Plano de Fundo e desmarque-a.
- Clique em Aplicar e em OK para confirmar as alterações.
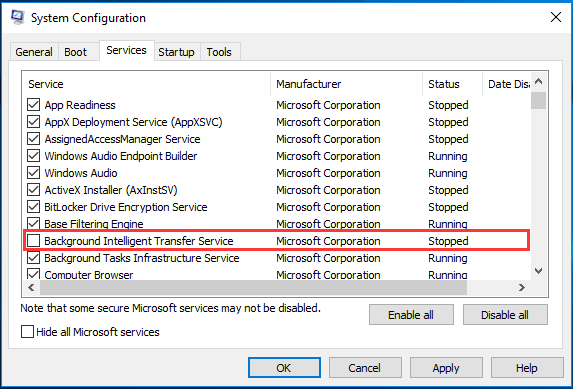
Após concluir todas as etapas, você pode reiniciar o computador para verificar se o problema de alto consumo de CPU pelo host do serviço foi resolvido.
5ª Solução. Desativar a Tarefa Host De Serviço: Sistema Local
A quinta solução para corrigir o alto uso da CPU consiste em desabilitar o host de serviço do sistema local diretamente. Você pode encerrar a tarefa para corrigir o problema.
Mostraremos o tutorial a seguir.
Passo 1: Abra o Gerenciador de Tarefas.
- Clique com o botão direito na Barra de Tarefas e selecione o Gerenciador de Tarefas no menu de contexto para continuar.
- Se preferir, você também pode pressionar as teclas Ctrl, Shift e Esc ao mesmo tempo para iniciar o Gerenciador de Tarefas.
Passo 2: Desative a tarefa do host de serviço: sistema local.
1. Na janela pop-up, acesse a aba Processos para continuar.
2. Role para baixo até encontrar a opção Host de serviço: Sistema Local. Você também pode expandi-la para ver quais itens estão consumindo CPU, disco e memória.
3. Após descobrir quais itens estão consumindo CPU, disco e memória, você pode clicar com o botão direito nesses itens e selecionar Finalizar tarefa no menu de contexto para desativá-las.
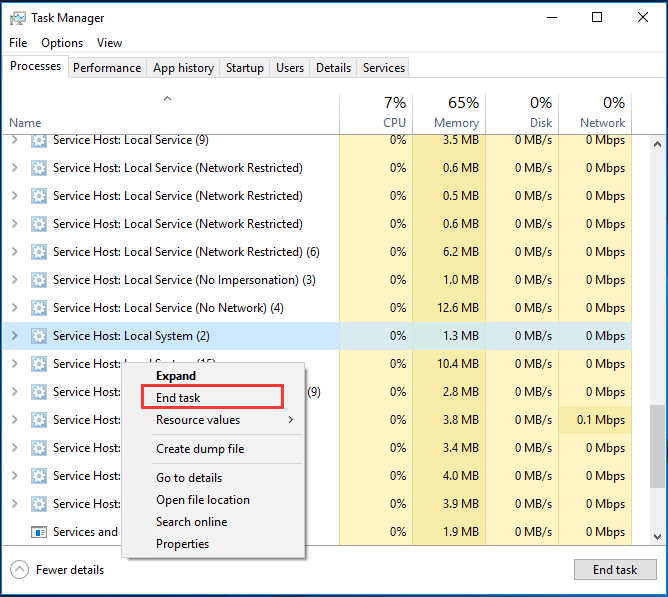
4. Em seguida, você verá uma mensagem de aviso pedindo que você confirme se deseja encerrar o Host de serviço: Sistema Local.
5. Você deve marcar a opção Abandonar dados não salvos e desligar. Em seguida, clique em Desligar para continuar.
Depois disso, você pode monitorar a sua CPU no Gerenciador de Tarefas e verificar se o problema do alto consumo da CPU pelo host de serviço de sistema local no Windows 10/11 foi resolvido.
6ª Solução. Execute uma Inicialização Limpa
Além disso, o problema de alto uso do disco pelo host de serviço: sistema local pode ser causado por softwares de terceiros. Assim, a fim de corrigir o problema de consumo elevado da CPU, você pode realizar uma Inicialização Limpa e verificar se o problema de alto uso de CPU, disco e memória é causado por software ou serviços de terceiros.
Mostraremos o tutorial a seguir.
Passo 1: Abra a janela de Configurações do Sistema.
- Pressione as teclas Windows e R ao mesmo tempo para abrir a janela Executar.
- Digite msconfig na caixa e clique em OK para continuar.
Passo 2: Execute uma inicialização limpa.
1. Na janela de Configurações do Sistema, vá para a aba Serviços.
2. Desmarque o botão Ocultar todos os serviços da Microsoft.
3. Em seguida, clique nos botões Desativar tudo e OK para continuar.
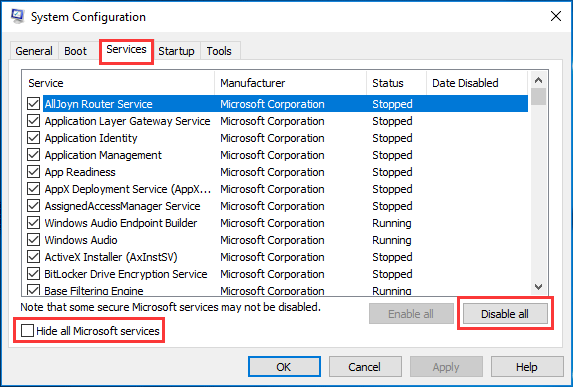
4. Vá para a aba Inicialização e clique em Gerenciador de Tarefas.
5. Na janela pop-up do Gerenciador de Tarefas, vá para Inicialização.
6. Selecione os programas ativados e clique no botão Desativar para encerrá-los.
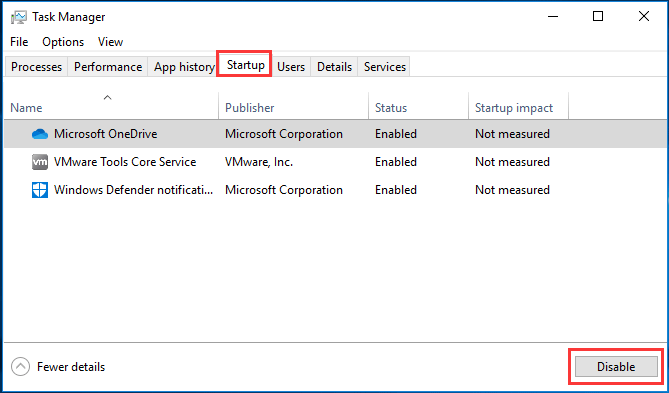
7. Repita o passo acima para todos os programas da lista e reinicie o computador.
Após reiniciar o computador com uma inicialização limpa, você pode verificar se o problema do alto uso do disco pelo host de serviço: sistema local no Windows 10/11 foi resolvido. Se o problema for resolvido, você pode habilitar os serviços novamente um por um e verificar quais deles estavam causando o alto uso de memória pelo host.
Se você encontrar quaisquer itens que indiquem problemas, pode optar por desativá-los ou reinstalá-los.
7ª Solução. Fazer o Upgrade da CPU
Se nenhuma das soluções acima for eficaz, você pode optar por fazer o upgrade da sua CPU. A CPU, também chamada de Unidade Central de Processamento, é uma parte indispensável do computador. O problema do alto uso de disco pelo host de serviço do sistema local pode ser causado por uma CPU antiga. Portanto, se você se deparar com esse problema, pode tentar fazer o upgrade da CPU. Mostraremos tutoriais detalhados sobre como executar essa tarefa.
No entanto, fazer o upgrade da CPU costuma ser uma tarefa arriscada. Seu computador pode falhar ao inicializar devido a algum problema de incompatibilidade após o upgrade da CPU. Nesse caso, pode ser necessário reinstalar o Windows. Assim, recomenda-se fazer o backup dos seus dados antes de fazer o upgrade da CPU para mantê-los seguros.
Fazendo Backup dos Dados Antes do Upgrade da CPU
Para fazer backup dos seus dados, você pode usar um software profissional de backup de arquivos – o MiniTool ShadowMaker.
O MiniTool ShadowMaker é projetado para fazer backup de discos, partições, arquivos, pastas e até mesmo do sistema operacional. Ele também pode ajudá-lo a executar algumas soluções de recuperação. Em especial, quando o computador falha ao inicializar, você pode usar uma imagem do sistema criada com antecedência para restaurar o computador a um estado normal.
Além disso, o MiniTool ShadowMaker também é uma ferramenta de clonagem que pode ajudá-lo a clonar o sistema operacional de HDD para SSD sem reinstalar o Windows.
Para fazer o upgrade da CPU sem reinstalar o Windows ou perder quaisquer dados, você deve fazer o backup do sistema operacional imediatamente.
Nesse caso, experimente a Edição de Teste do MiniTool ShadowMaker ou compre uma edição avançada.
MiniTool ShadowMaker TrialClique para baixar100%Limpo e seguro
Agora, mostraremos como fazer o backup do sistema operacional passo a passo.
Passo 1: Inicie o MiniTool ShadowMaker.
- Baixe o MiniTool ShadowMaker e instale-o.
- Abra o programa.
- Clique em Conectar na seção Este Computador para acessar sua interface principal.
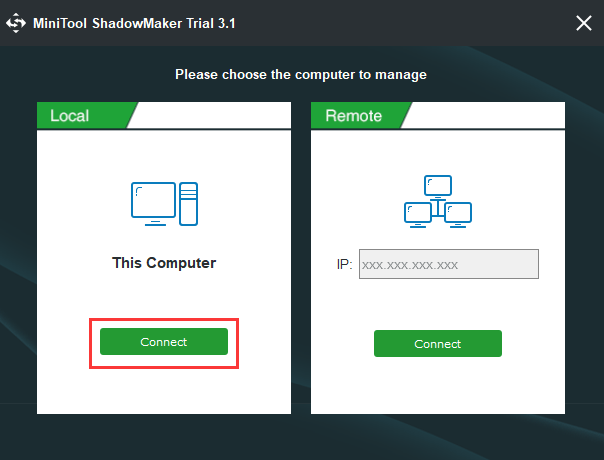
Passo 2: Selecione a origem e o destino do backup.
- Clique no módulo Origem para continuar.
- Na janela pop-up, clique em Pasta e Arquivos para continuar.
- Escolha os arquivos que deseja fazer backup e clique em OK para continuar.
- Por fim, acesse a aba Destino para escolher o disco de destino onde deseja salvar a imagem de backup.
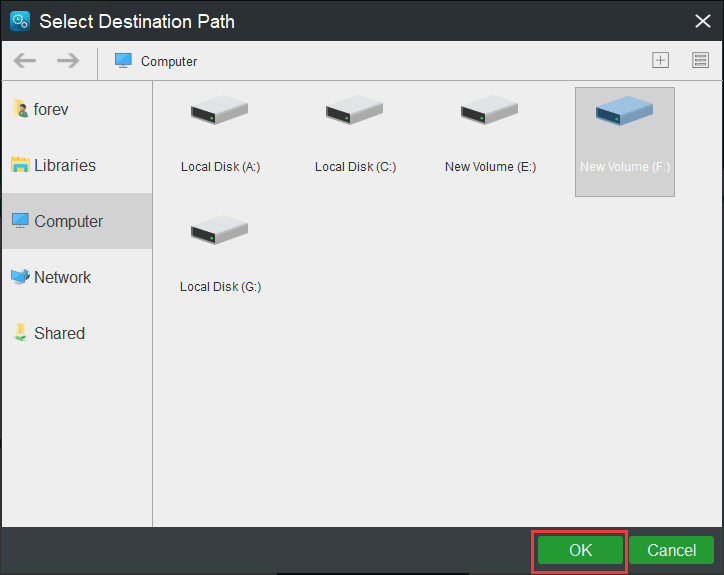
Passo 3: Comece a fazer o backup
- Após selecionar a origem e o destino do backup, você pode começar a fazer o backup imediatamente. Clique em Fazer backup agora.
- Se preferir, clique em Fazer backup mais tarde para adiar a tarefa de backup e reiniciá-la em outro momento na página Gerenciar.
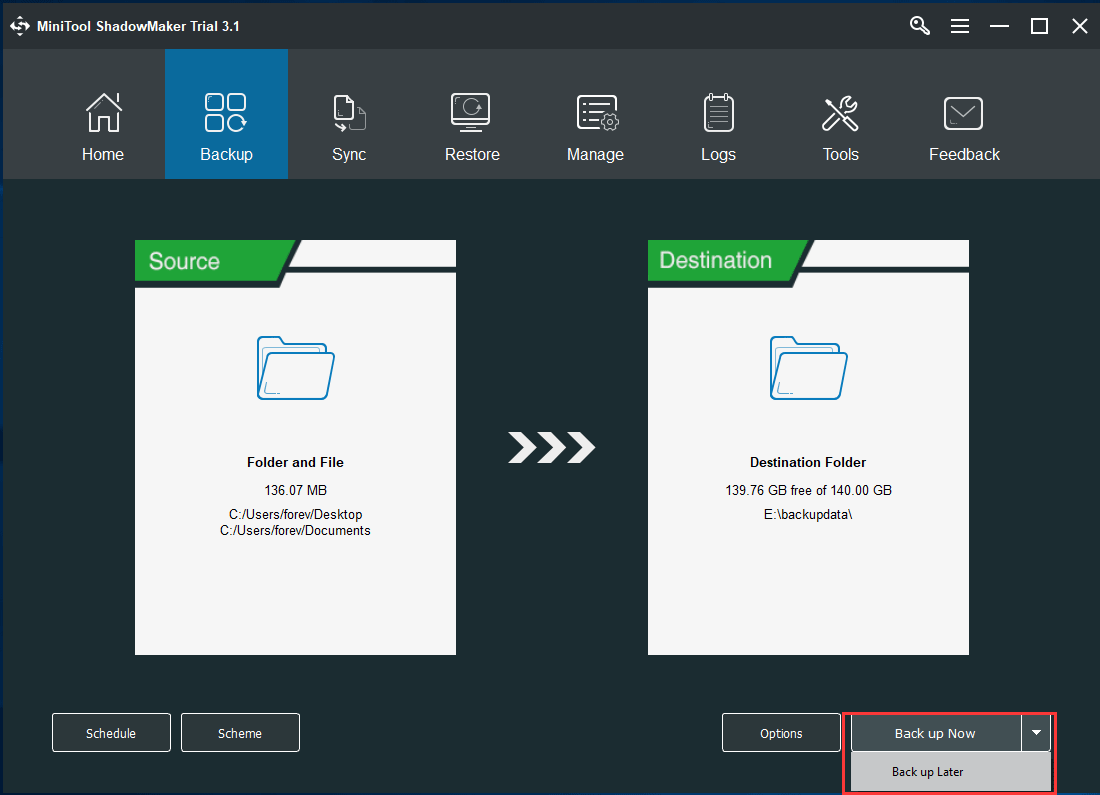
Fazendo o upgrade da CPU
Depois de fazer backup dos seus arquivos importantes, é hora de executar o upgrade da CPU. É importante observar que a CPU deve ser escolhida de acordo com o modelo da placa-mãe e os parâmetros de desempenho. Após verificar esses requisitos, você pode instalar a nova CPU em seu computador.
Após o upgrade, você precisará atualizar os drivers. Se o computador falhar ao inicializar devido a alguma incompatibilidade após o upgrade da CPU, pode ser necessário instalar o Windows 10/11. Como você já fez backup de todos os arquivos importantes, não se preocupe em perde-los.
Ao todo, este post apresentou 7 soluções para resolver o problema de alto consumo de disco pelo host de serviço: sistema local. Se você encontrou o mesmo problema, tente utilizar estas soluções.
Conclusão
Em resumo, esta postagem mostrou 7 soluções para o alto uso do disco pelo host de serviço do sistema local. Se você tiver o mesmo problema, tente as soluções detalhadas listadas aqui.
Caso você conheça alguma solução melhor para o consumo excessivo de memória pelo host de serviço: sistema local, pode compartilhá-la na seção de comentários.
Se você tiver algum problema ao usar o MiniTool ShadowMaker, pode nos contatar através do e-mail [email protected] e nós responderemos o mais breve possível.
