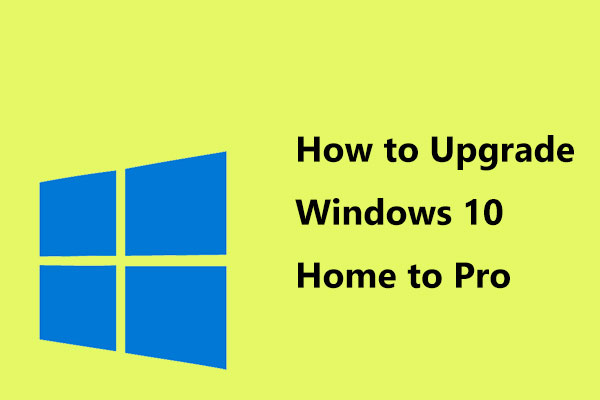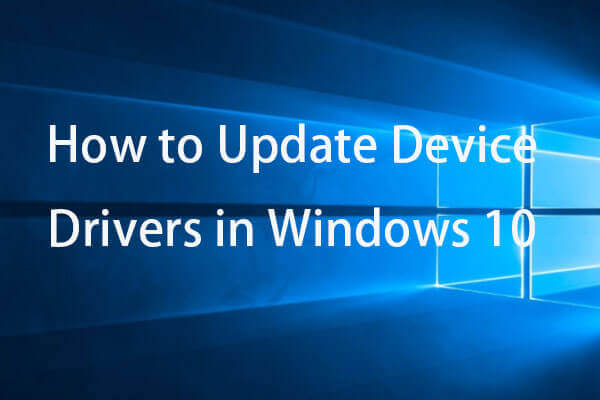Il est nécessaire de mettre à niveau Vista vers Windows 10
Windows Vista, un système d’exploitation Windows, a été lancé dans le monde entier le 30 janvier 2007. Depuis la sortie de Vista, Microsoft a sorti une série d’autres versions de Windows qui présentent de meilleures fonctionnalités que Vista. Aujourd’hui, le dernier système d’exploitation est Windows 10.
Pour certaines raisons, Microsoft a mis fin à l’assistance générale pour Vista le 10 avril 2012, et a arrêté l’assistance étendue le 11 avril 2017. Cela signifie que Microsoft ne fournira plus aucun type de soutien et que votre ordinateur ne recevra plus aucune maintenance sous forme de mises à jour de sécurité et de performances.
Pour être plus précis, votre ordinateur est vulnérable aux virus, aux logiciels malveillants et à d’autres risques de sécurité, et enclin aux erreurs. Pour éviter les attaques de virus ou de logiciels malveillants, la meilleure solution est de passer à une version plus récente de Windows telle que Windows 10.
Mais Vista peut-il être mis à niveau vers Windows 10? La réponse est oui. Obtenez le guide dans les parties suivantes.
Comment mettre à niveau Vista vers Windows 10
Microsoft doesn’t provide a direct path to upgrade from Vista to Windows 10 but you can finish the update by following the full guide below.
Microsoft ne propose pas de chemin d’accès direct pour mettre à niveau de Vista à Windows 10, mais vous pouvez terminer la mise à jour en suivant le guide complet ci-dessous.
Étape 1: Avant de commencer
Il se peut que vous vous demandiez: puis-je mettre à jour Vista vers Windows 10 gratuitement? Désolé, la réponse est non. Bien que vous soyez nombreux à chercher comment mettre gratuitement à niveau Windows Vista vers Windows 10, le résultat est le même: vous devez acheter une clé de licence de Windows 10.
Vous avez alors deux possibilités : acheter un nouveau PC équipé de Windows 10 ou installer Windows 10 à partir de zéro sur votre ordinateur actuel. Apparemment, le deuxième choix est moins cher et c’est celui que vous devriez privilégier.
D’autre part, vous devez vérifier si votre ordinateur répond à la configuration requise du système Windows 10 avant la mise à jour. Voyons maintenant la configuration matérielle minimale requise pour installer Windows 10 sur le site Web de Microsoft:
- Processeur: processeur ou SoC de 1 gigahertz (GHz) ou plus rapide
- Mémoire: 1 Go pour les OS 32 bits ou 2 Go pour les OS 64 bits
- Stockage: 16 Go pour un OS 32 bits ou 20 Go pour un OS 64 bits
- Carte graphique: DirectX 9 ou supérieur avec pilote WDDM 1.0
- Affichage: 800 x 600
Cela signifie que votre ordinateur doit en être équipé ou avoir des fonctionnalités meilleures que celles énumérées ci-dessus. Si vous remplissez ces conditions, rendez-vous sur le site Microsoft Store pour acheter une clé de Windows 10 Home ou Pro.
Étape 2: Créer une sauvegarde complète des fichiers importants sur Windows Vista
Il est très important de sauvegarder vos fichiers importants sous Vista puisque la mise à niveau de Windows depuis Vista nécessite une installation propre. Cela signifie que les données de votre disque et vos programmes seront effacés pendant le processus d’installation.
Ainsi, avant de mettre à niveau Vista vers Windows 10, vous devriez faire une sauvegarde de vos fichiers critiques sur un disque dur externe ou une clé USB et vous assurer que vous avez les fichiers d’installation et la clé de produit pour réinstaller tout logiciel après la mise à jour.
Comment créer une sauvegarde complète de vos données de disque sous Vista?
Outil de sauvegarde intégré à Windows
Sous Windows Vista, l’outil de sauvegarde intégré peut être utilisé pour sauvegarder vos fichiers. Il suffit d’accéder au Panneau de configuration depuis le bouton Démarrer, puis de cliquer sur Sauvegarder votre ordinateur sous la section Système et maintenance pour accéder au Centre de sauvegarde et de restauration. Ensuite, vous pouvez cliquer sur Sauvegarder les fichiers pour commencer.
Cependant, cet outil de sauvegarde de Vista n’est pas excellent puisqu’il ne vous permet pas de choisir les fichiers individuels à sauvegarder mais vous aide à créer une sauvegarde pour la partition entière. De plus, les lecteurs du système sont inclus par défaut dans la sauvegarde. Vous visez une mise à niveau de Windows Vista vers Windows 10, il n’est donc pas indispensable de sauvegarder le système.
Pour sauvegarder vos fichiers importants avec une meilleure expérience utilisateur, vous devriez essayer un outil de sauvegarde polyvalent et fiable.
MiniTool ShadowMaker
MiniTool ShadowMaker est un tel logiciel de sauvegarde. Il est professionnel, fiable, sûr et également gratuit. Il est conçu pour sauvegarder le système d’exploitation Windows (y compris Windows Vista/XP/7/8/10), les fichiers, les dossiers, les disques et les partitions. La sauvegarde automatique, incrémentielle et différentielle peut être réalisée si vous utilisez ce programme de sauvegarde.
Sauvegarde automatique de fichiers
Outre la sauvegarde d’images, vous pouvez l’utiliser pour synchroniser facilement des fichiers et des dossiers vers d’autres emplacements. Le clonage de disque est également pris en charge.
Maintenant, vous pouvez essayer de télécharger MiniTool ShadowMaker depuis le bouton suivant pour faire une sauvegarde des fichiers importants avant de mettre à niveau Vista vers Windows 10. Notez que l’édition d’essai ne vous permet de l’utiliser gratuitement que pendant 30 jours.
MiniTool ShadowMaker TrialCliquez pour télécharger100%Propre et sûr
Maintenant, vous disposez de cet outil de sauvegarde sous Vista. Essayez-le pour sauvegarder vos données.
1. Lancez MiniTool ShadowMaker Édition Essai sur l’ordinateur Vista.
2. Sur la page Sauvegarde, MiniTool ShadowMaker choisit par défaut les partitions du système comme source de sauvegarde. Cliquez simplement sur la section Source et allez choisir les fichiers à sauvegarder.
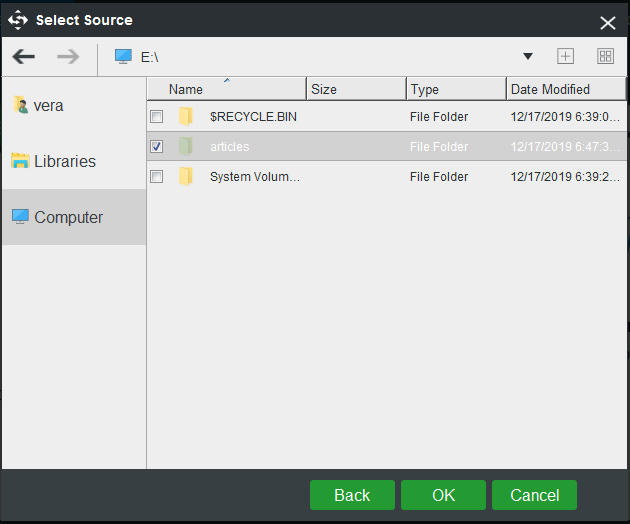
3. Choisissez un chemin d’accès pour les fichiers de sauvegarde dans la section Destination. Il est recommandé d’utiliser un disque dur externe ou une clé USB.
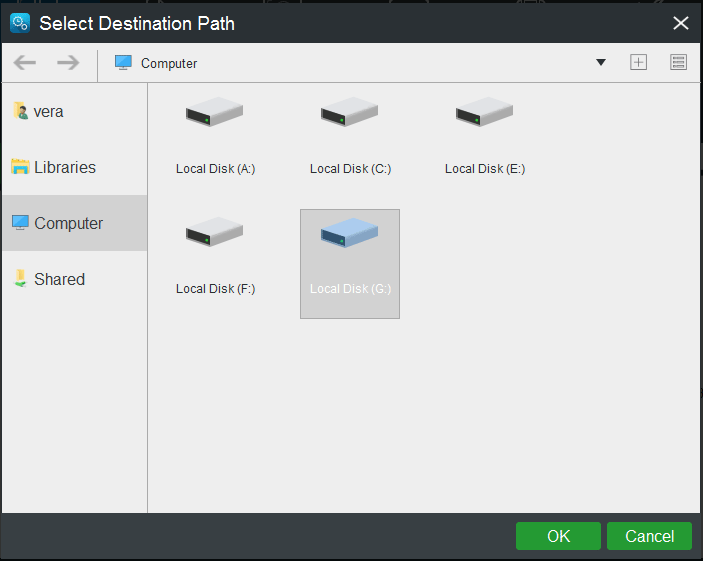
4. Après avoir terminé toutes les sélections, revenez à la page Sauvegarde et cliquez sur Sauvegarder maintenant pour démarrer immédiatement l’opération de sauvegarde.
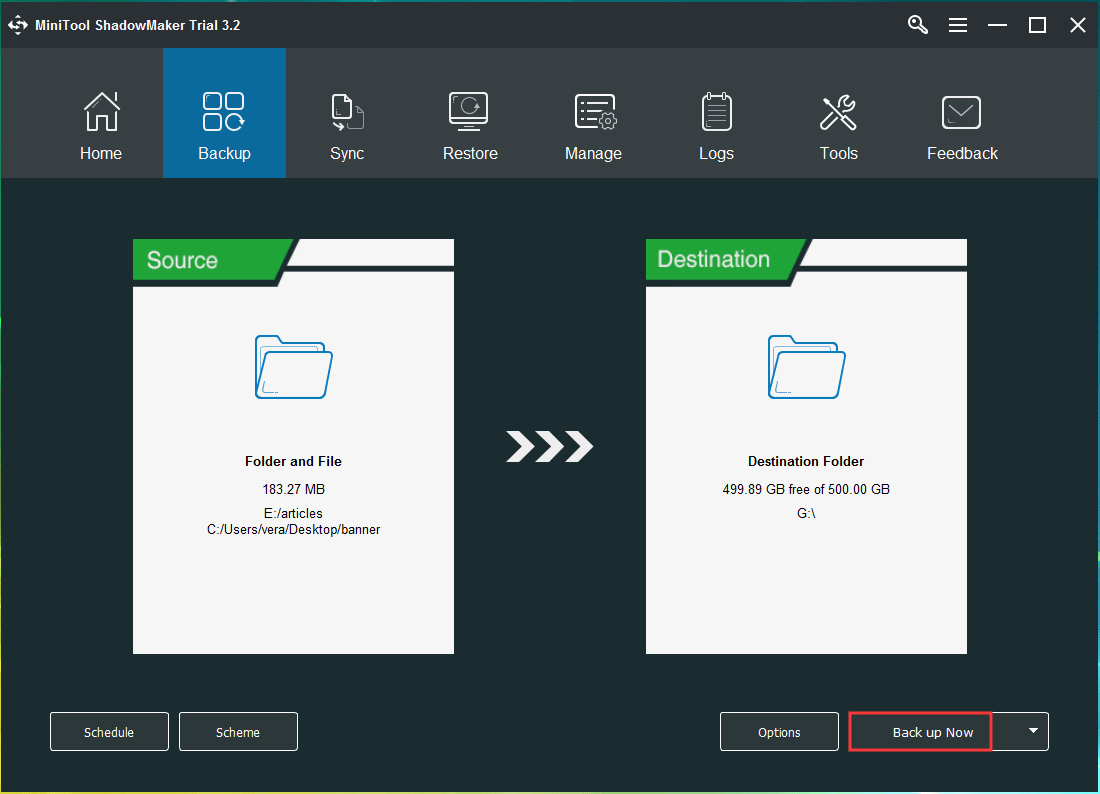
Après avoir terminé la sauvegarde du PC, vous pouvez poursuivre la mise à niveau de Windows Vista vers Windows 10.
Étape 3: Effectuer une installation propre pour la mise à niveau de Windows Vista
Comme indiqué ci-dessus, vous ne pouvez effectuer une mise à niveau vers Windows 10 depuis Vista qu’en procédant à une installation propre.
Créer une clé USB bootable pour Windows 10
Avant de commencer, préparez une clé USB d’au moins 8 Go de stockage afin de pouvoir l’utiliser pour créer une clé USB bootable. La clé USB sera effacée pendant le processus de création du lecteur bootable. Assurez-vous donc qu’aucune donnée importante n’y est enregistrée.
Étant donné que Windows Vista est trop vieux, de nombreux outils ne peuvent pas être utilisés sur Vista, comme l’outil de création de supports. Lorsque vous ouvrez cet outil, vous recevez l’erreur « MediaCreationTool.exe n’est pas une application Win32 valide ». Pour créer le lecteur bootable sans problème, vous devez utiliser cet outil sur un autre ordinateur exécutant Windows 7/8.1/10.
Si vous souhaitez toujours créer un lecteur bootable Windows 10 sous Vista, téléchargez un fichier iso Windows 10 depuis le site Web et utilisez un outil de gravure d’iso gratuit, comme UNetbootin, pour graver le fichier iso sur votre clé USB. Choisissez simplement le fichier iso et votre clé USB pour démarrer la gravure.
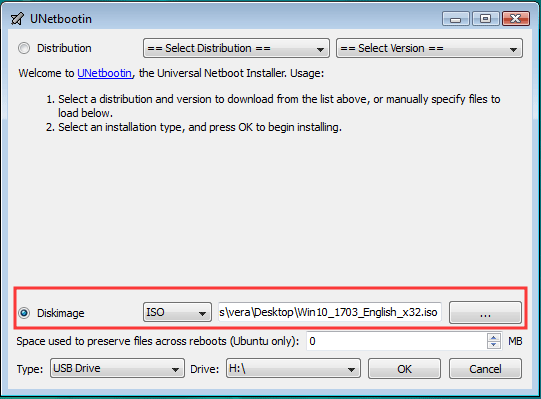
Installation propre
Maintenant, il est temps d’installer Windows 10 sur votre ordinateur qui exécute Vista. Suivez le guide ci-dessous:
1. Redémarrez votre ordinateur, puis appuyez sur une touche spécifique pour entrer dans le BIOS.
2. Dans le BIOS, allez à la configuration du PC pour démarrer depuis la clé USB bootable.
3. Configurez la langue, le format de l’heure et de la devise et le clavier.
4. Dans la nouvelle fenêtre, cliquez sur Installer maintenant.
5. Entrez la clé de produit de votre copie de Windows 10 et cliquez sur Suivant.
6. Choisissez l’édition de Windows 10 à installer. Notez que l’édition doit être celle pour laquelle vous avez acheté la clé de licence.
7. Acceptez le contrat de licence.
8. Choisissez Personnalisé: Installer Windows uniquement (avancé) si la fenêtre suivante s’affiche.
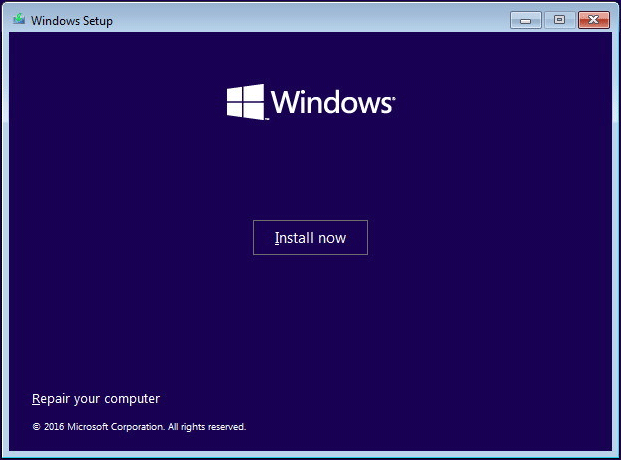
9. Choisissez la partition 0 sur le disque dur (généralement le lecteur 0) et cliquez sur Supprimer pour la supprimer.
10. Choisissez d’installer Windows 10 sur l’espace non alloué. Cliquez sur Suivant et le processus d’installation va commencer.
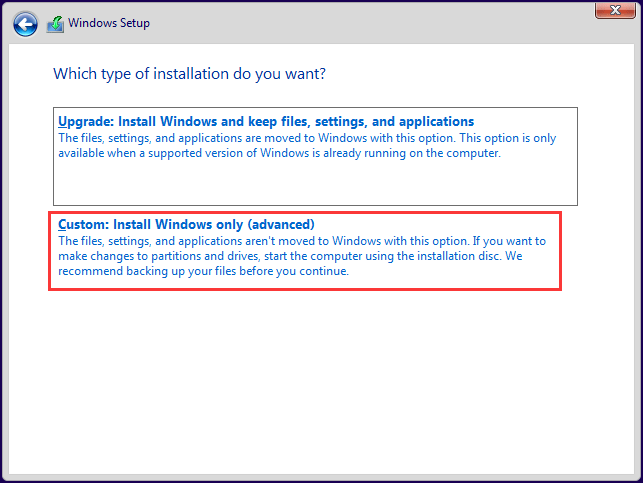
Après avoir terminé l’installation, vous devez suivre les instructions à l’écran pour terminer vos réglages. Après cela, vous pourrez profiter des nouvelles fonctionnalités de Windows 10 sur votre vieil ordinateur. N’oubliez pas non plus de restaurer vos fichiers de sauvegarde sur le nouveau système Windows et de réinstaller tout programme que vous utilisiez sur Windows Vista.
Maintenant, toutes les opérations quant à comment mettre à niveau Vista vers Windows 10 ont été décrites dans ce post. Suivez simplement le guide pour terminer la mise à niveau de Windows Vista maintenant. Si vous aimez ce post, vous pouvez également le partager avec davantage de personnes sur Twitter.
Que faire après l’installation de Windows 10?
Après avoir complété la mise à jour de Windows Vista vers Windows 10, vous devez effectuer certaines opérations.
1. Allez à Paramètres > Mise à jour et sécurité > Mise à jour Windows pour vérifier si des mises à jour de sécurité sont disponibles. Si oui, installez-les.
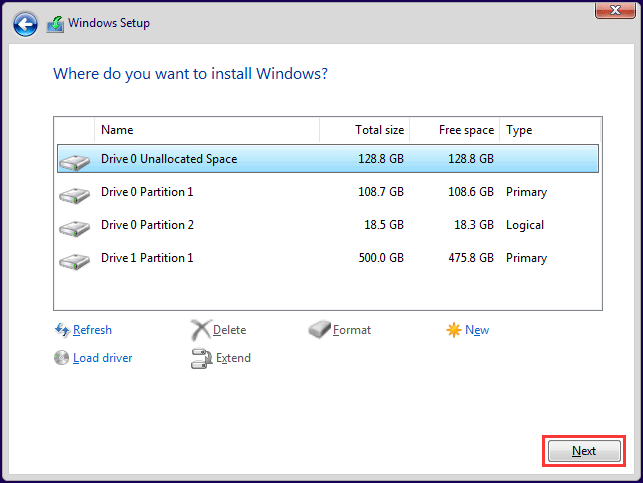
2. Assurez-vous que vos pilotes sont à jour. Faites un clic droit sur le bouton Windows pour choisir Gestionnaire de périphériques, faites un clic droit sur un périphérique et choisissez Mettre à jour le pilote. Répétez les opérations pour n’importe quel pilote. Vous pouvez également vous procurer un logiciel professionnel de mise à jour des pilotes sur Internet, analyser le système, puis télécharger et installer les derniers pilotes.
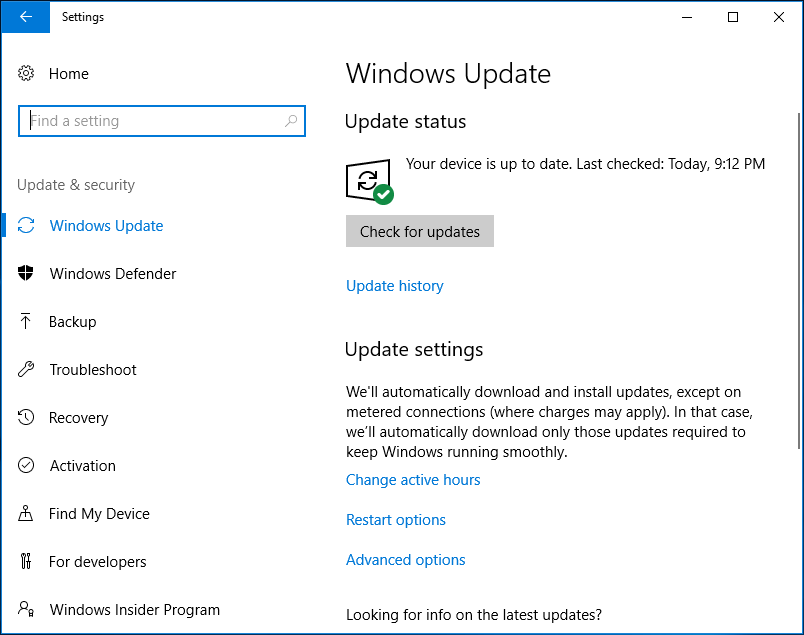
Comment mettre à jour les pilotes de périphériques sous Windows 10
Conclusion
Avez-vous besoin de mettre à niveau Vista vers Windows 10? Comment mettre à jour Vista vers Windows 10? Après avoir lu ce post, vous le saurez clairement. De même, ce qu’il faut faire après l’installation de Windows 10 vous est également indiqué. Maintenant, n’hésitez pas à effectuer la mise à jour de Windows Vista en suivant le guide ci-dessus.
D’autre part, si vous avez des questions ou des suggestions, n’oubliez pas de nous en faire part. Laissez un commentaire ci-dessous ou contactez [email protected], le choix vous appartient.