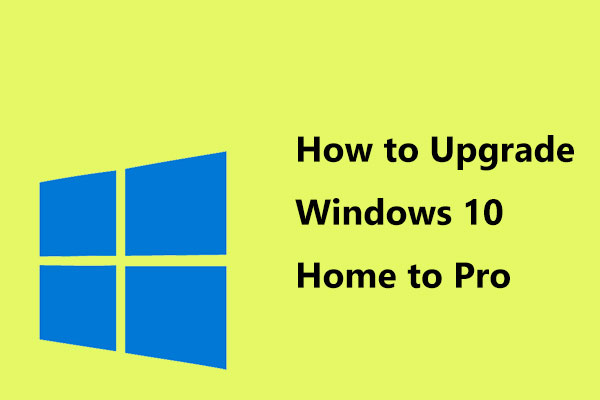Se você ainda estiver executando o Windows Vista, recomendamos fazer a atualização para o Windows 10. O Vista está desatualizado, o que pode causar problemas de compatibilidade. Neste post das Soluções MiniTool, você pode conferir um guia completo sobre a atualização do Windows Vista para a versão 10.
É Necessário Atualizar o Vista Para o Windows 10?
O Windows Vista, um sistema operacional Windows, foi lançado em todo o mundo em 30 de janeiro de 2007. Desde então, a Microsoft lançou uma série de outras versões do Windows com recursos melhores e mais modernos do que o Vista. Agora, o sistema operacional mais recente da Microsoft é o Windows 10.
Por alguns motivos, a Microsoft encerrou o suporte principal para o Vista em 10 de abril de 2012 e interrompeu o suporte estendido em 11 de abril de 2017. Isso significa que a Microsoft não fornecerá nenhum tipo de suporte à sua máquina que ainda roda a versão Vista, o que inclui extensões de manutenção como atualizações de segurança e desempenho.
Isso significa que seu computador fica mais vulnerável a vírus, malware, outros riscos de segurança e propenso a erros. Para evitar ataques de vírus ou malware, é altamente aconselhável mudar para uma versão mais recente do Windows, como o Windows 10.
No entanto, fica a pergunta: o Vista pode ser atualizado para o Windows 10? A resposta é positiva. Confira as partes seguintes desse post para obter instruções detalhadas.
Como Atualizar o Vista para o Windows 10
A Microsoft não fornece um caminho direto para atualizar o Vista para o Windows 10, mas você pode concluir a atualização seguindo o guia completo abaixo.
1º Passo: Antes de Começar
Você deve estar se perguntando: posso atualizar o Vista para o Windows 10 gratuitamente? Desculpe, a resposta é negativa. Embora muitos de vocês continuem procurando uma forma de atualizar o Windows Vista para o Windows 10 grátis, o resultado é o mesmo – é necessário comprar uma chave de licença do Windows 10.
Você tem duas opções: comprar um novo PC que vem com o Windows 10 ou instalar o Windows 10 do zero em sua máquina atual. A segunda opção é claramente a mais barata e mais comumente utilizada.
Por outro lado, você deve verificar se o seu computador atende aos requisitos de sistema do Windows 10 antes da atualização. Agora, vamos ver os requisitos mínimos de hardware para instalar o Windows 10 que estão listados no site da Microsoft:
- Processador: 1 gigahertz (GHz) ou processador mais rápido ou SoC
- Memória: 1 GB para SO de 32 bits ou 2 GB para SO de 64 bits
- Armazenamento: 16 GB para SO de 32 bits 20 GB para SO de 64 bits
- Placa gráfica: DirectX 9 ou posterior com driver WDDM 1.0
- Exibição: 800 x 600
Isso significa que seu computador deve ter pelo menos todos os recursos listados acima. Se você atender a esses requisitos, basta acessar a Microsoft Store para comprar uma chave do Windows 10 Home ou Pro.
2º Passo: Crie um Backup Completo dos Arquivos Importantes no Windows Vista
Fazer backup de seus arquivos importantes no Vista é muito importante, pois a atualização do Windows para Vista requer uma instalação limpa. Isso significa que seus dados de disco e programas serão apagados durante o processo de instalação.
Assim, antes de atualizar o Vista para o Windows 10, você deve fazer um backup de seus arquivos essenciais em um HD externo ou unidade USB e certificar-se de ter os arquivos de instalação e chaves de produto prontas para reinstalar qualquer software após a atualização.
Como criar um backup completo para seus dados de disco salvos no Vista?
Ferramenta De Backup Integrada do Windows
No Windows Vista, a ferramenta de backup integrada pode ser usada para salvar seus arquivos. Basta ir ao Painel de Controle a partir do botão Iniciar e clicar em Fazer backup do seu computador na seção Sistema e Manutenção para acessar o Centro de Backup e Restauração. Em seguida, você pode clicar em Fazer backup de arquivos para começar.
No entanto, esta ferramenta de backup do Vista não é ideal, pois não permite que você escolha arquivos únicos para fazer backup – ela criará um backup para a partição inteira. Além disso, as unidades do sistema são incluídas no backup por padrão. Se você quer atualizar do Windows Vista para o Windows 10, não é essencial fazer backup do sistema.
Para fazer backup de seus arquivos importantes com uma melhor experiência do usuário, recomendamos uma ferramenta de backup flexível e confiável.
MiniTool ShadowMaker
O MiniTool ShadowMaker é um software de backup profissional, confiável, seguro e gratuito. Ele é projetado para fazer backup do sistema operacional Windows (incluindo Windows Vista/XP/7/8/10) e seus arquivos, pastas, discos e partições. Este software também oferece suporte a backup automático, backup incremental e diferencial.
Além do backup de imagem, você pode usá-lo para sincronizar facilmente arquivos e pastas com outros locais ou clonar um disco.
Baixe o MiniTool ShadowMaker no botão a seguir para fazer um backup dos seus arquivos importantes antes de atualizar o Vista para o Windows 10. Observe que a edição de teste só permite o uso gratuito por 30 dias.
MiniTool ShadowMaker TrialClique para baixar100%Limpo e seguro
Agora, basta usar essa ferramenta para fazer backup de seus dados do Vista.
1. Inicie a Edição de Teste do MiniTool ShadowMaker no computador com Windows Vista.
2. Na página Backup, o MiniTool ShadowMaker seleciona as partições do sistema como origem do backup por padrão. Basta clicar na seção Origem e escolher os arquivos dos quais você deseja fazer backup.
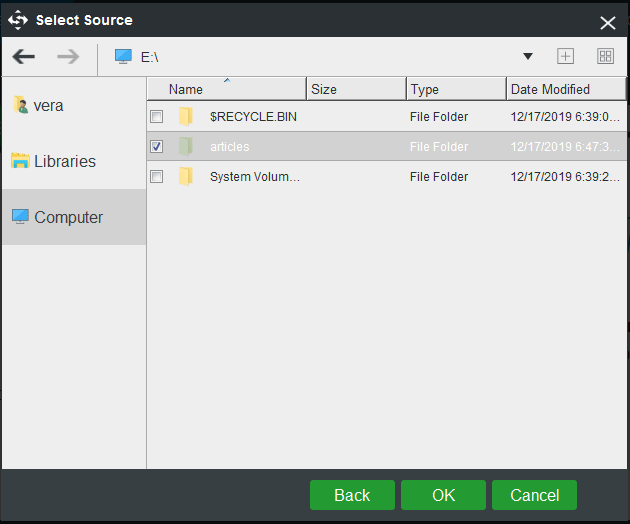
3. Escolha um caminho para salvar os arquivos de backup na seção Destino. Recomendamos utilizar um HD externo ou pen drive.
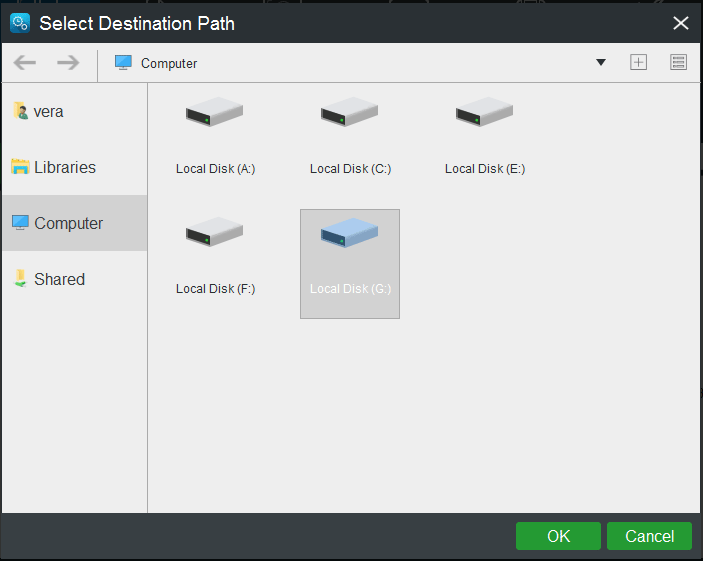
4. Após selecionar todas as suas preferências, volte para a página de Backup e clique em Fazer Backup Agora para iniciar a operação.
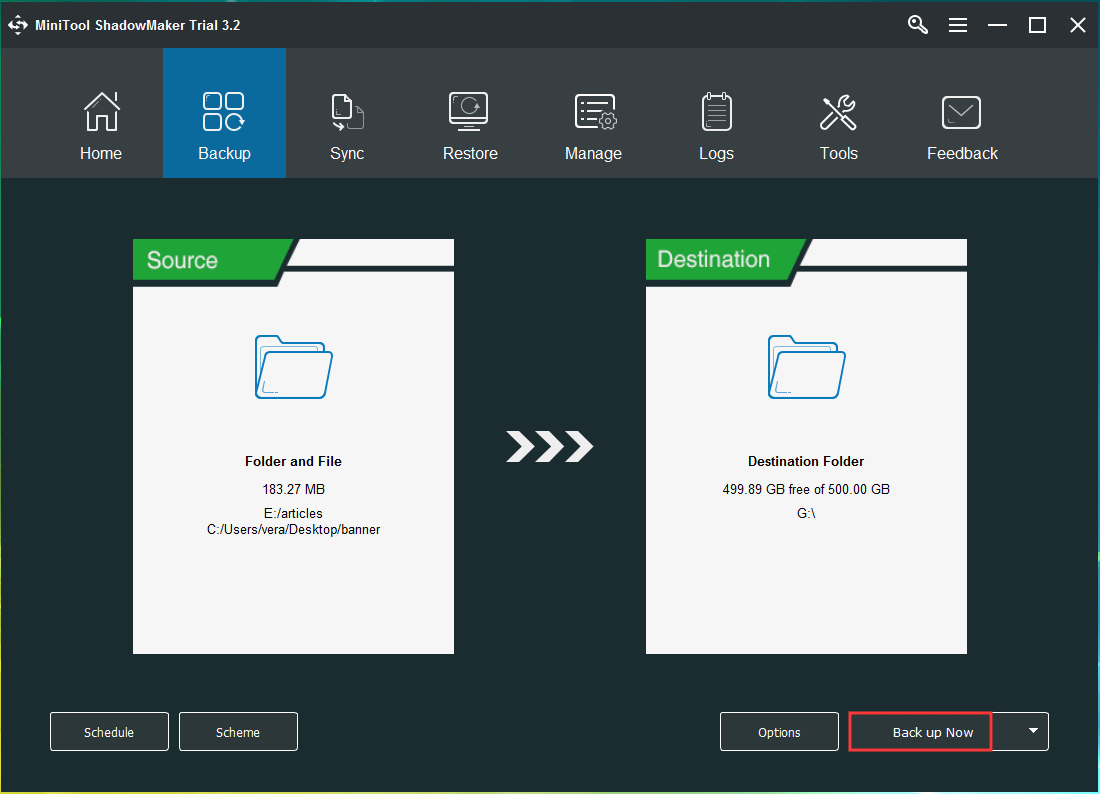
Após terminar de fazer o backup do PC, você pode continuar a atualização do Windows Vista para o Windows 10.
3º Passo: Execute uma Instalação Limpa Para Atualização do Windows Vista
Como mencionado acima, você só pode atualizar para o Windows 10 a partir do Vista fazendo uma instalação limpa.
Crie um Pen Drive Inicializável com o Windows 10
Antes de fazer isso, prepare um pen drive com pelo menos 8 GB de armazenamento para que você possa usá-lo para criar uma versão inicializável. O conteúdo do pen drive será apagado durante o processo de criação da unidade inicializável, portanto, certifique-se de que nenhum dado importante esteja salvo nele.
Como o Windows Vista é muito antigo, muitos recursos não podem ser usados nesse sistema, por exemplo, a Ferramenta de Criação de Mídia. Ao abrir esta ferramenta, você encontrará o erro “MediaCreationTool.exe não é um aplicativo Win32 válido”. Para criar a unidade inicializável com sucesso, você deve usar esta ferramenta em outro computador executando o Windows 7/8.1/10.
Se você ainda deseja criar a unidade inicializável do Windows 10 no Vista, baixe um ISO do Windows 10 no site e use uma ferramenta de gravação de ISO gratuita como o UNetbootin para gravá-lo em seu pen drive. Basta escolher o arquivo ISO e seu pen drive para começar a gravar.
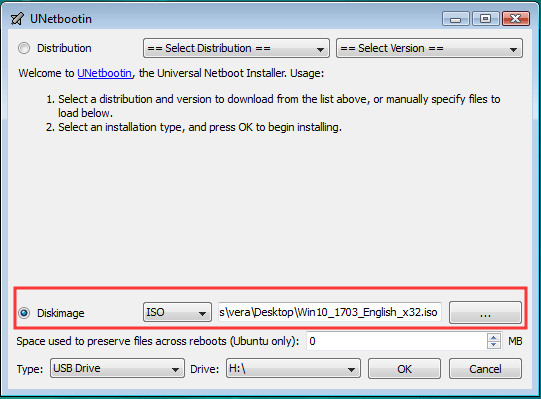
Instalação limpa
1. Agora, é hora de instalar o Windows 10 em sua máquina que está executando o Vista. Siga o guia abaixo:
2. No BIOS, configure o PC para inicializar a partir do pen drive inicializável.
3. Configure o idioma, fuso horário, moeda e teclado.
4. Na nova janela, clique em Instalar agora.
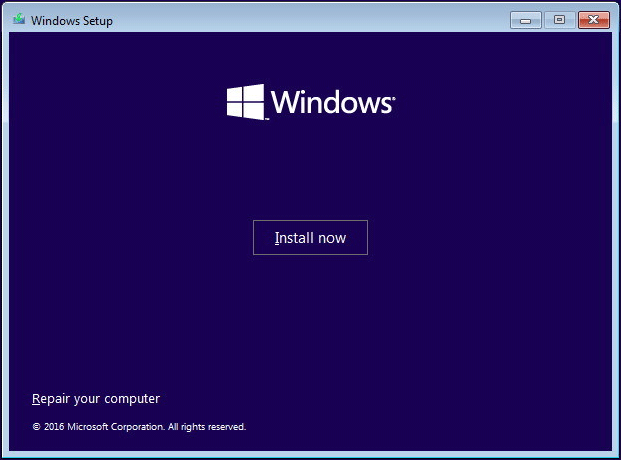
5. Digite a chave do produto para sua cópia do Windows 10 e clique em Avançar.
6. Escolha a edição do Windows 10 que deseja instalar. Observe que a edição deve ser aquela para a qual você comprou a chave de licença.
7. Aceite o contrato de licenciamento.
8. Escolha Personalizado: Instalar apenas o Windows (avançado) ao ver a janela a seguir.
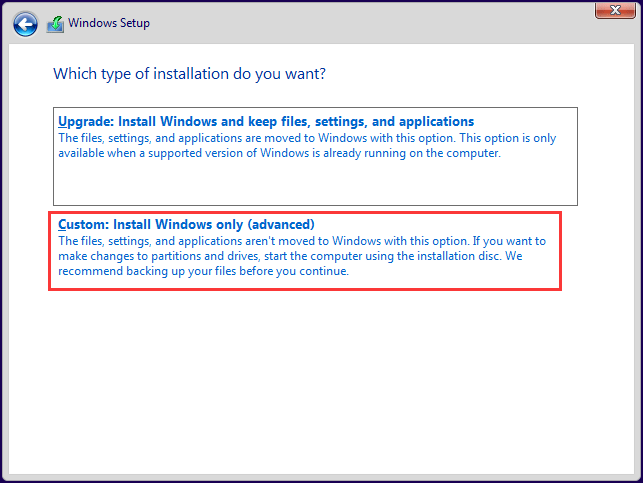
9. Escolha a partição 0 no disco rígido (geralmente a unidade 0) e clique em Excluir para removê-la.
10. Escolha a opção de instalar o Windows 10 no espaço não alocado. Clique em Avançar e o processo de instalação será iniciado.
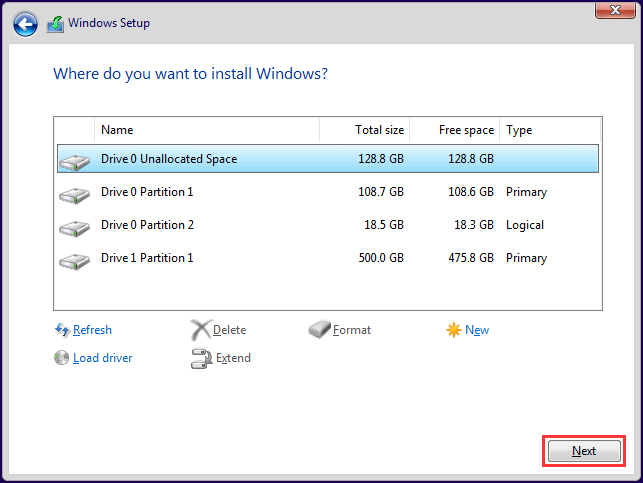
Após terminar a instalação, você deve seguir as instruções na tela para concluir suas configurações. Depois disso, você pode aproveitar os novos recursos do Windows 10 em sua máquina antiga. Além disso, não esqueça de restaurar seus arquivos do backup para o novo sistema Windows e reinstalar qualquer programa que você costumava utilizar no Windows Vista.
Todas as operações sobre como atualizar o Vista para o Windows 10 foram descritas neste post. Basta seguir o guia para concluir a atualização do Windows Vista. Se você gostou deste post, compartilhe com mais pessoas no Twitter.
O Que Fazer Após Instalar o Windows 10?
Após concluir a atualização do Windows Vista para o Windows 10, há algumas coisas que você deve fazer.
1. Vá para Configurações > Atualização e Segurança > Windows Update para verificar se há atualizações de segurança disponíveis. Em caso positivo, instale-as.
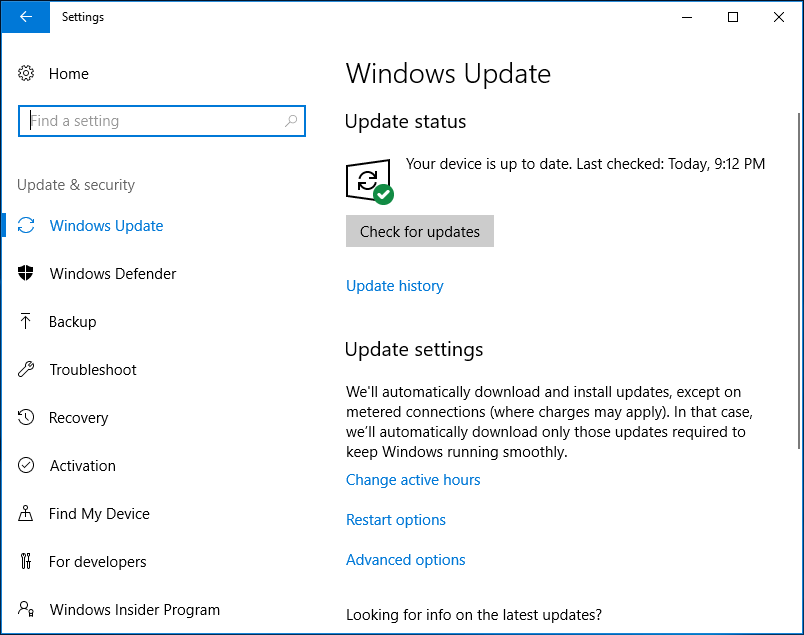
2. Verifique se os drivers estão atualizados. Para isso, basta clicar com o botão direito do mouse no botão do Windows e acessar a seção Gerenciador de Dispositivos. Em seguida, clique com o botão direito do mouse em um dispositivo e selecione Atualizar driver. Repita essas operações para qualquer driver. Se preferir, você pode obter um software profissional de atualização de drivers online, verificar o sistema e baixar e instalar os drivers mais recentes.
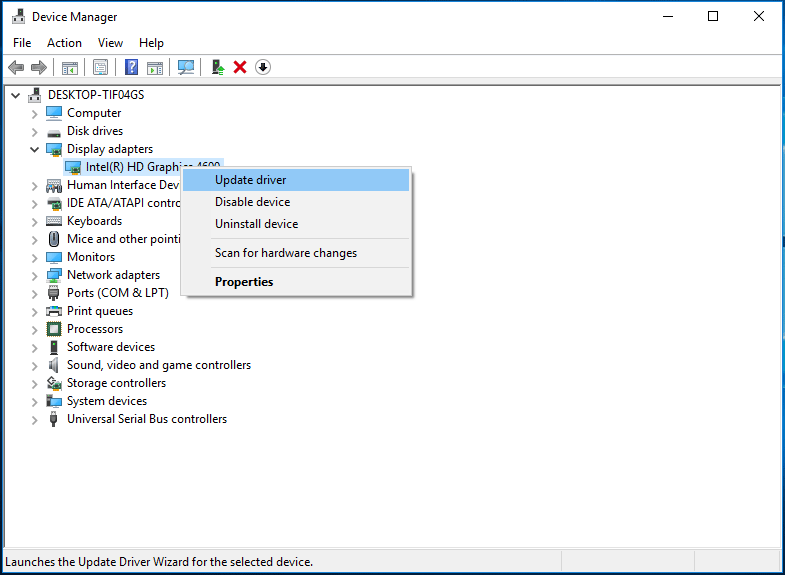
Conclusão
Você precisa atualizar o Vista para o Windows 10? Como atualizar o Vista para o Windows 10? Após ler este post, você já sabe como executar essa tarefa. Além disso, mostramos também o que fazer após a instalação do Windows 10. Agora, não hesite em fazer a atualização do Windows Vista seguindo o guia acima.
Se você tiver alguma dúvida ou sugestão, entre em contato deixando um comentário abaixo ou escreva para o e-mail [email protected].