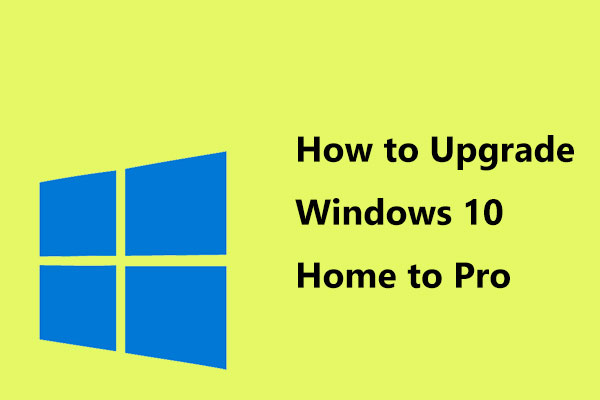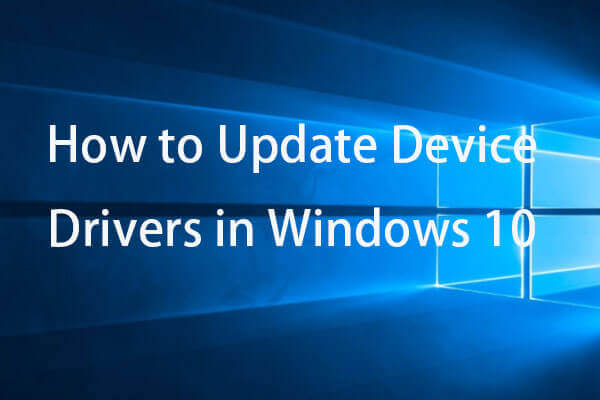Si todavía estás ejecutando Windows Vista, debes actualizar a Windows 10, porque Vista está ahora obsoleto. En este artículo de MiniTool Solution, puedes ver una guía completa sobre actualizar Vista a Windows 10. Además, aquí encontrarás todo lo que debes hacer después de la actualización.
Es necesario actualizar Windows Vista a Windows 10
Windows Vista es un sistema operativo Windows que fue lanzado a nivel mundial el día 30 de enero del año 2007. Desde que Windows Vista fue lanzado, Microsoft ha ido publicando una serie de nuevas versiones de Windows con mejores características que Windows Vista. Ahora, el último sistema operativo es Windows 10.
Por distintas razones, Microsoft abandonó el soporte general a Vista el día 10 de abril del año 2012 y dejó de dar soporte extendido el día 11 de abril del año 2017. Esto significa que Microsoft ya no dará ningún tipo de soporte y que tu equipo ya no recibirá más mantenimiento, como actualizaciones de rendimiento y de seguridad.
Para ser más exactos, tu equipo quedará vulnerable a virus, malware y a otros riesgos de seguridad, además de ser propenso a los errores. Para evitar virus o ataques de malware, la mejor práctica es cambiar a una versión más nueva de Windows, como lo es Windows 10.
Pero, ¿se puede actualizar de Vista a Windows 10? La respuesta es afirmativa. Tienes la guía de las siguientes secciones.
Detalles completos de cómo actualizar de Vista a Windows 10
- Comprar una clave de licencia de Windows 10
- Comprobar las especificaciones del hardware de tu dispositivo actual
- Hacer una copia de seguridad de los archivos importantes
- Realizar una instalación limpia de Windows 10
Cómo actualizar Vista a Windows 10
Microsoft no ha proporcionado una vía directa para actualizar de Windows Vista a Windows 10, pero puedes realizar la actualización siguiendo la guía completa que te presentamos a continuación.
Paso 1: antes de empezar
Puede que te preguntes: ¿es posible actualizar Vista a Windows 10 de manera gratuita? Lo sentimos, pero la respuesta es no. Aunque muchos están buscando cómo actualizar desde Windows Vista a Windows 10 gratis, el resultado es el mismo: tienes que comprar una clave de licencia de Windows 10 para hacerlo.
Ahora, tenemos dos opciones que elegir: comprar un PC nuevo que traiga Windows 10 instalado o instalar Windows 10 desde cero en la máquina que tenemos actualmente. Al parecer, la segunda opción es la más económica y la mayoría elige esta opción.
Por otro lado, debes comprobar si tu ordenador cumple los requisitos del sistema de Windows 10 antes de actualizarte. Ahora, vamos a ver los requisitos mínimos de hardware para instalar Windows 10, según la página web de Microsoft:
- Procesador: velocidad del procesador o SoC de 1 gigahercio (GHz) o más
- Memoria: 1 GB para el sistema operativo de 32 bits o 2 GB para el SO de 64 bits
- Almacenamiento: 16 GB para el SO de 32 bits y 20 GB para SO de 64 bits
- Tarjeta gráfica: que soporte DirectX 9 o superior con controlador WDDM 1.0
- Pantalla: 800 x 600
Esto quiere decir que tu ordenador debe tener estas características o superiores que las enumeradas anteriormente. Si cumples con estos requisitos, ve a Microsoft Store para comprar una clave de Windows 10 Home o Pro.
Paso 2: crear una copia de seguridad completa de los archivos importantes que tengas en tu Windows Vista
Es realmente importante hacer una copia de seguridad de tus archivos importantes en Windows Vista, porque la actualización a Windows 10 desde Windows Vista necesita una instalación limpia. Esto quiere decir que tus datos en disco y tus programas se borrarán durante el proceso de instalación.
Por lo tanto, antes de actualizar Vista a Windows 10, tienes que hacer una copia de seguridad de tus archivos críticos en un disco duro externo o una unidad USB y asegurarte de que tienes los archivos de instalación y la clave del producto para reinstalar cualquier software que necesites tras la actualización.
¿Cómo hacer una copia de seguridad completa de los datos en Vista?
Utilizar la herramienta de copia de seguridad incorporada en Windows
En Windows Vista, puedes utilizar la herramienta de copia de seguridad incorporada para hacer una copia de seguridad de tus archivos. Solo tienes que ir al Panel de control desde el botón de Inicio y luego hacer clic en Copia de seguridad, dentro de la sección Sistema y mantenimiento sección para al Centro de copia de seguridad y restauración. Entonces, puedes hacer clic en Copias de seguridad de archivos para comenzar.
Sin embargo, esta herramienta de respaldo de Windows Vista no es excelente, porque no permite elegir los archivos individuales para la copia de seguridad, aunque te ayuda a crear una copia de respaldo de la partición al completo. Además, las unidades del sistema están incluidas en la copia de seguridad de manera predeterminada. Tu objetivo es actualizar de Windows Vista a Windows 10, por lo que no es imprescindible hacer una copia de seguridad del sistema.
Para realizar una copia de seguridad de tus archivos importantes con una experiencia de usuario mejor, deberías probar a utilizar una herramienta de copia de seguridad flexible y fiable.
MiniTool ShadowMaker
MiniTool ShadowMaker es ese software de respaldo. Es profesional, fiable, seguro y gratuito. Ha sido diseñado para que puedas realizar copias de seguridad del sistema operativo Windows (incluyendo Windows Vista/XP/7/8/10), de los archivos, las carpetas, los discos y las particiones. Es posible realizar copias de seguridad automáticas, incrementales y diferenciales utilizando este programa de copia de seguridad.
Además de copias de seguridad a una imagen, puedes utilizarlo para sincronizar fácilmente archivos y carpetas con otras ubicaciones. Además, también soporta la clonación de discos.
Ahora, puedes probar a descargar MiniTool ShadowMaker del siguiente botón para hacer una copia de seguridad de los archivos importantes antes de actualizar Vista a Windows 10. Ten en cuenta que la edición de prueba solo te permite un uso gratuito durante 30 días.
MiniTool ShadowMaker TrialHaz clic para Descargar100%Limpio y seguro
Ahora, puedes descargar esta herramienta de copia de seguridad en Windows Vista. Solo tienes que probarla para hacer una copia de seguridad de tus datos.
1. Ejecutar MiniTool ShadowMaker Trial Edition en el ordenador con Vista.
2. En la página Copia de seguridad, MiniTool ShadowMaker selecciona por defecto las particiones del sistema como origen para la copia de seguridad. Solo tienes que hacer clic en la sección Fuente y elegir los archivos de los que quieras hacer una copia de seguridad.
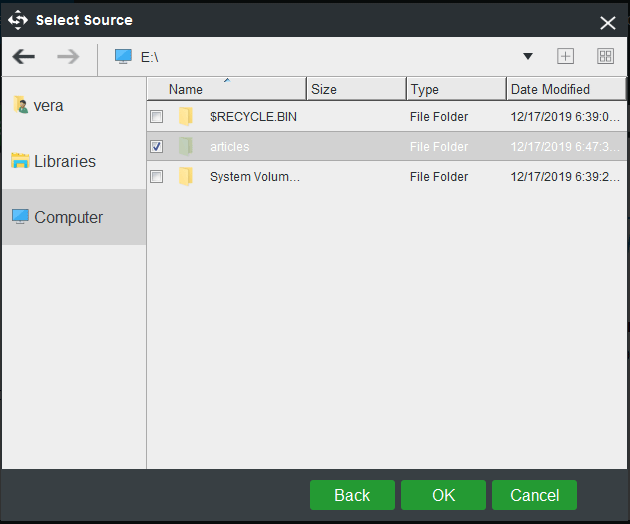
3. Elige una ruta de destino para los archivos respaldados en la sección Destino. Se recomienda utilizar un disco duro externo o una unidad flash USB para esto.
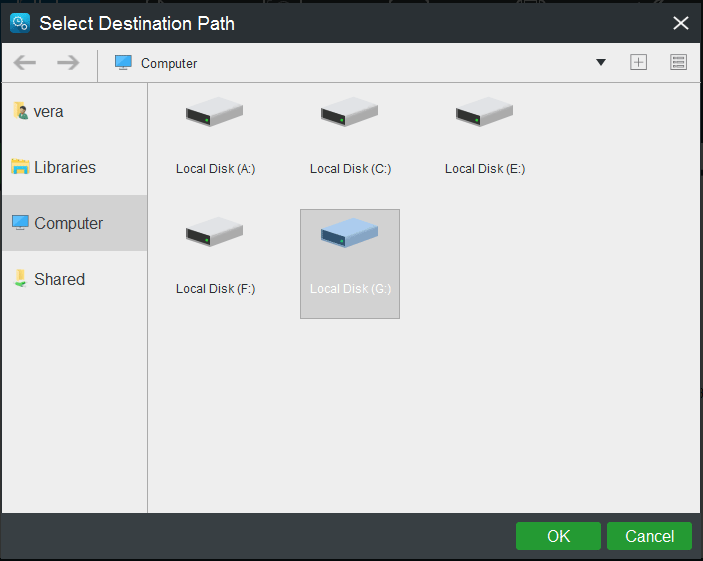
4. Cuando termines de realizar todas las selecciones, puedes volver a la página copia de seguridad y hacer clic en Hacer copia de seguridad ahora para dar comienzo a la operación de la copia de seguridad de inmediato.
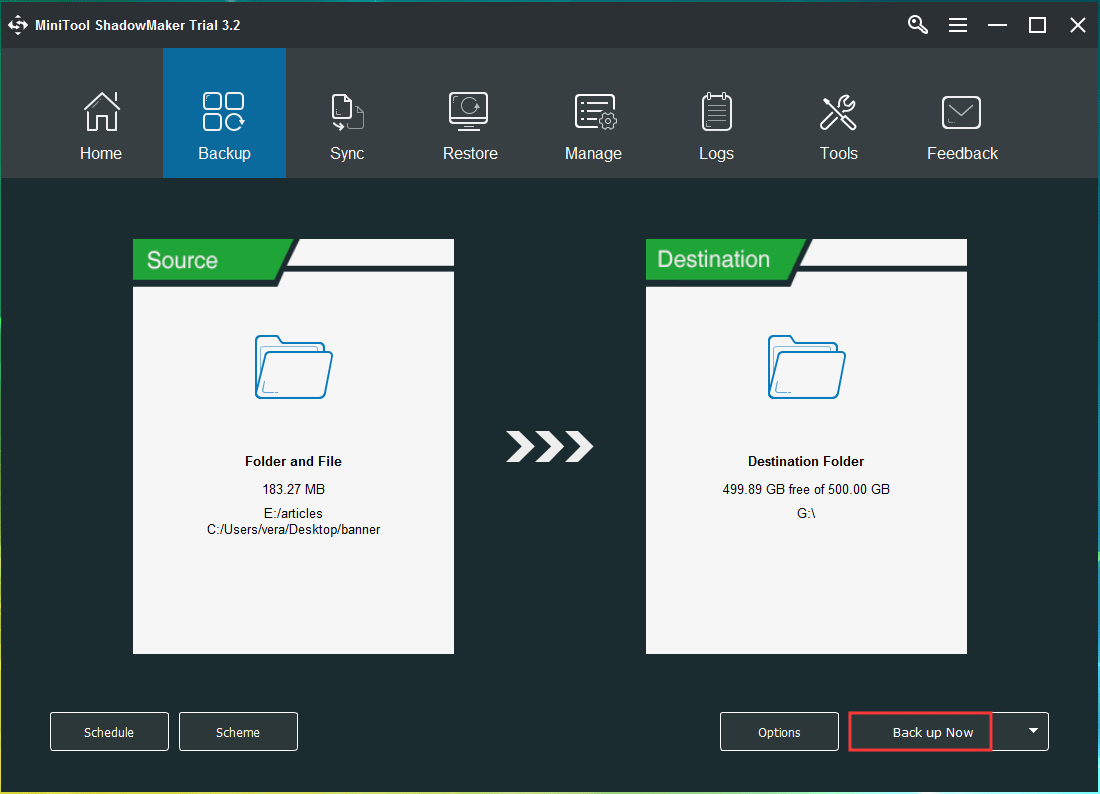
Después de terminar de hacer la copia de seguridad del PC, ahora puedes continuar con la actualización de Windows Vista a Windows 10.
Paso 3: realizar una instalación limpia para actualizar Windows Vista
Como hemos mencionado anteriormente, solo se puede actualizar a Windows 10 desde Vista realizando una instalación limpia.
Crear una unidad flash USB de arranque de Windows 10
Antes de hacer esto, prepara una unidad flash USB que disponga de al menos 8 GB de almacenamiento para utilizarla para crear una unidad USB de inicio. La unidad USB será borrada durante el proceso de creación de la unidad de arranque, por ello, asegúrate de que no tienes datos importantes guardados en ella.
Ya que Windows Vista es muy antiguo, muchas de las herramientas no se pueden utilizar en Vista, por ejemplo, la herramienta de creación de medios Media Creation Tool. Cuando intentes abrir esta herramienta, te aparecerá el error «MediaCreationTool.exe no es una aplicación Win32 válida». Para poder crear una unidad de arranque correctamente, tendrás que utilizar esta herramienta en otro ordenador con Windows 7/8.1/10.
Si todavía quieres crear una unidad de arranque de Windows 10 en Vista, puedes descargar un archivo ISO de Windows 10 desde la página web y utilizar una herramienta gratuita para grabar el archivo ISO como UNetbootin y grabar la imagen ISO a tu unidad flash USB. Solo tienes que elegir el archivo ISO y tu unidad USB para empezar a grabarla.
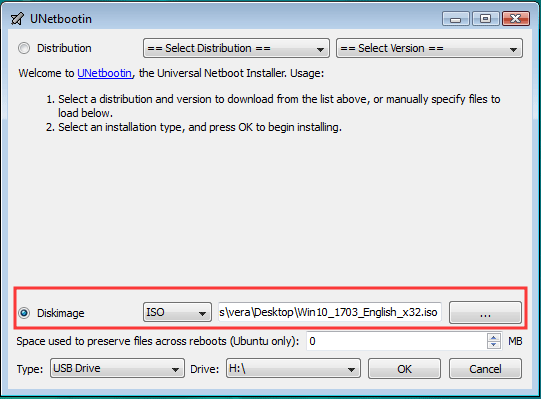
Instalación limpia
Ahora, ha llegado el momento de instalar Windows 10 en tu máquina que ejecuta Windows Vista. Sigue la guía que tienes a continuación :
1. Reinicia tu ordenador y luego presiona una tecla específica para acceder a la BIOS.
2. Ya en la BIOS, accede a la configuración del arranque del PC, para que se inicie desde la unidad flash USB.
3. Configura el idioma, la hora el formato de la moneda y el teclado.
4. En la ventana siguiente, haz clic en Instalar ahora.
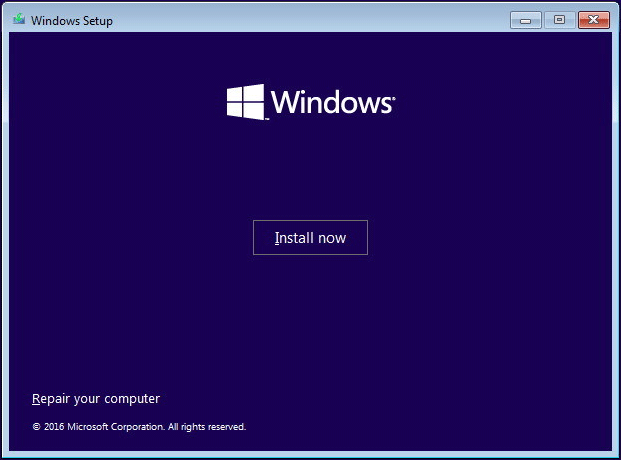
5. Introduce la clave del producto para tu copia de Windows 10 y haz clic en Siguiente.
6. Elija la edición de Windows 10 que quieras instalar. Ten en cuenta que la edición debe coincidir con aquella para la cual has comprado la clave de la licencia.
7. Acepta el acuerdo de licencia.
8. Elige Personalizada: instalar solo Windows (avanzado) si aparece la ventana siguiente.
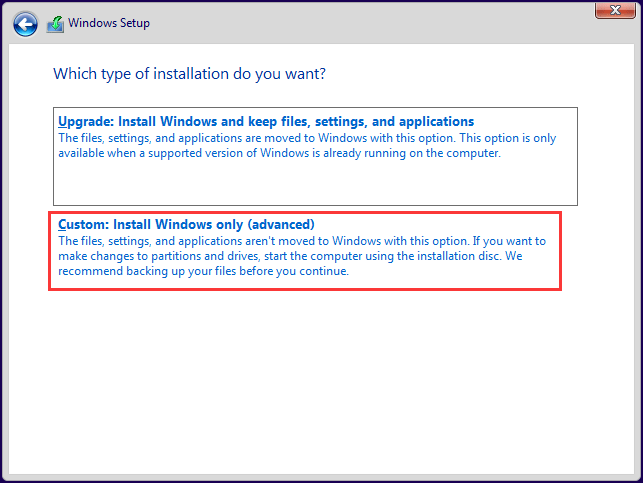
9. Elige la partición 0 del disco duro (normalmente la unidad 0) y haz clic en Borrar para eliminarla.
10. Elige instalar Windows 10 en el espacio no asignado. Haz clic en Siguiente y entonces comenzará el proceso de instalación.

Cuando termine la instalación, debes seguir las instrucciones en pantalla para completar tus ajustes. Después de hacer esto, puedes disfrutar de las nuevas funciones de Windows 10 en tu máquina. Además, no olvides restaurar tus archivos de la copia de seguridad al nuevo sistema Windows y volver a instalar cualquier programa que utilizases en Windows Vista.
Ahora, todas las operaciones de cómo actualizar Vista a Windows 10 se han descrito en este artículo. Solo tienes que seguir esta guía para actualizar Windows Vista ahora. Si te gusta esta publicación, puedes compartirla con otras personas en Twitter.
¿Qué hacer después de instalar Windows 10?
Cuando termines de hacer la actualización de Windows Vista a Windows 10, hay algunas cosas que deberías hacer.
1. Ir a Configuración > Actualización y seguridad > Actualización de Windows para comprobar si tienes disponibles algunas actualizaciones de seguridad. Si así es, instálalas.
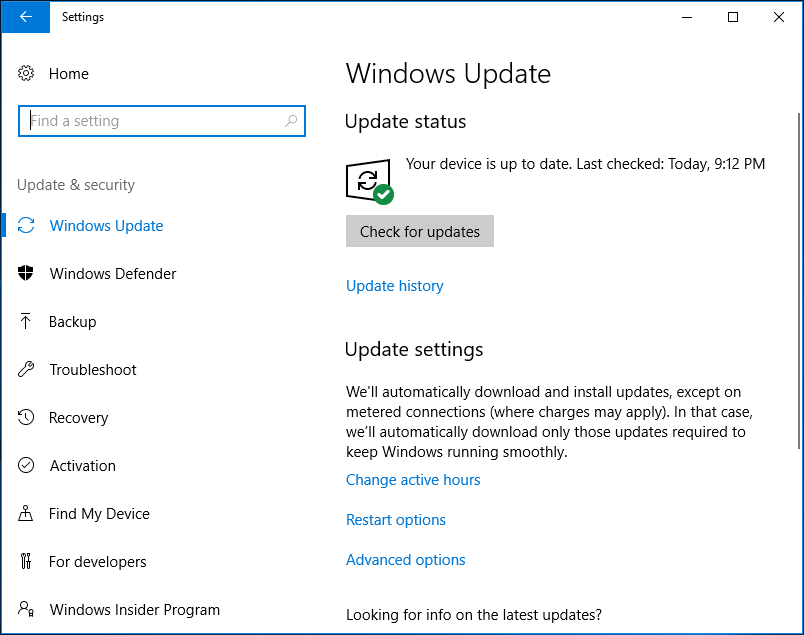
2. Asegúrate de que los controladores están actualizados. Solo tienes que hacer clic derecho sobre el botón de Windows para elegir el Administrador de dispositivos, luego volver a hacer clic con el botón derecho sobre uno de los dispositivos y elegir Actualizar controlador. Repite las operaciones para cualquier otro controlador. Como alternativa, puedes descargar un software de actualización de controladores profesional de Internet, analizar el sistema y descargar e instalar los controladores más recientes.
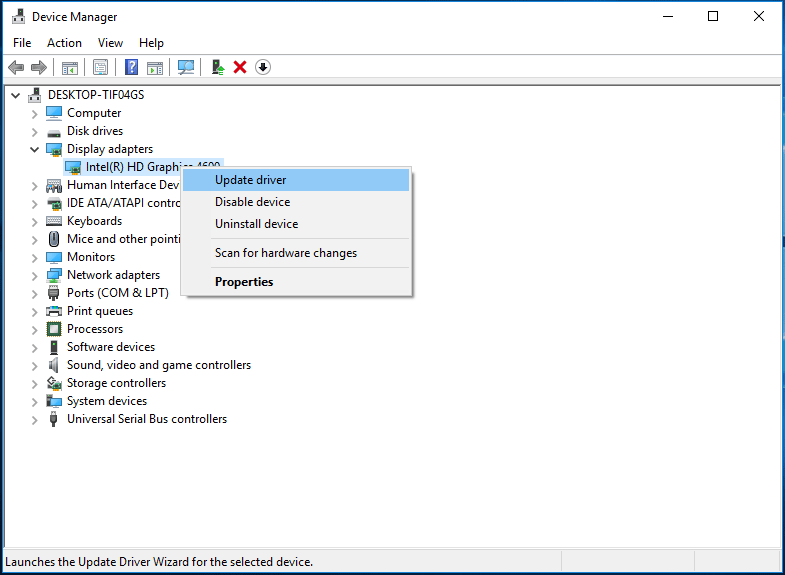
Conclusión
¿Necesitas actualizar Windows Vista a Windows 10? ¿Cómo actualizar Windows Vista a Windows 10? Después de haber leído este artículo, debes saber cómo hacerlo claramente. Además, también te informamos sobre qué hacer después de instalar Windows 10. Ahora, no dudes en actualizar Windows Vista siguiendo la guía que te hemos presentado anteriormente.
Por otra parte, si tienes cualquier pregunta o sugerencia, recuerda hacérnosla llegar. Puedes elegir dejarnos un comentario a continuación o contactar con [email protected].