Si vous utilisez encore Windows Server, vous devriez mettre à niveau vers Windows Server 2019, car Windows Server 2012 R2 mettra fin à son support. Dans ce post de la solution MiniTool, vous trouverez un guide complet sur la mise à niveau de Windows Server. De plus, certaines choses qui devraient être faites avant la mise à niveau sont décrites ici.
Windows Server est une famille de systèmes d’exploitation créés par Microsoft spécifiquement pour les serveurs. Les serveurs sont des machines extrêmement puissantes conçues pour fonctionner en continu et fournir des ressources à d’autres ordinateurs. Cela signifie que, dans presque tous les cas, Windows Server n’est utilisé que dans des environnements professionnels.
Il est nécessaire de mettre à niveau Windows Server 2012 R2 vers 2019
Étant donné que le support général de Windows Server 2012 R2 a pris fin en 2018 et que le support étendu prendra fin en 2023, il est recommandé de mettre à niveau Windows 2012 R2 vers 2019.
Article associé: Windows Server 2019 Essentials vs Standard vs Datacenter
Par ailleurs, il existe d’autres raisons importantes.
1. Le nouveau système est plus compatible avec les nouveaux services et applications.
Windows Server 2019 facilite l’intégration de Linux avec de nouvelles fonctionnalités telles que Linux Containers on Windows, Windows Subsystem for Linux (WSL) et la nouvelle plateforme d’applications Windows Server 2019.
2. Le nouveau système est plus sécuritaire.
Windows Server 2019 s’appuie sur ses solides fondations en matière de sécurité. Désormais, il ne se contente pas de bloquer les menaces, mais surveille et réagit aux menaces perçues. Windows Server 2019 est conçu pour être utilisé avec ou dans le cloud. Les utilisateurs peuvent plus facilement connecter leurs environnements sur site existants à Microsoft Azure.
Peut-on mettre à niveau Windows Server 2012 R2 vers 2019?
Peut-on mettre à niveau Windows Server 2012 R2 vers 2019? La réponse est oui. Vous pouvez mettre à niveau Windows Server 2012 R2 vers 2019. Cependant, si vous mettez à niveau Windows Server 2012 vers 2019, vous devrez mettre à niveau Windows Server 2012 vers 2016, puis mettre à niveau de 2016 vers 2019. Sinon, vous ne pouvez qu’effectuer une nouvelle installation de 2019 pour écraser le système d’exploitation existant et éviter la perte de données, et il est nécessaire de sauvegarder le serveur à l’avance.
Article associé: Guide complet – Mise à jour de Windows 11 et installation propre, lequel choisir
Avant de mettre à niveau Windows Server 2012 R2 vers 2019, voici quelques exigences système à respecter:
Processeur:
1. Processeur 64 bits cadencé à 1,4 GHz
2. Compatible avec le jeu d’instructions x64
3. Prise en charge de NX et DEP
4. Prise en charge de CMPXCHG16b, LAHF/SAHF et PrefetchW
5. Prise en charge de la traduction d’adresse secondaire (EPT ou NPT)
Mémoire:
1. 512 Mo (2 Go pour les serveurs avec l’option d’installation Desktop Experience)
2. Type ECC (Code correcteur d’erreurs) ou technologie similaire pour les déploiements d’hôtes physiques
Espace disque pour la partition système: Une nouvelle installation ou une installation récente nécessite 32 Go d’espace disque libre. Pour effectuer une mise à niveau sur place, vous devez prévoir au moins 60 Go d’espace disque libre.
Configuration requise pour l’adaptateur réseau:
1. Adaptateur Ethernet avec un débit d’au moins un gigabit
2. Conforme à la spécification d’architecture PCI Express
Autres exigences: Lecteur de DVD (si vous prévoyez d’installer le système d’exploitation à partir d’un support DVD)
Un autre point à prendre en considération est le prix. Combien coûtera la mise à niveau de Windows Server 2012 R2 vers 2019?
De nombreux facteurs influent sur le prix, tels que le matériel, la virtualisation, etc. Cependant, si vous faites référence au coût de la mise à niveau des licences, la réponse est claire. Microsoft ne propose généralement pas de vente de mise à niveau, vous devrez donc acheter une copie de Windows Server 2019 séparément.
Un autre point à prendre en compte est que certaines applications tierces peuvent ne pas être compatibles avec Windows Server 2019. Il est donc préférable de vérifier si les applications tierces prennent en charge Windows Server 2019 avant de procéder à la mise à niveau.
Les entreprises de services de clouds publics ou privés peuvent également prendre en charge une mise à niveau sur place de Server 2012 R2 vers 2019, mais vous devrez consulter votre fournisseur de clouds pour plus de détails. Par ailleurs, vous ne pouvez pas effectuer une mise à niveau sur place sur un serveur Windows configuré pour démarrer à partir d’un VHD. Les mises à niveau sur place des éditions Windows Storage Server vers Windows Server 2019 ne sont pas non plus prises en charge. Dans ce cas, vous pouvez effectuer une migration ou une nouvelle installation.
Comment mettre à niveau Windows Server 2012 R2 vers 2019
Avant de mettre à niveau
Si vous décidez de mettre à niveau Windows Server 2012 R2 vers 2019, vous devez faire attention à certaines choses avant la mise à jour afin d’éviter certains problèmes potentiels.
- Mettez à jour votre Windows Server 2012 R2 avec les dernières mises à jour.
- Insérez et installez le support d’installation de Windows Server 2019.
- Avant de procéder à la mise à niveau, Microsoft vous recommande de collecter certaines informations sur votre appareil. Vous pouvez les utiliser pour le dépannage lorsqu’une mise à niveau échoue.
- Impossible d’exécuter des machines virtuelles pendant une mise à niveau sur place.
- Créez une image système pour votre système afin de pouvoir restaurer le système à un état normal si la mise à jour entraîne des problèmes.
Pour créer une image système, utilisez le logiciel professionnel de sauvegarde de Windows, MiniTool ShadowMaker. Il est conçu pour sauvegarder le système par défaut. De plus, vous pouvez l’utiliser pour sauvegarder des fichiers, des disques et des partitions. Il suffit de le télécharger en suivant le bouton ci-dessous.
Il est compatible avec Windows 11/10/8/8.1/7 et Windows Server 2019/2016/2012/2012 R2/2008/2008 R2/2003/2003 R2. Obtenez maintenant son édition d’essai en cliquant sur le bouton de téléchargement suivant et installez-le sur votre Windows Server.
MiniTool ShadowMaker TrialCliquez pour télécharger100%Propre et sûr
Comment sauvegarder votre PC avant de commencer la mise à jour de Windows Server 2012 R2 vers 2019:
1. Double-cliquez sur l’icône de MiniTool ShadowMaker pour lancer l’interface principale.
2. En allant sur l’onglet Sauvegarde, vous verrez que ce logiciel sauvegarde le système par défaut. Vous n’avez qu’à choisir une destination pour stocker l’image système.
Si vous avez besoin de sauvegarder des fichiers, allez à SOURCE pour choisir les éléments à sauvegarder et allez à DESTINATION pour sélectionner un chemin de stockage.
3. Cliquez sur Sauvegarder maintenant pour effectuer la sauvegarde immédiatement ou cliquez sur Sauvegarder plus tard pour retarder la tâche.
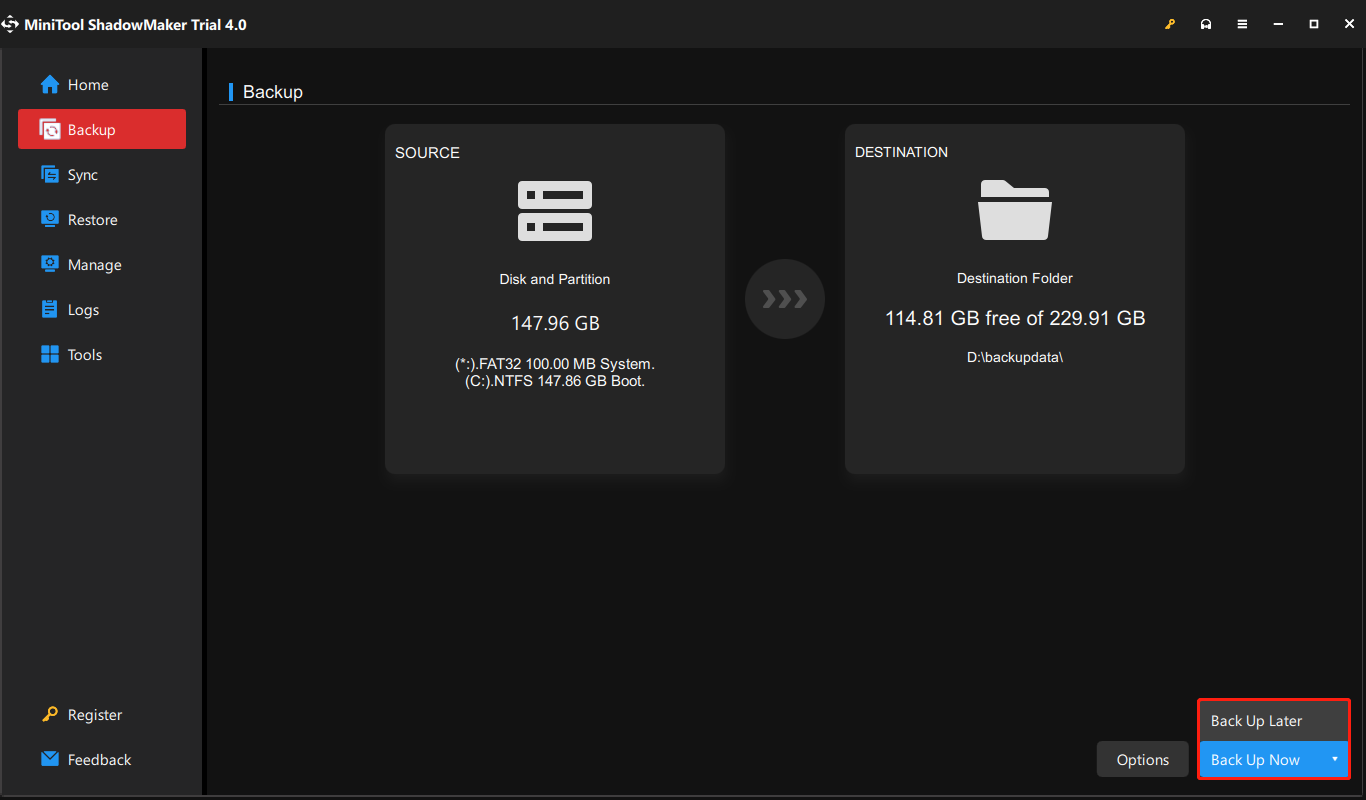
Article associé: Comment corriger le problème « Service de sauvegarde de Windows Server manquant »
Commencer la mise à niveau
Maintenant que vous avez rempli les conditions préalables, vous pouvez effectuer la mise à niveau. Dans cette section, vous utiliserez l’installation de Windows Server pour choisir les paramètres de mise à niveau. L’installation de Windows Server utilisera ces paramètres pour mettre à niveau votre version de Windows Server, pendant que votre ordinateur redémarrera plusieurs fois. Suivez le guide ci-dessous:
Étape 1: Ouvrez l’Explorateur de fichiers et accédez au support d’installation de Windows Server. Ouvrez ensuite setup.exe. Par exemple, si vous utilisez un support de suppression, le chemin d’accès au fichier peut être D:\Nsetup.exe.
Étape 2: Par défaut, le programme d’installation téléchargera automatiquement les mises à jour pour l’installation. Après avoir coché les paramètres par défaut, cliquez sur Suivant pour continuer.
Si vous ne souhaitez pas que l’installation télécharge automatiquement les mises à jour, vous pouvez sélectionner Modifier la façon dont l’installation télécharge les mises à jour et choisir l’option appropriée à votre environnement, puis sélectionner Suivant.
Étape 3: Si vous y êtes invité, entrez votre clé de produit, puis sélectionnez Suivant.
Étape 4: Sélectionnez l’édition de Windows Server que vous souhaitez installer, puis sélectionnez Suivant.
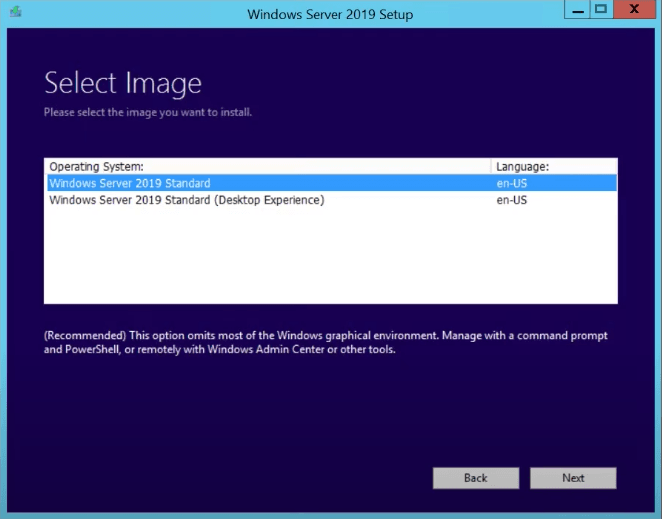
Étape 5: Passez en revue les avis et les conditions de licence applicables ; si vous acceptez les conditions, sélectionnez Accepter.
Étape 6: Sélectionnez Conserver les fichiers et applications personnels pour choisir d’effectuer une mise à niveau sur place, puis sélectionnez Suivant.
Étape 7: Une fois que l’installation a terminé l’analyse de votre appareil, l’écran Prêt à installer s’affichera; pour poursuivre la mise à niveau, sélectionnez Installer.
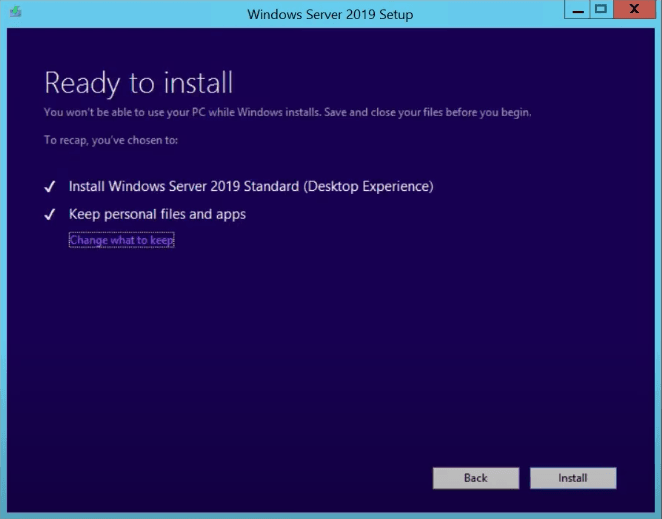
La mise à niveau sur place démarrera et une barre de progression s’affichera. Une fois la mise à niveau terminée, votre serveur redémarrera.
Vérifier si votre mise à niveau a réussi
Une fois la mise à niveau vers Windows Server terminée, assurez-vous qu’elle s’est bien déroulée. Pour ce faire, procédez comme suit:
Étape 1: Ouvrez une invite PowerShell élevée et exécutez la commande suivante pour vérifier que la version et l’édition correspondent au support et aux valeurs que vous avez sélectionnés lors de l’installation.
PowerShellCopy
Get-ComputerInfo -Property WindowsProductName
Étape 2: Assurez-vous que toutes vos applications sont en cours d’exécution et que les connexions de vos clients aux applications sont réussies.
Conclusion
Avez-vous besoin de mettre à niveau Windows Server 2012 R2 vers 2019? Comment mettre à niveau Windows Server 2012 R2 vers 2019? Après avoir lu ce post, vous le savez. De plus, ce qu’il faut faire avant la mise à jour vous est également indiqué. Maintenant, n’hésitez pas à effectuer la mise à jour de Windows Server en suivant le guide ci-dessus.
Par ailleurs, si vous avez des questions ou des suggestions, merci de nous en faire part. Vous pouvez laisser un commentaire ci-dessous ou contacter [email protected].