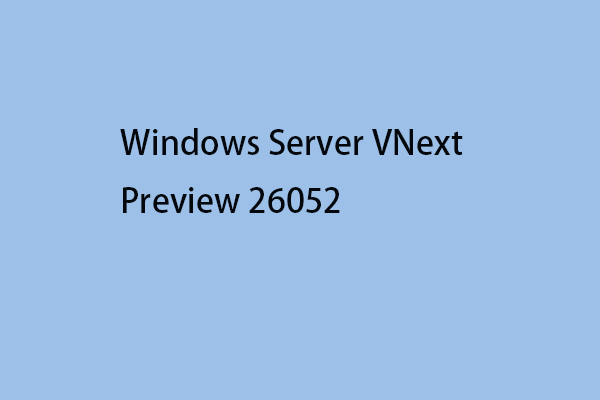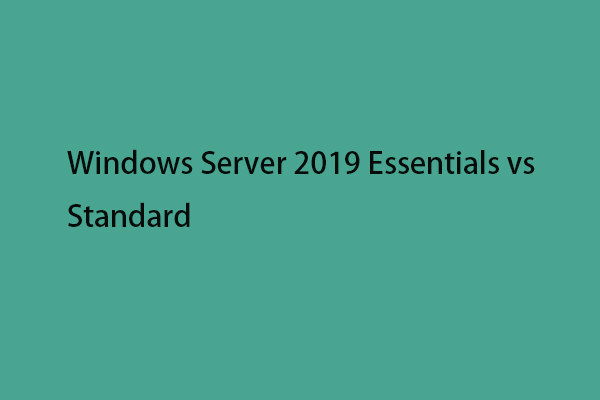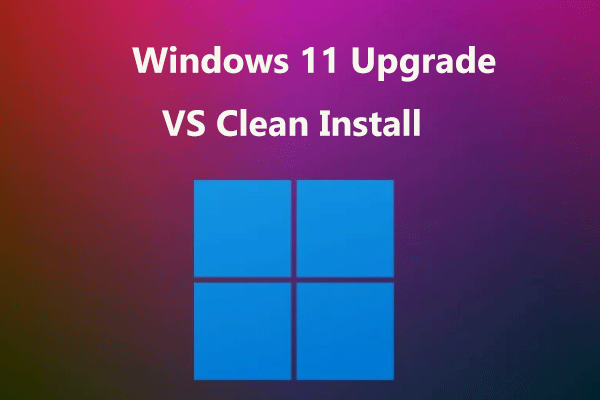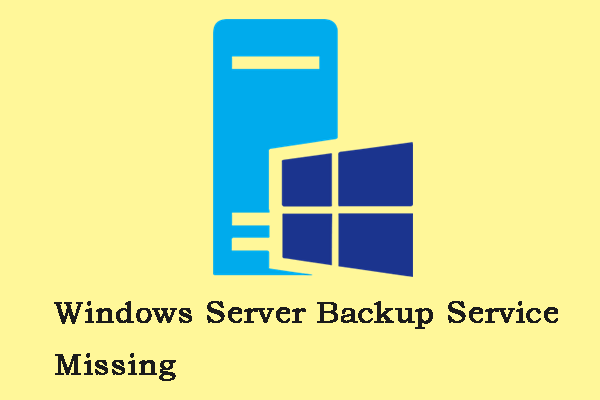Se você ainda estiver executando o Windows Server 2012 R2, deve atualizar o quanto antes para o Windows Server 2019, pois a Microsoft não oferece mais suporte para o 2012 R2. Neste post das Soluções MiniTool, você pode conferir um guia completo sobre a atualização do Windows Server. Além disso, trazemos algumas dicas de precauções a serem tomadas antes de executar a atualização do sistema.
O Windows Server é uma família de sistemas operacionais criada pela Microsoft especificamente para uso em servidores. Os servidores são máquinas extremamente poderosas projetadas para serem executadas continuamente e fornecer recursos para outros computadores. Isso significa que, em quase todos os casos, o Windows Server é usado apenas em ambientes empresariais.
É necessário atualizar o Windows Server 2012 R2 para o 2019?
Como o Windows Server 2012 R2 não possui mais suporte base desde 2018 e o suporte residual foi encerrado em 2023, é altamente recomendável fazer a atualização da versão 2012 R2 para a 2019.
Além disso, a versão nova traz várias outras vantagens importantes.
1. O novo sistema é mais compatível com novos serviços e aplicações.
O Windows Server 2019 facilita a integração do Linux com novos recursos, como Contêineres Linux no Windows, Windows Subsystem for Linux (WSL) e a nova plataforma de aplicativos Windows Server 2019.
2. O novo sistema é mais seguro.
O Windows Server 2019 foi criado com uma sólida base de segurança. Agora, ele não apenas bloqueia ameaças, mas também monitora e reage a ameaças percebidas. O Windows Server 2019 foi projetado para ser usado com ou na nuvem. Os usuários podem conectar seus ambientes locais existentes ao Microsoft Azure com maior facilidade.
É possível atualizar o Windows Server 2012 R2 para a versão 2019?
É possível atualizar o Windows Server 2012 R2 para o 2019? A resposta é positiva. No entanto, para fazer isso, é preciso atualizar o Windows Server 2012 para a versão 2016 e, em seguida, atualizar da 2016 para a de 2019. Caso contrário, você só pode fazer uma nova instalação da versão de 2019 para substituir o sistema operacional existente. De qualquer forma, para evitar perdas de dados, é necessário fazer backup do servidor com antecedência.
Antes de atualizar o Windows Server 2012 R2 para a versão 2019, fique atento(a) aos requisitos do sistema:
Processador:
- Processador de 64 bits a 1,4 GHz
- Compatível com x64
- Suporte a NX e DEP
- Suporte a CMPXCHG16b, LAHF/SAHF e PrefetchW
- Suporte à tradução de endereços secundários (EPT ou NPT)
Memória:
- 512 MB (2GB para servidores com opção de instalação da Experiência Desktop)
- Tipo CCE (código de correção de erro) ou tecnologia semelhante para implantações de host físico
Espaço em disco para a partição do sistema: uma instalação nova requer 32GB de espaço livre em disco. Para executar uma atualização in-loco, você deve reservar pelo menos 60GB de espaço livre em disco.
Requisitos do adaptador de rede:
- Adaptador Ethernet com taxa de transferência mínima de 1 gigabit
- Compatível com a especificação de arquitetura PCI Express
Outras demandas: unidade de CD/DVD (se você pretende instalar o sistema operacional a partir de mídia de DVD)
Outro ponto que você pode precisar considerar é o preço. Quanto custa atualizar o Windows Server 2012 R2 para o 2019?
Existem muitos fatores determinantes que afetam o preço, como hardware, virtualização, etc. No entanto, quanto ao custo de atualização de licenças, a resposta é clara: a Microsoft não costuma oferecer opções de venda apenas para atualização, portanto, você precisará comprar uma cópia do Windows Server 2019.
Outra questão que vale a pena considerar é que alguns programas de terceiros podem não ser compatíveis com o Windows Server 2019. Portanto, é melhor verificar se os softwares que você pretende utilizar oferecem suporte ao Windows Server 2019 antes de atualizar.
Algumas empresas de serviços em nuvem também podem oferecer suporte a uma atualização in-loco do Server 2012 R2 para 2019, mas você precisará consultar seu provedor de nuvem para saber mais detalhes. Além disso, você não pode executar uma atualização in-loco em qualquer Windows Server que esteja configurado para inicializar a partir de um VHD. Também não existe suporte para atualizações in-loco de edições do Windows Storage Server para o Windows Server 2019. Nesse caso, você pode fazer uma migração ou uma nova instalação.
Como atualizar o Windows Server 2012 R2 para a versão 2019
Antes de atualizar
Se você decidir atualizar o Windows Server 2012 R2 para o 2019, há alguns fatores que exigem sua atenção antes de começar para evitar possíveis problemas.
- Corrija o Windows Server 2012 R2 com as atualizações mais recentes.
- Insira e instale a mídia de instalação do Windows Server 2019.
- Antes de atualizar, a Microsoft recomenda coletar algumas informações sobre seu dispositivo para solucionar eventuais problemas quando uma atualização falhar.
- Não é possível executar qualquer máquina virtual durante uma atualização in-loco.
- Crie uma imagem do sistema para que você consiga restaurá-lo para um estado normal se a atualização causar quaisquer erros.
Para criar uma imagem do sistema, você pode usar o MiniTool ShadowMaker, um software de backup profissional do Windows. Ele foi projetado para fazer backup do sistema por padrão. Além disso, você pode usá-lo para fazer backup de arquivos, discos e partições. Basta clicar no botão abaixo e fazer o download para começar a usar.
O MiniTool ShadowMaker é compatível com Windows 11/10/8/8.1/7 e Windows Server 2022/2019/2016/2012/2012 R2/2008/2008 R2. Agora, baixe a versão de teste clicando no botão de download a seguir e instale-a em seu Windows Server.
MiniTool ShadowMaker TrialClique para baixar100%Limpo e seguro
Como fazer backup do computador antes de atualizar o Windows Server 2012 R2 para o 2019:
1. Clique duas vezes no ícone do MiniTool ShadowMaker para iniciá-lo e abrir sua interface principal.
2. Na aba Backup, você verá que este software faz backup do sistema por padrão. Você só precisa escolher um destino para armazenar a imagem do sistema.
Se precisar fazer backup de arquivos, vá para ORIGEM para escolher os itens que deseja salvar e vá para DESTINO para selecionar um caminho de armazenamento.
3. Clique em Fazer backup agora para iniciar o backup imediatamente ou clique em Fazer backup mais tarde para adiar o procedimento.
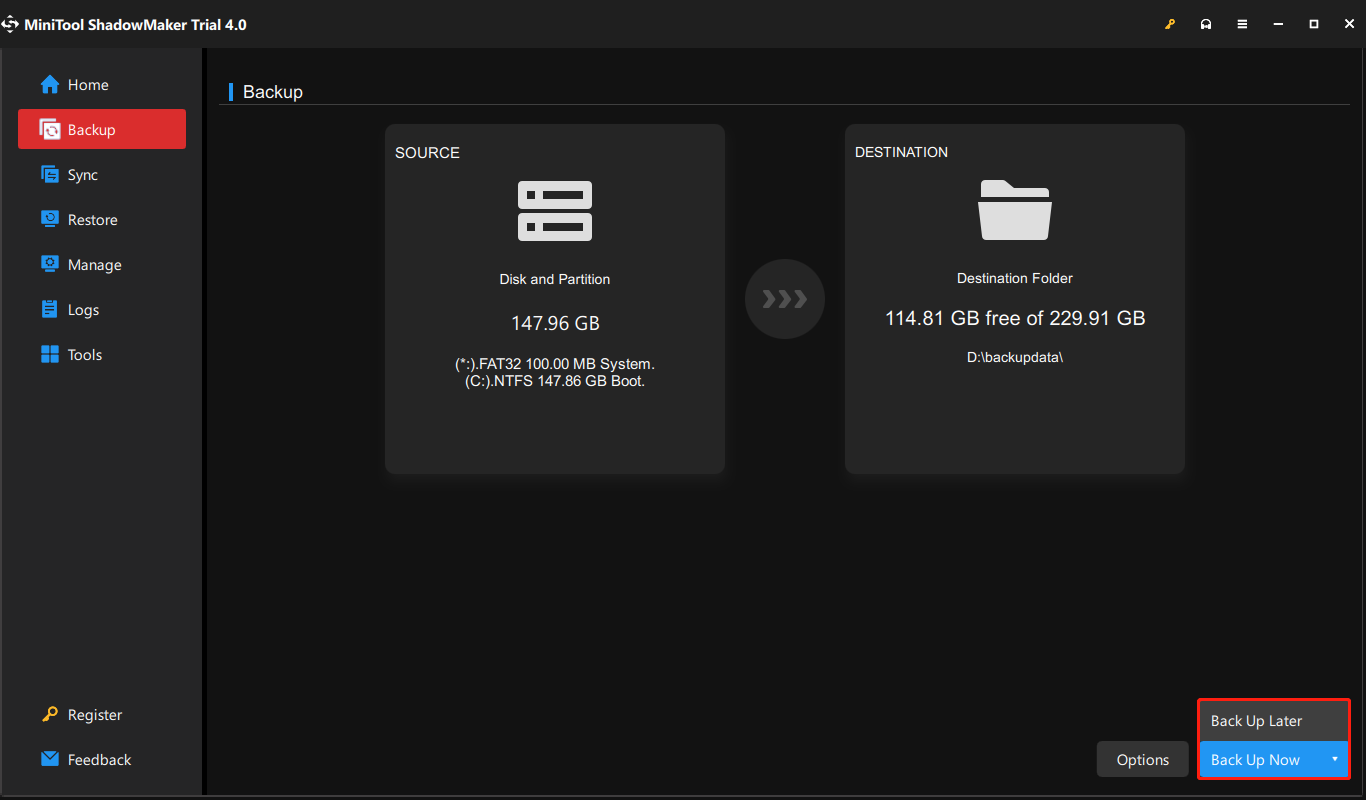
Comece a fazer o upgrade
Agora que você concluiu os pré-requisitos, pode executar a atualização. Nesta seção, usaremos a instalação do Windows Server para escolher as configurações de atualização. Observe que, durante esse processo, o computador será reiniciado várias vezes. Siga o guia abaixo:
Passo 1: abra o Explorador de Arquivos e acesse a mídia de Instalação do Windows Server. Em seguida, abra o arquivo setup.exe. Por exemplo, se você estiver usando uma mídia removível, o caminho do arquivo pode ser D:\setup.exe.
Passo 2: Por padrão, a instalação baixará automaticamente as atualizações para a instalação. Após conferir e marcar as configurações padrão, clique em Avançar para continuar.
Se você não quiser que a Instalação baixe atualizações automaticamente, selecione Alterar como a Instalação baixa atualizações, escolha a opção apropriada ao seu ambiente e selecione Avançar.
Passo 3: se solicitado, insira a chave do produto e selecione Avançar.
Passo 4: selecione a edição do Windows Server que você deseja instalar e pressione Avançar.
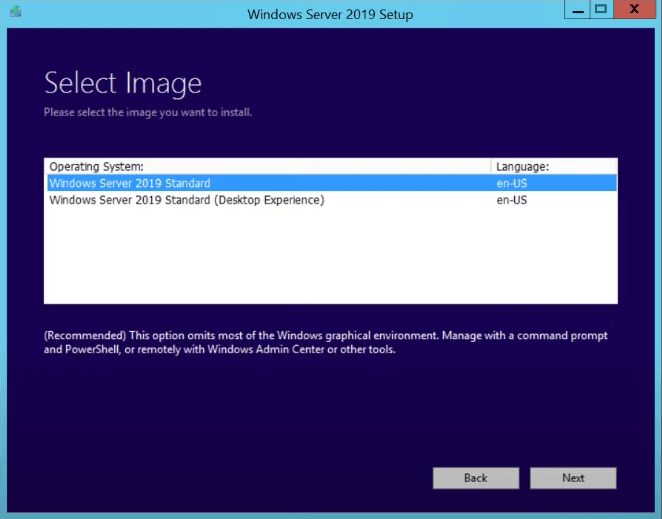
Passo 5: revise os avisos e termos de licença aplicáveis e pressione Aceitar.
Passo 6: selecione a opção Manter arquivos e aplicativos pessoais para optar pela atualização in-loco e selecione Avançar.
Passo 7: quando o programa de instalação terminar de analisar seu dispositivo, a configuração exibirá a tela “Pronto para instalar”. Para continuar a atualização, selecione Instalar.
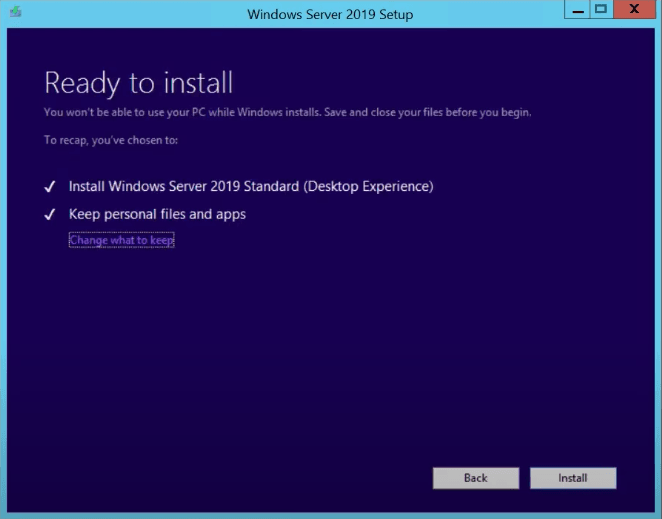
A atualização in-loco será iniciada e você verá uma barra de progresso. Após a conclusão da atualização, o servidor será reiniciado.
Verifique se a atualização foi bem-sucedida
Depois que a atualização do Windows Server for concluída, você deve verificar se ela foi bem-sucedida. Para se certificar de que ela foi realizada corretamente:
Passo 1: abra um prompt elevado do PowerShell e execute o seguinte comando para verificar se a versão e a edição correspondem à mídia e aos valores selecionados durante a instalação.
PowerShellCopy
Get-ComputerInfo -Property WindowsProductName
Passo 2: verifique se todos os aplicativos estão em execução e se as conexões do cliente com os aplicativos foram bem-sucedidas.
Conclusão
Você precisa atualizar o Windows Server 2012 R2 para a versão 2019? Como fazer upgrade do Windows Server 2012 R2 para o 2019? Após a leitura desse post, você já deve saber como fazer isso facilmente. Além disso, também mostramos algumas dicas preparatórias para aplicar antes do upgrade. Agora, é só fazer a atualização do Windows Server seguindo o guia acima.
Se você tiver alguma dúvida ou sugestão, deixe um comentário abaixo ou entre em contato com nossa equipe em [email protected], como preferir.