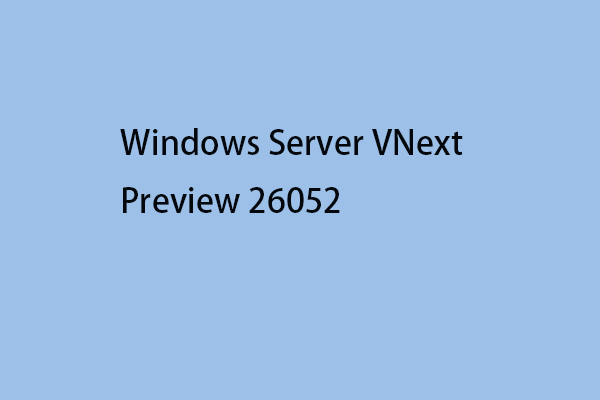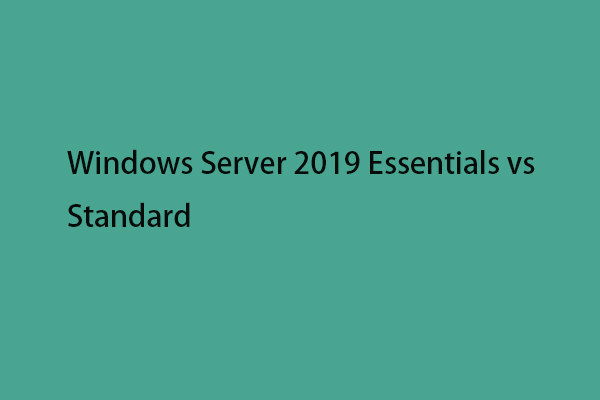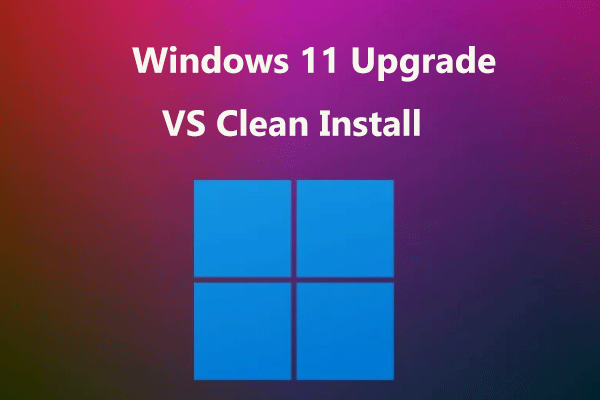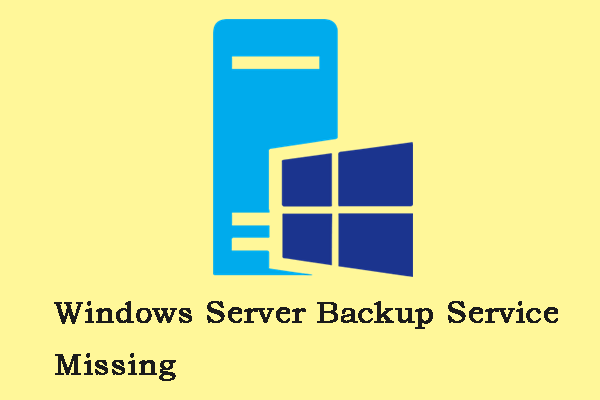Si todavía usas Windows Server, tendrás que actualizarte a Windows Server 2019, porque Windows Server 2012 R2 dejará de tener soporte pronto. En este artículo que te ofrece MiniTool Solution podrás ver una guía completa sobre actualizar Windows Server 2012 R2 a 2019 Además, aquí describimos algunas cosas que deberían hacerse antes de actualizar.
Windows Server pertenece a una familia de sistemas operativos que fue creada por Microsoft para utilizarlos específicamente en servidores. Los servidores son unas máquinas súper potentes que han sido diseñadas para funcionar si descanso y para proporcionar recursos a otros equipos. Esto quiere decir que, en casi todos los casos, Windows Server sólo se utiliza en entornos de empresa.
Es necesario actualizar Windows Server 2012 R2 a 2019
Dado que dejaron de dar soporte a Windows Server 2012 R2 en el año 2018, y con el soporte ampliado en 2023, es recomendable actualizar Windows 2012 R2 a 2019.
Además, también existen otras razones de peso para elegir.
1. El sistema nuevo es más compatible con los servicios y aplicaciones nuevos.
Windows Server 2019 facilita la integración de Linux con las funciones nuevas, por ejemplo los contenedores Linux en Windows, el subsistema de Windows para Linux (WSL) y la plataforma de aplicaciones nueva Windows Server 2019.
2. El sistema nuevo es también más seguro.
Windows Server 2019 ha sido construido sobre una sólida base de seguridad. No solo es capaz de bloquear las amenazas, sino que también vigila y reacciona cuando se percibe una amenaza. Windows Server 2019 ha sido diseñado para ser utilizado con o en la nube. Los usuarios tienen la oportunidad de conectar con más facilidad sus entornos locales ya existentes a Microsoft Azure.
¿Es posible actualizar Windows Server 2012 R2 a 2019?
¿Se puede actualizar Windows Server 2012 R2 a 2019? En este caso, la respuesta es un sí. Se puede actualizar de Windows Server 2012 R2 a 2019. Pero, si estás actualizando Windows Server 2012 a 2019, tendrás que actualizar Windows Server 2012 a 2016 y, después, actualizar desde 2016 a 2019. De no ser así, sólo se podrá hacer una instalación nueva de 2019 que sobrescribirá el sistema operativo que tengamos instalado y evitar la pérdida de datos haciendo una copia de seguridad del servidor de antemano.
Antes de actualizar de Windows Server 2012 R2 a Windows Server 2019, tendrás que cumplir los siguientes requisitos del sistema:
Procesador:
- 1.4 GHz – Procesador de 64 bits
- Compatible el juego de instrucciones x64
- Compatible con NX y DEP
- Soporte para CMPXCHG16b, LAHF/SAHF y PrefetchW
- Soporte para direcciones secundarias (EPT o NPT)
Memoria:
- 512 MB (2 GB para los servidores que tengan la opción de la instalación con experiencia de escritorio)
- Tipo ECC (Código para la corrección de errores) o una tecnología parecida para las implementaciones de host físico
Se requiere espacio de disco para la partición del sistema: para hacer una instalación nueva se necesitan 32 GB de espacio libre en disco. Para actualizar de Windows server 2012 R2 a 2019 in situ, tendrás que tener al menos 60 GB de espacio libre.
Requisitos para el adaptador de red:
- El adaptador Ethernet ha de tener un rendimiento mínimo de un gigabit
- Debe ser compatible con la especificación de la arquitectura PCI Express
Otros requisitos: una unidad de DVD (en caso de querer instalar el sistema operativo nuevo desde el DVD)
Otro aspecto que quizás debas valorar es el precio. ¿Cuánto cuesta actualizar Windows Server 2012 R2 a 2019?
Existen cantidad de factores que pueden influir en su precio, por ejemplo, el hardware, la virtualización, etcétera. No obstante, si lo que quieres es saber el precio de actualizar las licencias, entonces podemos dar una clara respuesta. Normalmente Microsoft no ofrece ofertas de actualización, por lo que habrá que adquirir una copia de Windows Server 2019.
Otro aspecto que merece la pena valorar es que hay aplicaciones de terceros que pueden no ser compatibles con Windows Server 2019. Así que lo mejor será comprobar si las aplicaciones de terceros son compatibles con Windows Server 2019 antes de proceder a actualizar.
Las compañías proveedoras de servicios de nube públicos o privados pueden también soportar las actualizaciones in situ de Server 2012 R2 a 2019, sin embargo, habrá que consultar a tu proveedor de nube para saber todos los detalles. Además, no es posible hacer ninguna actualización in situ en ninguno de los servidores de Windows Server que hayan sido configurados para arrancar desde un VHD. Las actualizaciones in situ de Windows Storage Server a Windows Server 2019 tampoco son compatibles. Para estas, tienes la opción de hacer una migración o una instalación nueva.
Cómo actualizar Windows Server 2012 R2 a 2019
Antes de actualizar
Si decides actualizar Windows Server 2012 R2 a 2019, debes prestar atención a ciertas cosas antes de la actualización, así evitarás algunos problemas potenciales.
- Parchea tu Windows Server 2012 R2 aplicando las últimas actualizaciones.
- Introduce e instala el medio de instalación de Windows Server 2019.
- Antes de proceder con la actualización, Microsoft te recomienda recopilar cierta información sobre tu dispositivo. Puedes utilizar esto para solucionar problemas si falla una actualización.
- No es posible ejecutar ninguna máquina virtual cuando se realiza una actualización in situ.
- Crea una imagen del sistema para tu sistema, así podrás devolverlo a un estado normal en caso de que la actualización provoque problemas en el sistema.
Para crear la imagen del sistema, puedes valerte del software profesional para hacer copias de seguridad para Windows MiniTool ShadowMaker. Por defecto, ha sido diseñado para hacer copias de seguridad del sistema. Además, también puedes utilizarlo para hacer copias de seguridad de tus archivos, de tus discos y de tus particiones. Simplemente bájatelo dándole al botón de abajo.
Este software es compatible con Windows 1110/8/8.1/7 y también con Windows Server 2019/2016/2012/2012 R2/2008/2008 R2/2003/2003 R2. Descarga ahora tu edición de prueba haciendo clic en el botón de descarga que tienes a continuación e instálalo en tu servidor Windows.
MiniTool ShadowMaker TrialHaz clic para Descargar100%Limpio y seguro
Cómo hacer una copia de seguridad de tu equipo antes de iniciar la actualización a Windows Server 2012 R2 a 2019:
1. Haz doble clic encima del icono de MiniTool ShadowMaker para que se abra su interfaz principal.
2. Cuando accedas a la pestaña Copia de seguridad, podrás ver que, por defecto, el software está configurado para hacer copias de seguridad del sistema. Sólo tienes que elegir un destino en el que guardar la imagen del sistema.
Si tienes que hacer una copia de seguridad de tus archivos, acceder a Origen para elegir los elementos que quieras respaldar y ve a Destino para elegir una ruta de almacenamiento donde guardarlos.
3. Haz clic en Hacer copia de seguridad ahora para dar comienzo a la realización de la copia de seguridad de inmediato o haz clic en Hacer copia de seguridad más adelante para dejar la tarea para luego.
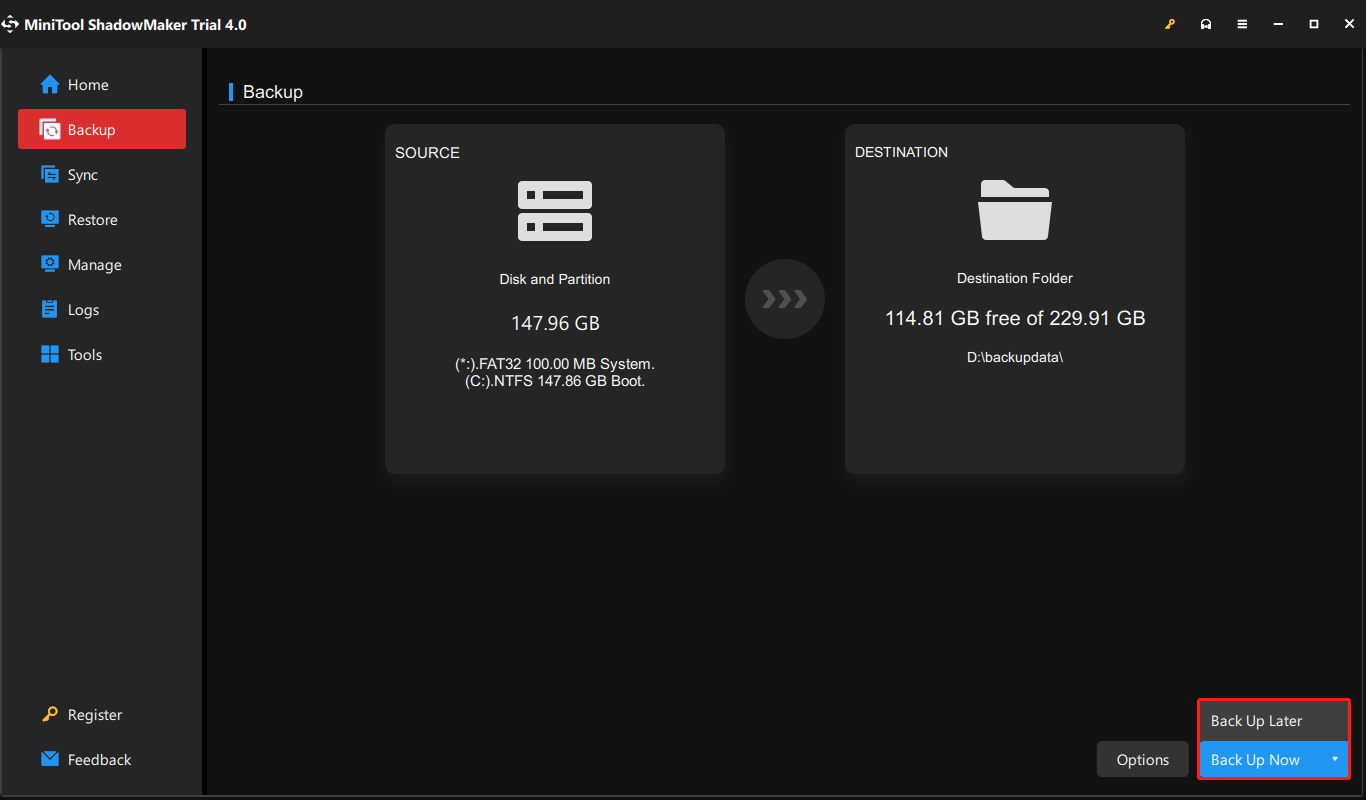
Empieza a actualizar
Ahora que ya has completado los prerequisitos, puedes proceder a la actualización. En esta sección, vamos a utilizar Windows Server Setup para elegir una configuración de la actualización. Windows Server Setup utiliza los ajustes realizados para la actualización de Windows Server, durante la cual tu ordenador se reiniciará en varias ocasiones. Sigue la guía a continuación:
Paso 1: abre el Explorador de archivos y ve al soporte de instalación de Windows Server. Luego, abre setup.exe. Por ejemplo, si estás utilizando medios extraíbles, puedes tener una ruta del archivo como D:\setup.exe.
Paso 2: por defecto, la configuración se descargará las actualizaciones necesarias para la instalación automáticamente. Cuando compruebes la configuración predeterminada, haz clic en Siguiente para seguir adelante.
Si no quieres que el programa de instalación se baje automáticamente las actualizaciones, puedes elegir Cambiar el modo en que el programa de instalación descarga las actualizaciones y después elegir la opción más adecuada para tu entorno; después, elige la opción Siguiente.
Paso 3: si te lo solicita, tendrás que introducir la clave del producto y, a continuación, darle a Siguiente.
Paso 4: elige la edición de Windows Server que quieres instalar y, a continuación, haz clic sobre Siguiente.
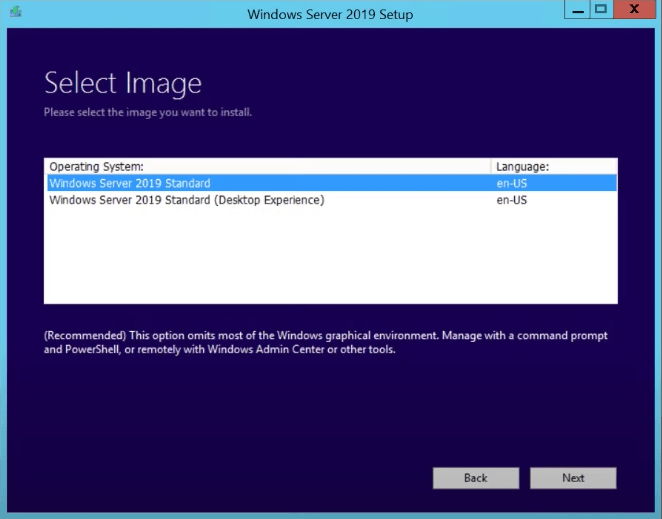
Paso 5: revisa las advertencias aplicables y los términos de licencia, y si estás de acuerdo con los términos, entonces dale de nuevo a Aceptar.
Paso 6: elige Conservar archivos y aplicaciones personales para llevar a cabo una actualización in situ y, después de esto, dale a Siguiente.
Paso 7: cuando el programa de instalación termine de analizar tu dispositivo, entonces te aparecerá una pantalla donde pone Listo para instalar. Para proceder con la actualización, elige Instalar.
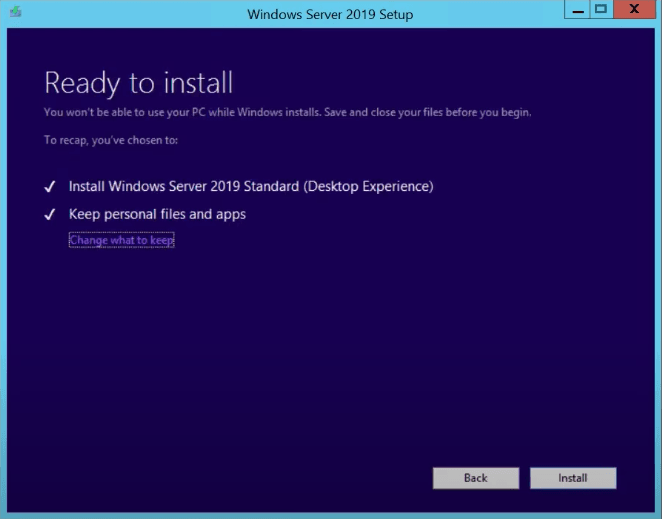
Se pondrá en marcha la actualización in situ y te debería aparecer una barra de progreso. Cuando termine la actualización, entonces se reiniciará servidor.
Comprueba si tu actualización ha sido realiza correctamente
Cuando termine la actualización a Windows Server, tendrás que asegurarte de que la actualización se ha hecho correctamente. Para asegurarte de que la actualización ha ido correctamente:
Paso 1: abre un indicador PowerShell elevado y ejecuta el comando siguiente para comprobar que la versión y la edición coinciden con los medios y los valores que has elegido durante la instalación.
PowerShellCopy
Get-ComputerInfo -Property WindowsProductName
Paso 2: asegúrate de que todas tus aplicaciones están en ejecución y de que las conexiones de tus clientes a las aplicaciones se están realizando correctamente.
Conclusión
¿Necesitas actualizar Windows Server 2012 R2 a 2019? ¿Cómo actualizar de Windows Server 2012 R2 a 2019? Seguro que después de leer este artículo ya tienes una idea clara. Además, también te indicamos qué debes hacer antes de actualizar. Ahora, no dudes en llevar a cabo la actualización de Windows Server con la guía anterior.
Por otra parte, si tienes alguna pregunta o sugerencia, comunicárnoslo. Deja un comentario a continuación o ponte en contacto con [email protected], como elijas.