Qu'est-ce que le Nombre actuel de secteurs en attente? Que feriez-vous lorsque vous rencontrez l'avertissement Nombre actuel de secteurs en attente? Comment corriger SMART Nombre actuel de secteurs en attente? Ce post répond à toutes ces questions. De plus, utilisez le logiciel MiniTool pour garder vos données en sécurité lorsque vous rencontrez la mention "Nombre actuel de secteurs en attente".
Qu’est-ce que le Nombre actuel de secteurs en attente?
CrystalDiskInfo est un outil utilisé pour surveiller le disque dur et montrer l’état du disque dur. S’il est en mauvais état, vous risquez de recevoir l’avertissement Nombre actuel de secteurs en attente.
Le Nombre actuel de secteurs en attente est un paramètre S.M.A.R.T. indiquant le nombre actuel de secteurs instables de votre disque qui doivent être remappés. Les données de valeur du nombre actuel de secteurs en attente peuvent varier en fonction des cas réels. Il peut s’agir de 1, 2, 100, etc., comme le montre l’image suivante:
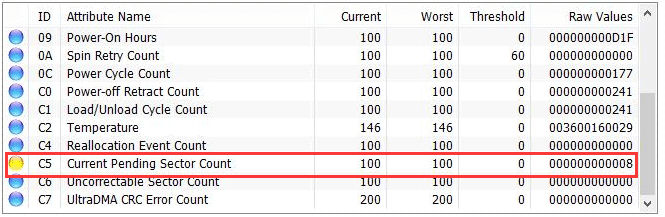
Et si ces secteurs sont lus correctement par la suite, le nombre diminuera et le nombre des secteurs réaffectés augmentera.
Cependant, si le Nombre actuel des secteurs en attente augmente, cela indique que la défaillance du lecteur est imminente. Les secteurs en attente constituent la prédiction des secteurs réaffectés, ce qui peut également être un fort indicateur de la mort du disque dur.
Donc, si vous recevez l’avertissement Nombre actuel des secteurs en attente, vous devez immédiatement faire en sorte de protéger les données sur le disque dur.
Par conséquent, dans la partie suivante, nous vous expliquons comment protéger vos données lorsque vous recevez l’avertissement Nombre actuel des secteurs en attente.
EN SAVOIR PLUS: Comment désactiver l’erreur 301 du disque dur SMART? Top 3 des solutions
Comment protéger les données lors du Nombre actuel des secteurs en attente?
Pour éviter toute perte de données due à une défaillance du disque dur ou à l’augmentation du nombre actuel de secteurs en attente, vous devez sauvegarder vos fichiers immédiatement. Ainsi, vous ne craignez pas que l’augmentation du nombre de secteurs en attente entraîne une défaillance du disque dur et une perte de données.
Si vous ne savez pas comment sauvegarder des fichiers sur le disque dur, poursuivez votre lecture. La partie suivante vous montre le guide étape par étape pour la sauvegarde des fichiers.
Pour sauvegarder des fichiers sur le disque dur, le logiciel de sauvegarde professionnel MiniTool ShadowMaker est fortement recommandé. MiniTool ShadowMaker est conçu pour sauvegarder le système d’exploitation, les fichiers, les dossiers, les partitions et les disques.
Outre la fonctionnalité de sauvegarde, MiniTool ShadowMaker offre une autre fonctionnalité pour assurer la sécurité des données. Il s’agit de la fonctionnalité Synchroniser. Elle vous permet de synchroniser des fichiers vers deux ou plusieurs emplacements. Cliquez ici pour savoir comment synchroniser des fichiers.
Donc, en raison de ses nombreuses fonctionnalités permettant de protéger les données sur le disque dur, téléchargez la version d’essai de MiniTool ShadowMaker depuis le bouton suivant pour sauvegarder vos fichiers ou choisissez d’acheter une version avancée.
MiniTool ShadowMaker TrialCliquez pour télécharger100%Propre et sûr
Maintenant, nous vous montrerons comment sauvegarder des fichiers à l’aide d’un guide étape par étape.
Étape 1: Installer et lancer MiniTool ShadowMaker
- Téléchargez MiniTool ShadowMaker et installez-le sur votre ordinateur.
- Lancez-le.
- Cliquez sur Continuer l’essai.
- Choisissez Connecter dans cet ordinateur pour continuer.
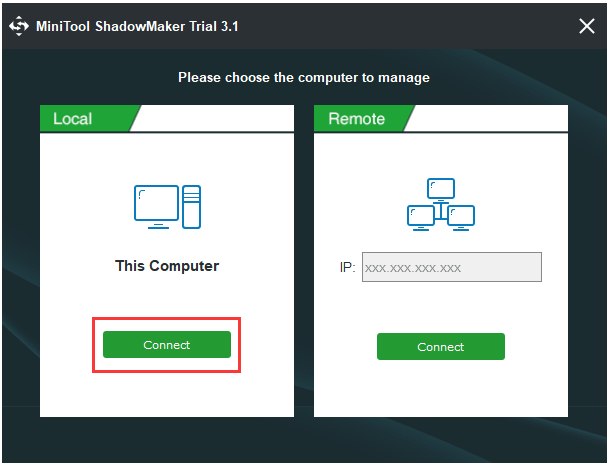
Step 2: Select backup source Étape 2: Sélectionner la source de sauvegarde
- Après être entré dans l’interface principale, allez à la page Sauvegarde.
- Cliquez sur le module Source pour choisir la source de sauvegarde.
- Dans la fenêtre pop-up, choisissez Dossiers et fichiers. Pour sauvegarder un disque dur ou une partition, choisissez Disques et partitions.
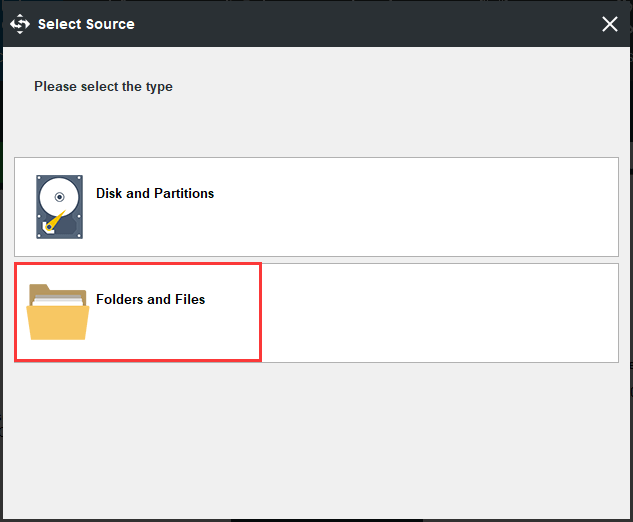
Step 3: Select backup destination Étape 3: Sélectionner la destination de sauvegarde
- De retour à la page Sauvegarde, cliquez sur Destination pour choisir un chemin de destination où enregistrer l’image de sauvegarde.
- Cinq chemins sont disponibles: Administrateur, Bibliothèques, Ordinateur, Réseau et Dossiers partagés. Il est recommandé d’enregistrer les sauvegardes sur un disque dur externe. Ainsi, choisissez une partition dans la section Ordinateur et cliquez sur OK pour continuer.
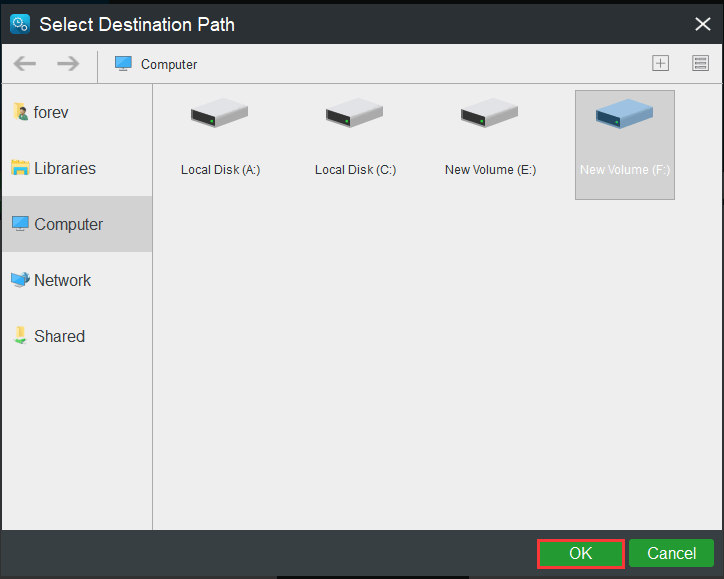
Étape 4: Démarrer la sauvegarde des fichiers
- Après avoir sélectionné la source et la destination de la sauvegarde, cliquez sur Sauvegarder maintenant pour exécuter la tâche immédiatement.
- Ou bien, cliquez sur Sauvegarder plus tard pour retarder la tâche, mais vous devrez la relancer sur la page Gérer.
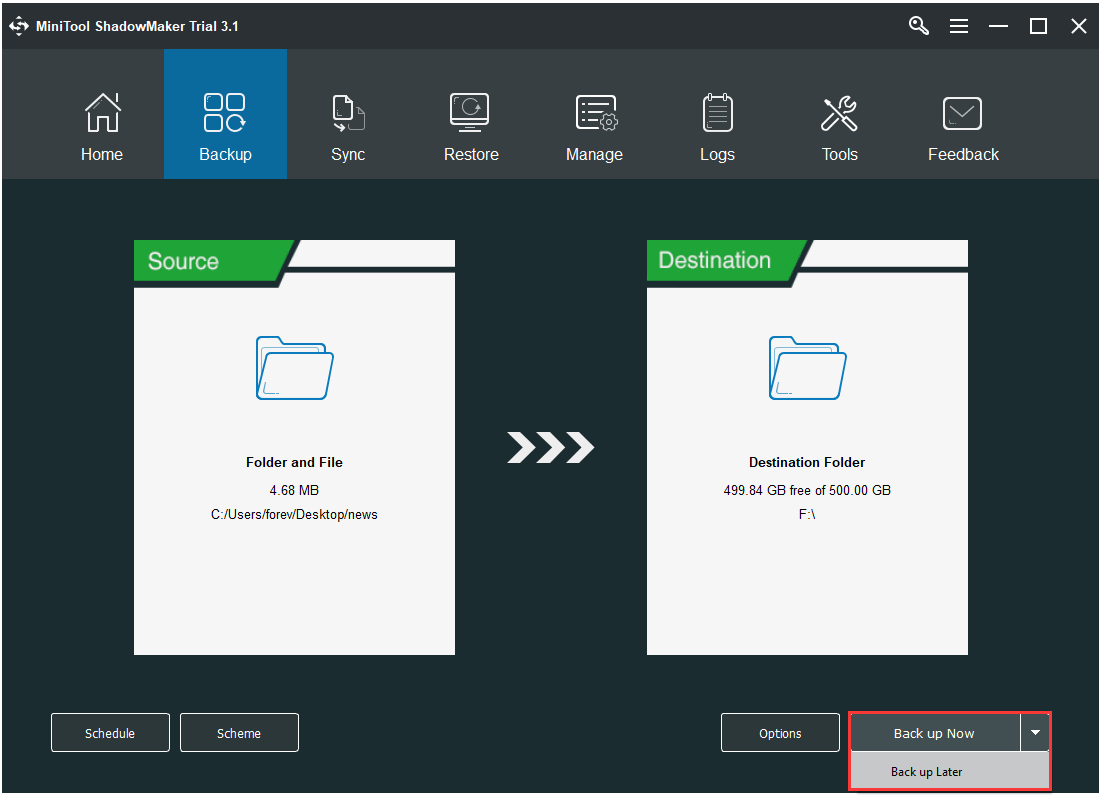
Une fois toutes les étapes terminées, vous aurez sauvegardé vos fichiers avec succès. Même si vous rencontrez l’augmentation du nombre actuel de secteurs en attente ou d’autres problèmes menant à une défaillance du disque dur, vous n’aurez pas à vous inquiéter de la perte de données.
Outre la sauvegarde des fichiers ou du disque dur pour protéger les données, s’il y a beaucoup de fichiers sur le disque dur, vous pouvez également choisir de cloner l’ensemble du disque dur vers un autre. La fonctionnalité Cloner un disque de MiniTool ShadowMaker est très utile à cet égard.
Après avoir protégé les données sur le disque dur en défaillance imminente, savez-vous comment corriger ou diminuer le Nombre actuel de secteurs en attente SMART?
Comment corriger le Nombre actuel de secteurs en attente?
- Exécuter la commande chkdsk.
- Effectuer un formatage complet ou nettoyer le disque.
- Remplacer le disque dur.
Comment corriger ou diminuer le Nombre actuel de secteurs en attente?
Dans cette partie, nous vous expliquerons certains correctifs concernant le Nombre actuel de secteurs en attente. Si vous recevez l’avertissement Nombre actuel de secteurs en attente, essayez ces solutions.
Solution 1. Exécuter la commande Chkdsk
La première méthode à essayer est d’exécuter la commande chkdsk. La commande chkdsk peut inspecter tous les secteurs du disque dur pour les opérations de lecture/écriture. Si certains secteurs ne répondent pas à la demande faite par l’analyse, la commande chkdsk peut les marquer comme des secteurs défectueux et les réallouer. Ainsi, cette méthode peut aider à corriger ou à diminuer le Nombre actuel de secteurs en attente.
Maintenant, nous vous montrerons les opérations détaillées.
Étape 1: Ouvrir l’Invite de commandes
- Tapez Invite de commandes dans le champ de recherche de Windows et choisissez la meilleure correspondance.
- Faites un clic droit pour choisir Exécuter en tant qu’administrateur.
Étape 2: Taper la commande
- Dans la fenêtre pop-up, tapez la commande chkdsk /r /f X: et appuyez sur Enter pour continuer. Le X représente la lettre du lecteur.
- Tapez ensuite Y pour continuer.
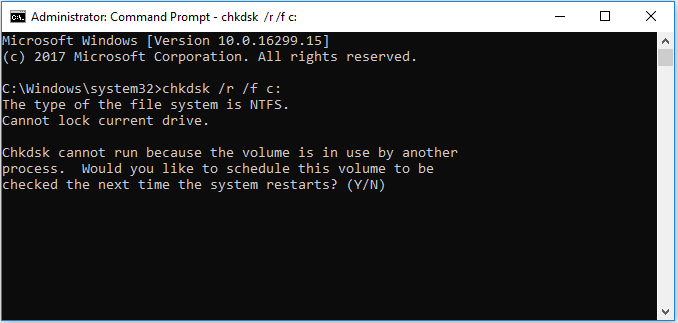
Une fois le processus terminé, exécutez à nouveau l’outil CrystalDiskInfo pour vérifier si vous avez corrigé le Nombre actuel de secteurs en attente ou si les données de la valeur sont déclinées.
Comment puis-je réparer l’erreur de disque dur avec l’utilitaire CHKDSK de Windows 10?
Si cette solution ne fonctionne pas, essayez les solutions suivantes.
Solution 2. Effectuer un formatage complet ou nettoyer le lecteur
Il est probable que le disque dur lise mal les informations relatives au nombre de secteurs. Dans cette situation, vous devez forcer le lecteur à relire les secteurs en attente afin de réduire la valeur du nombre de secteurs. Ainsi, vous devez formater entièrement le disque dur ou le nettoyer.
Maintenant, nous vous montrerons comment effacer en toute sécurité le disque dur grâce à un guide étape par étape.
Méthode 1. Effectuer un formatage complet
Étape 1: Ouvrir la Gestion de disques
- Appuyez simultanément sur les touches Windows et R pour ouvrir la boîte de dialogue Exécuter.
- Tapez ensuite diskmgmt.msc dans la boîte et cliquez sur OK pour continuer.
Étape 2. Effectuer un formatage complet
- Dans la fenêtre Gestion de disques, sélectionnez le lecteur à effacer et choisissez Formater… pour continuer.
- Dans la fenêtre pop-up, configurez certains paramètres de partition et décochez l’option Effectuer un formatage rapide et cliquez sur OK pour continuer.
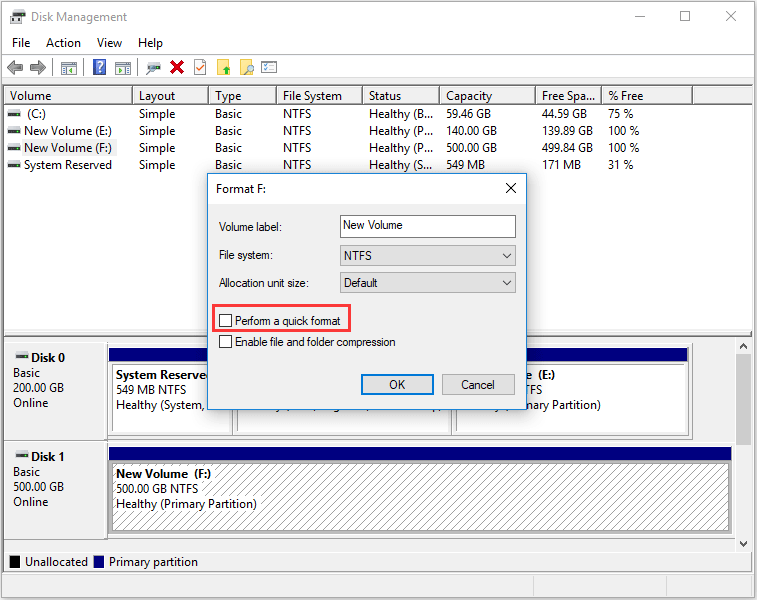
Une fois le processus terminé, redémarrez votre ordinateur et exécutez l’outil CrystalDiskInfo pour vérifier si vous avez corrigé ou diminué la valeur du Nombre actuel de secteurs en attente.
Méthode 2. Nettoyer un disque dur
Outre la méthode ci-dessus pour sécuriser et effacer un disque dur ou une partition, il est également possible de nettoyer la partition ou le disque dur.
Pour nettoyer un disque dur, l’outil gratuit de gestion de partition MiniTool Partition Wizard est recommandé. Il peut vous aider à nettoyer un disque dur en toute facilité.
Nous vous montrerons maintenant comment effacer en toute sécurité une partition ou un disque dur avec MiniTool Partition Wizard.
Étape 1: Télécharger et installer MiniTool Partition Wizard.
- Téléchargez MiniTool Partition Wizard depuis le bouton suivant.
- Installez-le.
- Lancez-le pour accéder à son interface principale.
MiniTool Partition Wizard FreeCliquez pour télécharger100%Propre et sûr
Étape 2: Nettoyer un disque dur
- Sélectionnez le disque à effacer et faites un clic droit. Ensuite, choisissez Nettoyer un disque.
- Choisissez une méthode de nettoyage. La méthode la plus avancée de nettoyage devrait prendre plus de temps. Ensuite, cliquez sur OK pour continuer. Veuillez noter que les données ne pourront être récupérées après le nettoyage.
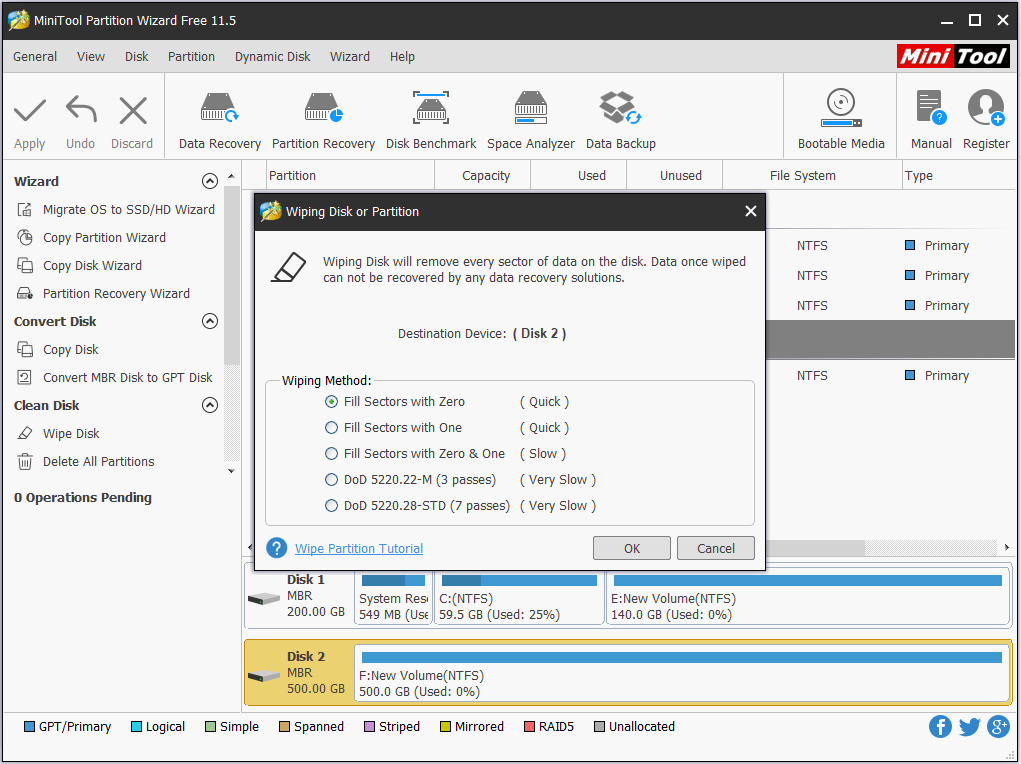
Étape 3: Confirmer les changements
Après cela, vous constatez que le disque sélectionné devient non alloué et vous devez cliquer sur Appliquer pour confirmer le changement.
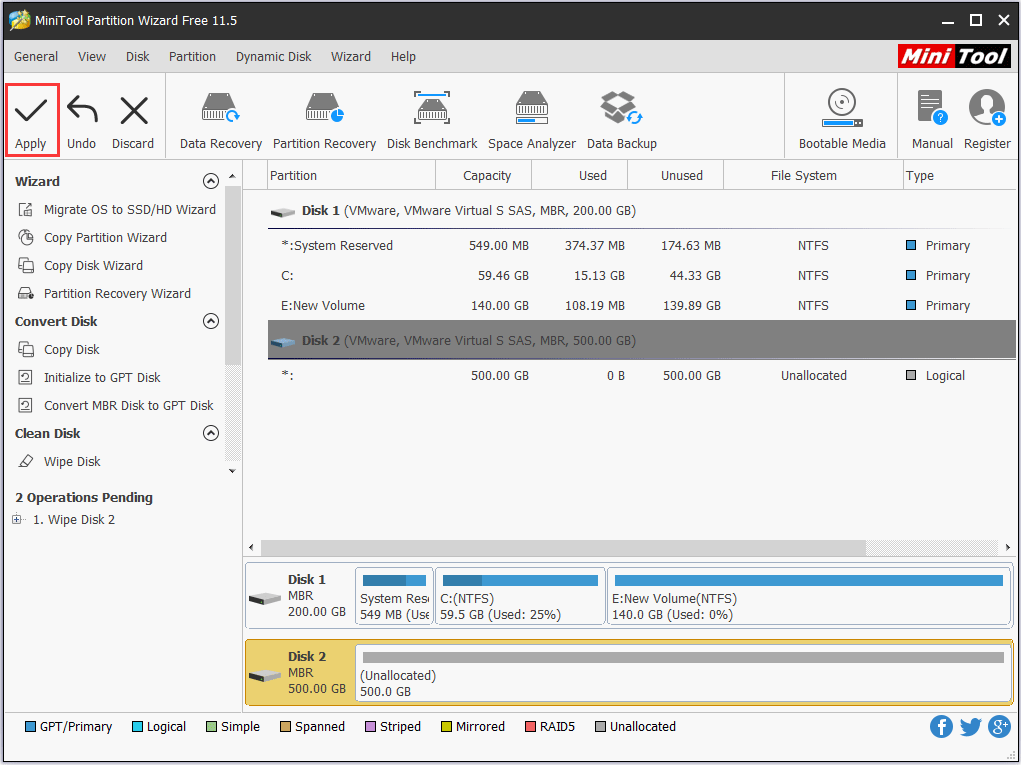
Après avoir nettoyé le disque dur, vérifiez à nouveau le disque dur pour voir si vous avez corrigé ou diminué la valeur du Nombre actuel de secteurs en attente.
Solution 3. Remplacer le disque dur
Si votre disque dur est toujours sous garantie, envisagez de contacter le fabricant pour le remplacer.
Avant de remplacer le disque dur, veuillez d’abord sauvegarder vos fichiers. Pour en savoir plus, regardez la vidéo suivante:
Comment récupérer les données si le disque dur est défaillant?
Cependant, comme nous l’avons mentionné précédemment, l’avertissement Nombre actuel de secteurs en attente indique une défaillance imminente du disque dur et la valeur anormale du Nombre actuel de secteurs en attente est un signe de défaillance du disque dur.
Alors, que pouvez-vous faire si vous rencontrez malheureusement une défaillance du disque dur en raison de la valeur anormale du Nombre actuel de secteurs en attente? En fait, si un disque dur est défaillant, la récupération des données est la chose la plus importante surtout lorsque vous n’avez pas sauvegardé avant.
Par conséquent, dans cette section, nous vous montrerons comment récupérer les données si le disque dur est défaillant en raison de la valeur anormale ou croissante du Nombre actuel de secteurs en attente ou d’autres raisons.
Pour récupérer les données d’un ordinateur, utilisez un logiciel de récupération de données professionnel. Ainsi, MiniTool Partition Wizard Pro Ultimate est fortement recommandé. Il peut aider à récupérer divers types de fichiers tels que les documents Word, excels, photos, fichiers PDF, etc.
Avec ses puissantes fonctionnalités, il est possible d’en obtenir une depuis le bouton suivant.
Nous vous montrerons comment récupérer les données depuis le disque dur défaillant avec MiniTool Partition Wizard Pro Ultimate.
Étape 1: Lancez MiniTool Partition Wizard Pro Ultimate
- Obtenez MiniTool Partition Wizard Pro Ultimate et installez-le.
- Lancez-le pour accéder à son interface principale.
Étape 2: Démarrer la récupération des données
1. Après avoir entré dans son interface principale, cliquez sur Récupération de données dans la barre d’outils pour continuer.
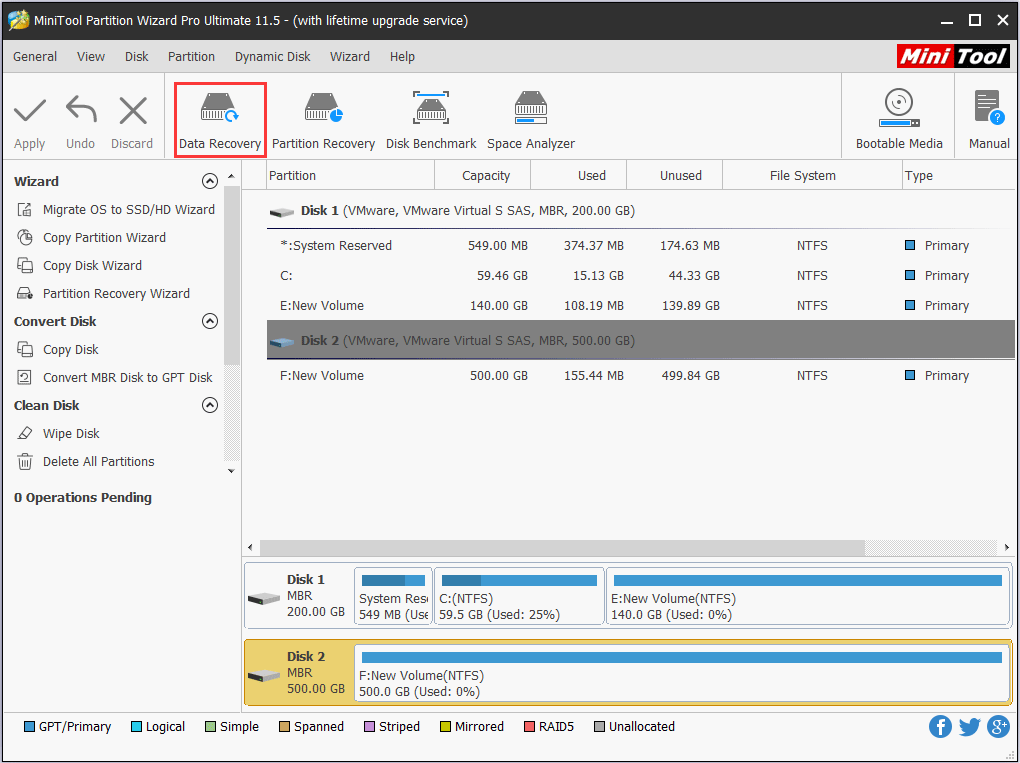
2. Dans la fenêtre pop-up, sélectionnez la partition et cliquez sur Analyser. Vous pouvez également sélectionner l’ensemble du disque dur dans la section Disque dur à analyser.
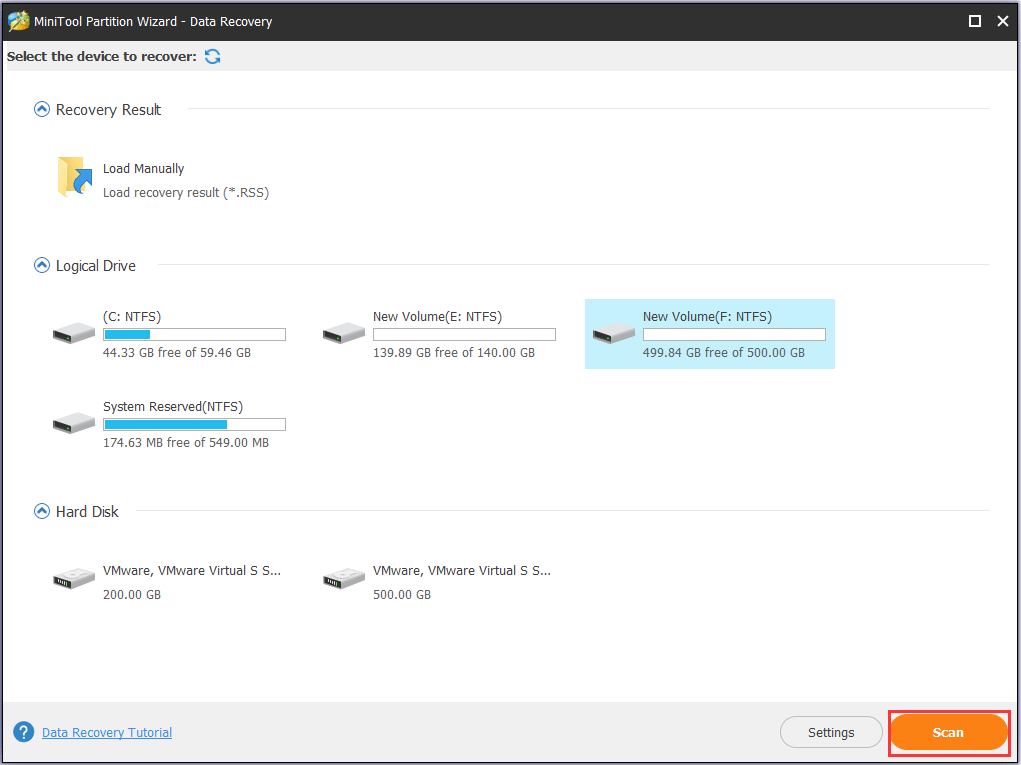
3. Ensuite, le logiciel commencera à analyser votre disque dur. La durée de l’analyse dépend du nombre de fichiers présents sur le disque dur. Une fois le processus d’analyse terminé, sélectionnez les fichiers dont vous avez besoin et cliquez sur Enregistrer pour continuer. Il est recommandé d’enregistrer les fichiers sur un autre disque dur.
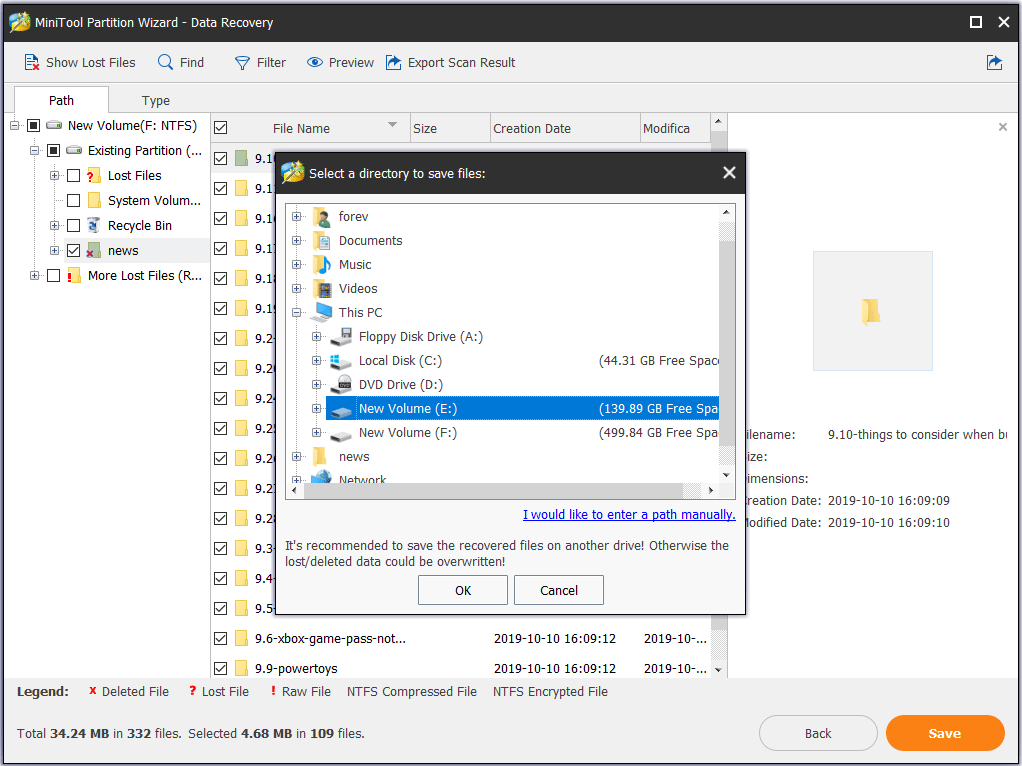
Une fois toutes les étapes terminées, vous pourrez récupérer efficacement les données du disque dur défaillant. Donc, si votre disque dur est défaillant en raison de l’augmentation du Nombre actuel de secteurs en attente ou d’autres raisons, essayez MiniTool Partition Wizard Pro Ultimate pour les récupérer.
EN SAVOIR PLUS: Cela vous permet de terminer efficacement la récupération du disque dur défaillant
Conclusion
Pour résumer, ce post a présenté ce qu’est le Nombre actuel de secteurs en attente et ce que vous devez faire lorsque vous rencontrez un avertissement concernant le Nombre actuel de secteurs en attente.
Il a également présenté comment diminuer la valeur du Nombre actuel de secteurs en attente. Si vous avez une meilleure solution, partagez-la dans la zone de commentaires.
Le Nombre actuel de secteurs en attente indique la défaillance imminente du disque dur. Si vous rencontrez cet avertissement, veuillez d’abord sauvegarder vos données. Si vous avez un problème avec les produits MiniTool, contactez-nous via l’e-mail [email protected].
