O Que é o Erro Current Pending Sector Count?
CrystalDiskInfo é uma ferramenta bastante utilizada para monitorar o disco rígido e mostrar o status de integridade do seu HD. Se o seu HD não estiver saudável, você poderá receber um alerta de “Current Pending Sector Count”.
Current Pending Sector Count é um parâmetro SMART que mostra a contagem atual de setores instáveis em seu disco que devem ser remapeados. Os dados de valor desses setores instáveis podem variar a depender de cada caso. Eles podem ser indicados como 1, 2, 100, etc., como mostra a imagem a seguir:
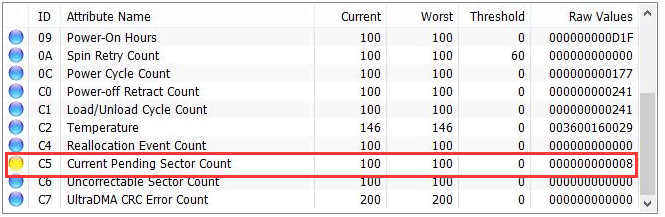
Se esses setores puderem ser lidos com sucesso posteriormente, a contagem desses setores instáveis diminuirá e a Contagem de Setores Realocados vai aumentar.
No entanto, se a contagem atual de setores instáveis aumentar, isso indica que o seu drive está sujeito a uma falha iminente. Os setores instáveis (pending sectors) são uma previsão de setores realocados, o que também pode ser um forte indicador de falha do disco rígido.
Portanto, se você receber o aviso Current Pending Sector Count, a primeira coisa que deve fazer é garantir a segurança dos dados armazenados no HD em questão.
Portanto, na parte a seguir, mostraremos como manter seus dados seguros ao receber o alerta de erro Current Pending Sector Count.
Como Manter Seus Dados Seguros ao Encontrar o Erro Current Pending Sector Count?
Para evitar perdas de dados devido a uma falha do disco rígido ou ao aumento da contagem de setores instáveis, você deve fazer backup dos seus arquivos imediatamente. Dessa forma, se o aumento da contagem dos setores instáveis causar uma eventual falha no HD, você não perderá arquivos importantes.
Se você não sabe como fazer backup de arquivos no HD, continue lendo este post. A parte a seguir mostra um guia passo a passo para fazer backup de arquivos.
Para fazer backup de arquivos no HD, é altamente recomendável utilizar o software de backup profissional – MiniTool ShadowMaker. O MiniTool ShadowMaker foi projetado para fazer backup do sistema operacional, de arquivos, pastas, partições e discos.
Além do recurso de backup, o MiniTool ShadowMaker oferece também uma ferramenta de sincronização para manter seus dados seguros, que permite que você sincronize arquivos com dois ou mais locais. Clique aqui para saber como sincronizar arquivos.
Assim, para manter a segurança dos seus dados no HD, baixe o MiniTool ShadowMaker Trial no botão a seguir para fazer backup de arquivos. Se preferir, você também pode adquirir uma das nossas edições avançadas.
MiniTool ShadowMaker TrialClique para baixar100%Limpo e seguro
Agora, vamos mostrar como fazer backup de arquivos com um guia passo a passo.
Passo 1: Instale e inicie o MiniTool ShadowMaker
- Baixe o MiniTool ShadowMaker e instale-o em seu computador.
- Abra o programa.
- Clique em Continuar Teste.
- Clique em Conectar na seção Este Computador para continuar.
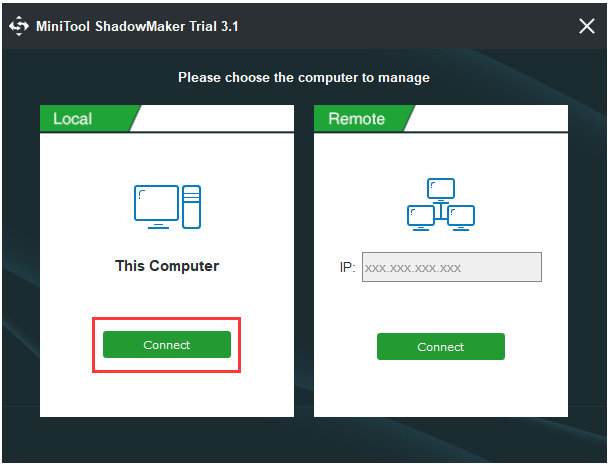
Passo 2: Selecione a origem do backup
- Após entrar na interface principal, vá para a página Backup.
- Clique no módulo Origem para escolher a origem do backup.
- Na janela pop-up, selecione Pastas e Arquivos. Se você quiser fazer backup do disco rígido ou de uma ou mais partições, escolha a opção Discos e Partições.
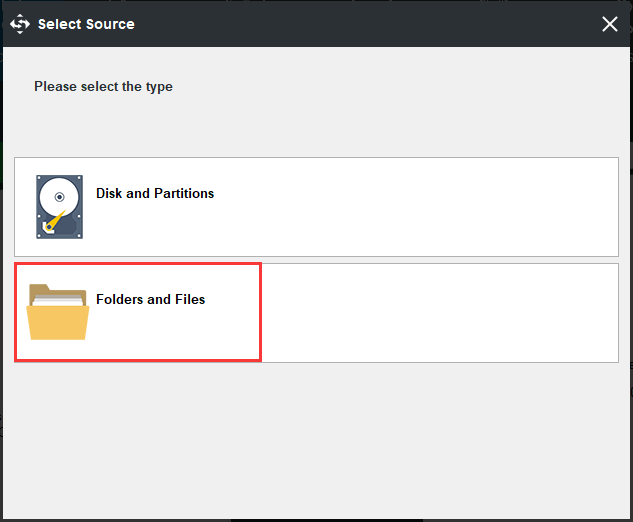
Passo 3: Selecione o destino do backup
- Voltando à página Backup, clique em Destino para escolher um caminho para salvar a imagem de backup.
- Há cinco caminhos disponíveis que são Administrador, Bibliotecas, Computador, Rede e Pastas Compartilhadas. Recomenda-se salvar os backups em um HD externo. Assim, basta escolher uma partição na seção Computador e clicar em OK para continuar.
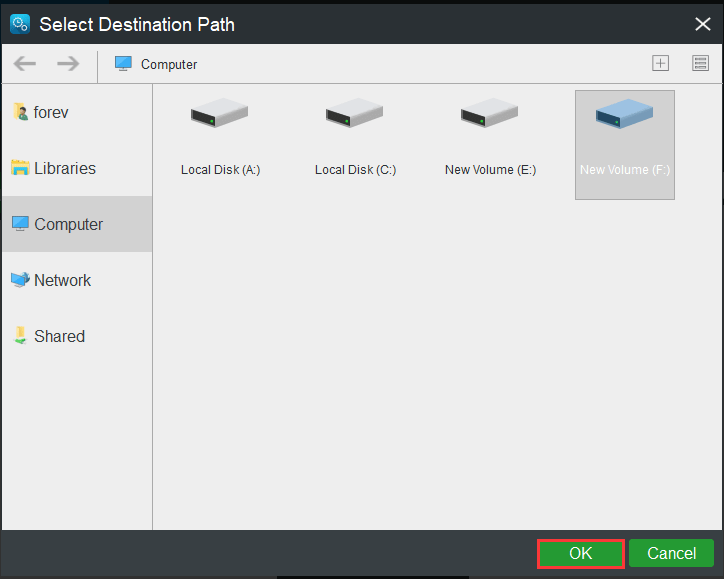
Passo 4: Comece a fazer backup dos arquivos
- Após selecionar a origem e o destino do backup, clique em Fazer Backup Agora para executar a tarefa imediatamente.
- Se preferir, você pode clicar em Fazer Backup Mais Tarde para adiar a tarefa, mas precisará reiniciá-la na página Gerenciar.
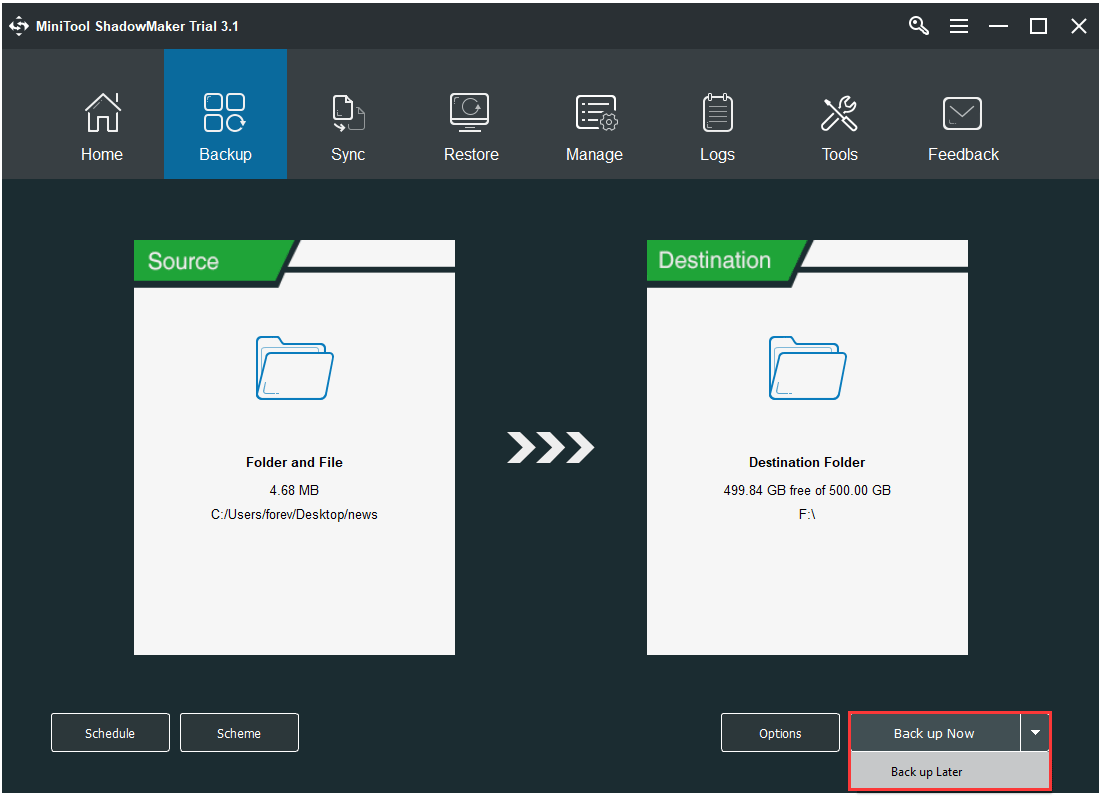
Quando todas as etapas forem concluídas, você terá feito backup dos arquivos com sucesso. Mesmo que a contagem de setores instáveis aumente no seu HD ou qualquer outro problema cause uma falha no disco rígido, você não precisará se preocupar com perdas de dados.
Além de fazer backup de arquivos ou do HD para manter seus dados seguros, se houver muitos arquivos no disco rígido, você também pode optar por clonar todo o HD para outro. O recurso Clonar Disco do MiniTool ShadowMaker é uma excelente ferramenta para executar essa tarefa.
Agora que você já garantiu a segurança dos seus dados armazenados no HD com falha iminente, você sabe como corrigir este erro SMART ou reduzir a contagem de setores instáveis?
Como Corrigir a Contagem Atual de Setores Instáveis?
- Execute o comando chkdsk.
- Execute uma formatação completa ou limpe o disco.
- Substitua o HD.
Como Corrigir ou Diminuir a Contagem Atual de Setores Instáveis?
Nesta parte, vamos orientá-lo através de algumas soluções para o erro Current Pending Sector Count. Se você receber esse aviso, basta aplicar os métodos mostrados a seguir.
1ª Solução. Execute o Comando Chkdsk
A primeira solução que você pode tentar é executar o comando chkdsk. O comando chkdsk inspeciona todos os setores no disco rígido para as operações de leitura/gravação. Se alguns setores não responderem à solicitação feita pela varredura, o comando chkdsk pode marcá-los como setores defeituosos e realocá-los. Portanto, esse método pode ajudar a corrigir ou diminuir a contagem atual de setores instáveis.
Agora, vamos mostrar as operações em detalhes.
Passo 1: Abra o Prompt de Comando
- Digite Prompt de Comando na caixa de pesquisa do Windows e selecione o melhor resultado.
- Clique com o botão direito do mouse e selecione Executar como administrador.
Passo 2: Digite o comando
- Na janela pop-up, digite o comando chkdsk /r /f X: e pressione Enter para continuar. O X representa a letra da unidade.
- Em seguida, digite Y para continuar.
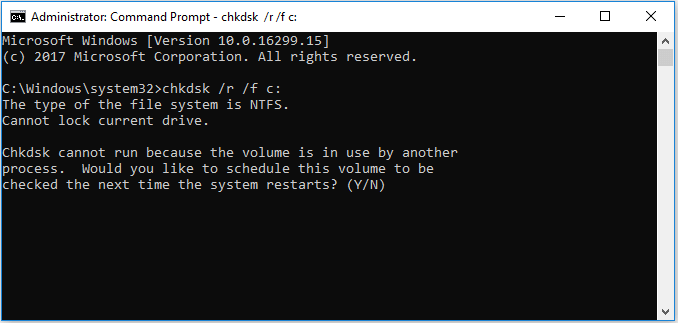
Quando o processo for concluído, você pode executar a ferramenta CrystalDiskInfo novamente para verificar se conseguiu corrigir a contagem atual de setores instáveis ou se os dados do valor foram recusados.
Como Reparar Erros no HD Com o Utilitário CHKDSK do Windows 10?
Se este método não funcionar, tente as seguintes soluções.
2ª Solução. Execute Uma Formatação Completa ou Limpe o Drive
É provável que o drive possa interpretar incorretamente as informações sobre a contagem de setores. Nessa situação, você pode optar por forçar o drive a reler esses setores instáveis para diminuir o valor da contagem de setores. Dessa forma, você precisa formatar completamente ou limpar o HD.
Agora, mostraremos como apagar o HD com segurança neste guia passo a passo.
A limpeza completa e segura do HD destruirá todos os dados gravados nele. Portanto, antes de prosseguir, faça backup de todos os arquivos importantes no disco em questão.
1º Método. Execute uma Formatação Completa
Passo 1: Abra o Gerenciamento de Disco
- Pressione as teclas Windows e R ao mesmo tempo para abrir a caixa de diálogo Executar.
- Em seguida, digite diskmgmt.msc na caixa e clique em OK para continuar.
Passo 2. Execute a formatação completa
- Na janela do Gerenciamento de Disco, selecione a unidade que deseja apagar e clique em Formatar… para continuar.
- Na janela pop-up, defina alguns parâmetros de partição, desmarque a opção Executar formatação rápida e clique em OK para continuar.
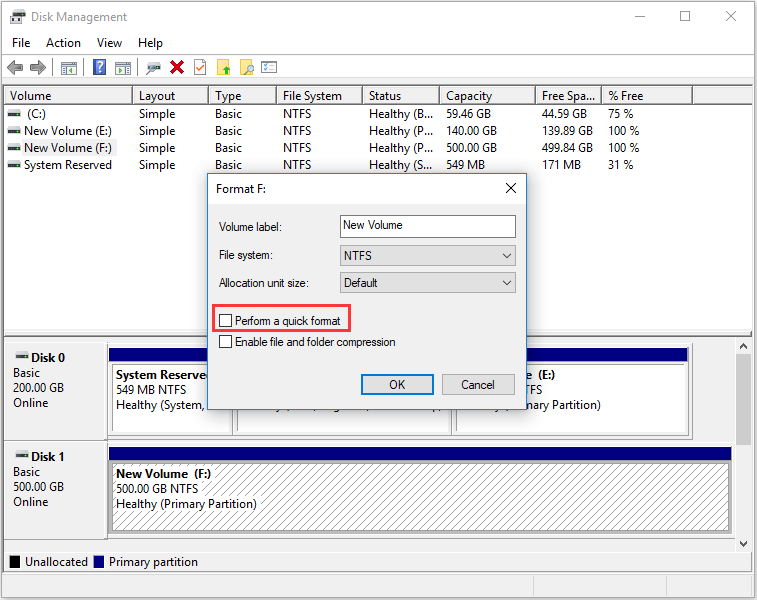
Quando o processo for concluído, você pode reiniciar seu computador e executar a ferramenta CrystalDiskInfo para verificar se conseguiu corrigir ou diminuir a contagem atual de setores instáveis.
2º Método. Limpe o HD
Além da maneira mostrada acima para apagar com segurança um disco rígido ou partição, você também pode optar por limpar a partição ou disco rígido.
Para limpar um HD, recomendamos a ferramenta gratuita de gerenciamento de partições MiniTool Partition Wizard. Ela pode ajudar você a limpar um disco rígido de forma rápida e fácil.
Agora, mostraremos como apagar uma partição ou uma unidade com segurança usando o MiniTool Partition Wizard.
Passo 1: Baixe e instale o MiniTool Partition Wizard.
- Baixe o MiniTool Partition Wizard no botão a seguir.
- Instale o programa.
- Abra o programa para entrar em sua interface principal.
MiniTool Partition Wizard FreeClique para baixar100%Limpo e seguro
Passo 2: Limpe o HD
- Selecione o disco que deseja apagar, clique com o botão direito nele e selecione a opção Limpar Disco.
- Escolha um método de limpeza. O método de limpeza mais avançado também será o mais demorado. Após selecionar, clique em OK para continuar. Observe que os dados não podem ser recuperados após a limpeza.
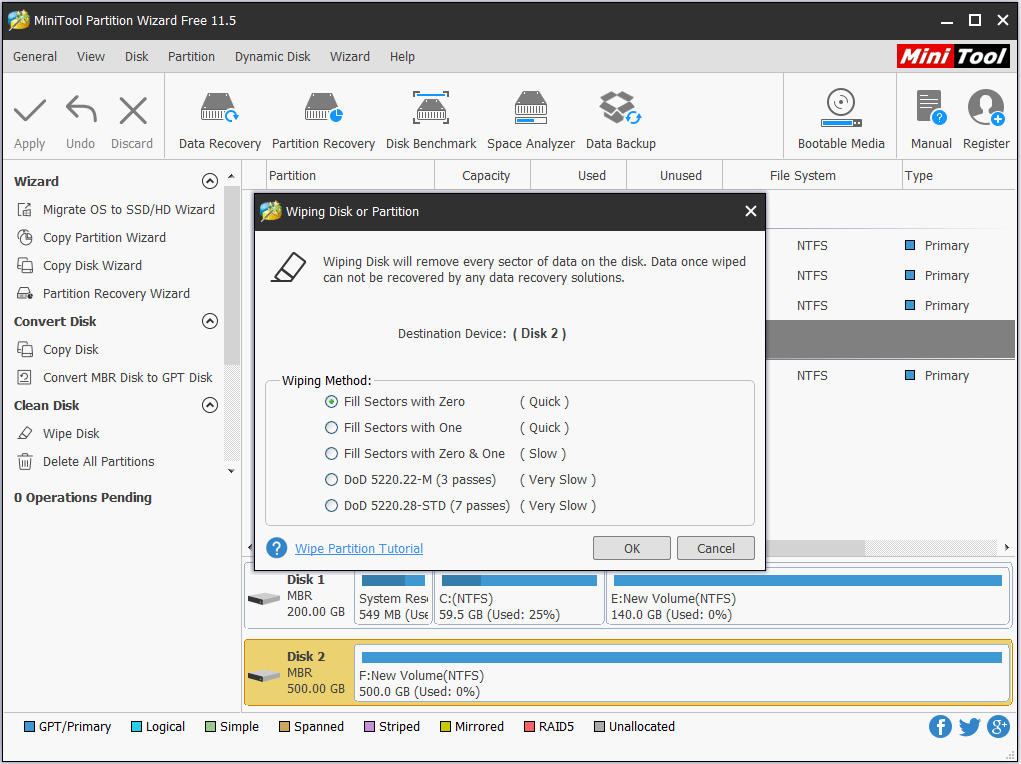
Passo 3: Confirme as Alterações
Depois disso, você pode perceber que o disco selecionado se tornará não alocado. Clique em Aplicar para confirmar a alteração.
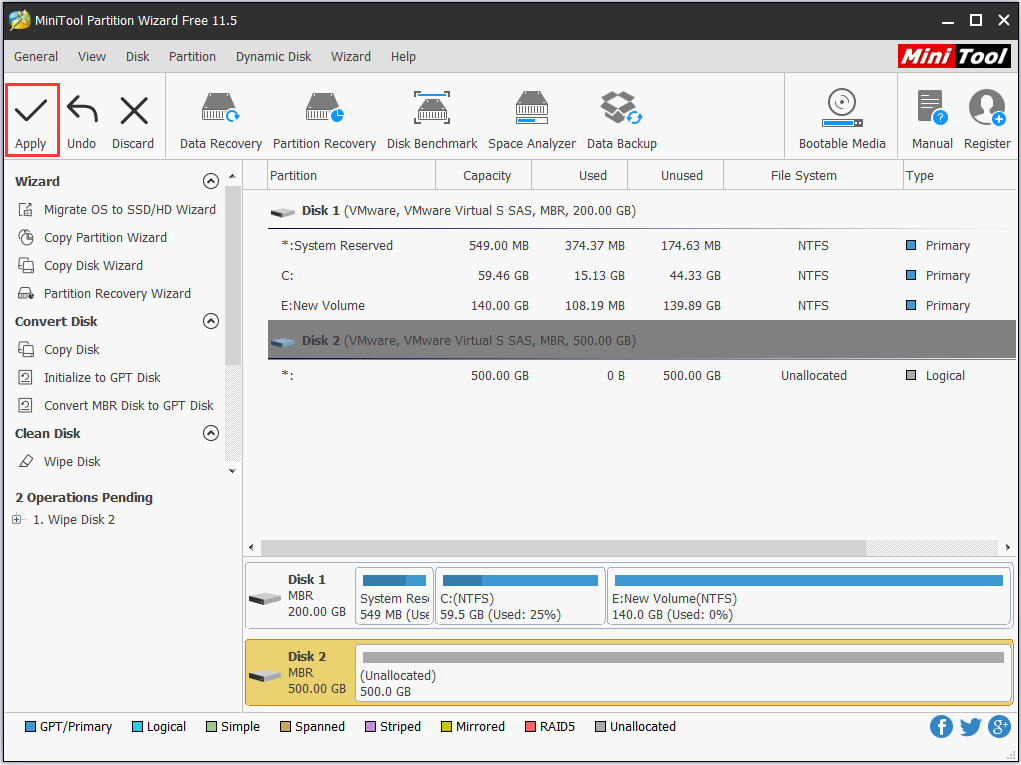
Após limpar o disco rígido, você pode verificar o HD novamente e conferir se corrigiu ou diminuiu a contagem atual de setores instáveis.
3ª Solução. Substitua o HD
Se o seu disco rígido ainda estiver na garantia, você pode entrar em contato com o fabricante para substituir a peça.
Antes de substituir o HD, por favor, faça backup dos seus arquivos com antecedência. Para aprender mais soluções aplicáveis a este erro, confira o vídeo a seguir:
Como Recuperar Dados em Caso de Falha do HD?
Como mencionamos na parte acima, o aviso Current Pending Sector Count, que se refere à contagem atual de setores instáveis, indica uma falha iminente do disco rígido.
Então, como proceder nesse caso? De fato, se o seu HD falhar, sua prioridade deve ser a recuperação de dados, principalmente se você não fez um backup com antecedência.
Por isso, mostraremos nesta seção como recuperar dados se o disco rígido falhar devido ao valor anormal ou crescente da contagem de setores instáveis ou outros motivos.
Para recuperar dados, você pode usar o MiniTool Partition Wizard Pro Ultimate, um software altamente recomendado. Ele consegue recuperar vários tipos de arquivos, como documentos do Word, do Excel, fotos, arquivos PDF, etc.
Clique no botão abaixo para obter este software profissional.
Confira agora como recuperar dados de um HD com risco de falha iminente usando o MiniTool Partition Wizard Pro Ultimate.
Passo 1: inicie o MiniTool Partition Wizard Pro Ultimate
- Obtenha o MiniTool Partition Wizard Pro Ultimate e instale o programa.
- Inicie o software para entrar em sua interface principal.
Passo 2: Comece a recuperar os dados
1. Após entrar na interface principal, clique em Recuperação de Dados na barra de ferramentas para continuar.
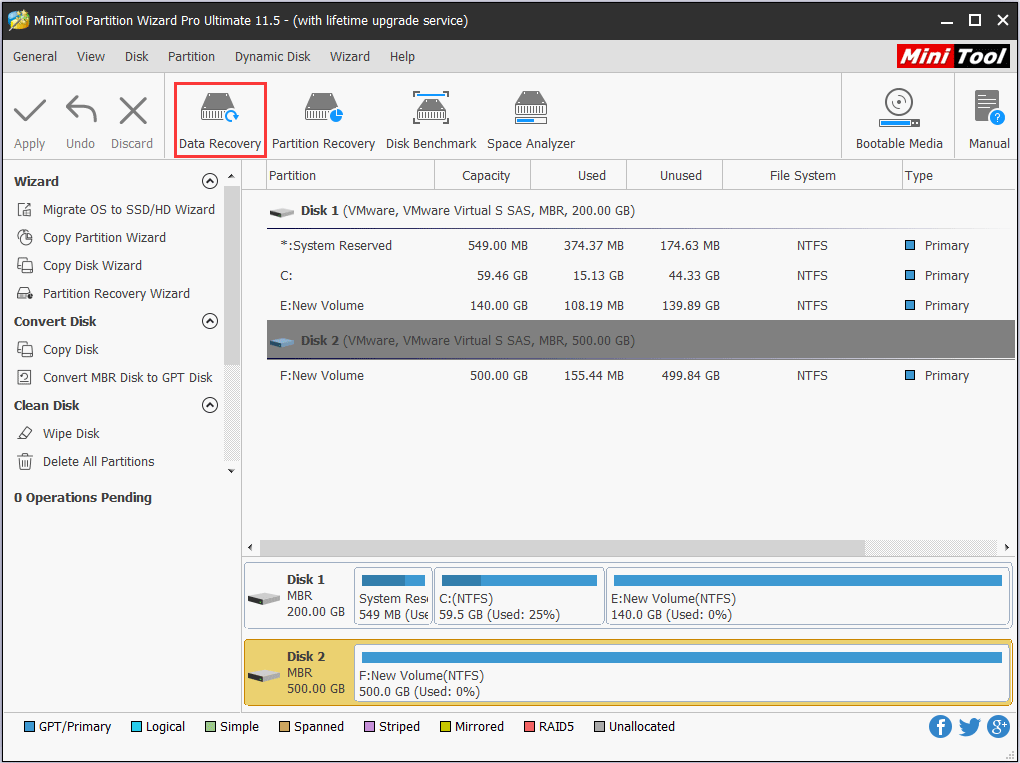
2. Na janela pop-up, selecione a partição desejada e clique em Verificar. Você também pode selecionar todo o disco rígido na seção Disco Rígido para verificá-lo.
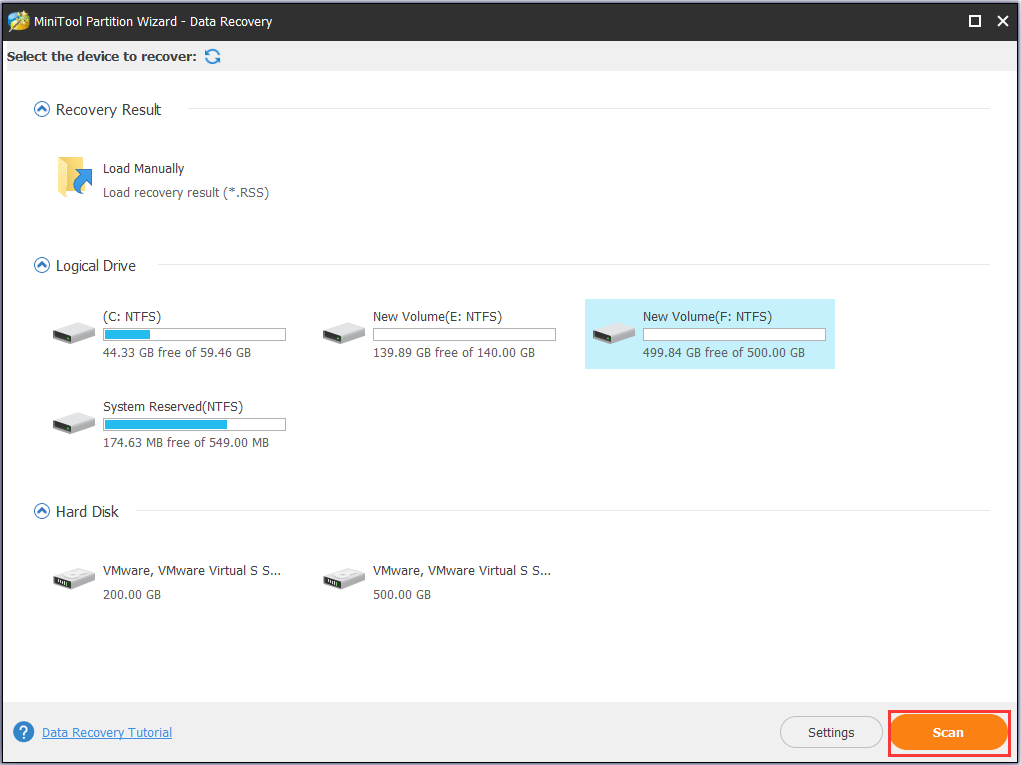
3. Em seguida, o software começará a escanear seu disco rígido. O tempo de verificação depende do número de arquivos no disco rígido. Quando o processo de varredura for concluído, selecione os arquivos necessários e clique em Salvar para continuar. Recomenda-se salvar os arquivos em outro HD.
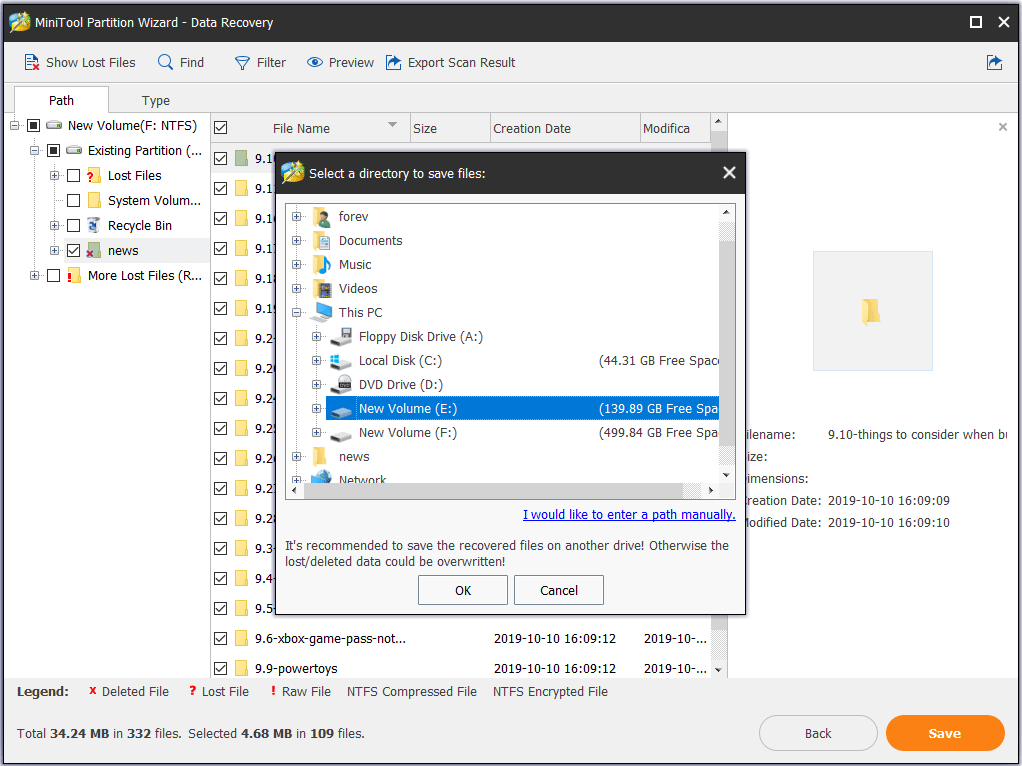
Quando todas as etapas forem concluídas, você terá recuperado os dados do seu HD com sucesso antes que qualquer falha venha a ocorrer. Portanto, se o seu disco rígido indicar uma possível falha devido ao aumento da contagem atual de setores instáveis ou por outros motivos, experimente o MiniTool Partition Wizard Pro Ultimate para recuperar seus dados.
Saiba mais: [SOLUÇÃO] Como Recuperar Dados de um HD com Defeito
Conclusão
Em resumo, este post introduziu o erro Current Pending Sector Count, o que ele significa e o que você deve fazer ao encontrar esse problema de setores instáveis.
Além disso, mostramos como reduzir o valor da contagem atual de setores instáveis. Se você conhece alguma solução melhor, fique à vontade para compartilhar com a gente na seção de comentários.
A contagem atual de setores instáveis indica uma falha iminente do disco rígido. Ao ver esse aviso, faça backup dos dados primeiro. Caso encontre algum problema ao usar os produtos MiniTool, entre em contato pelo e-mail [email protected].
![[SOLUÇÃO] Como corrigir o erro SMART 301 no Disco Rígido? Os 3 Melhores Métodos](https://mt-test.minitool.com/images/uploads/2021/06/erro-disco-rigido-smart-thumbnail.jpg)
