Est-il bon de faire de la carte SD le stockage par défaut sur les téléphones et les PC? Comment faire de la carte SD le stockage par défaut? Suivez le post pour connaître les raisons. En passant, si vous voulez formater ou sauvegarder votre carte SD, MiniTool Partition Wizard vaut la peine d'être essayé.
Les choses à considérer avant de faire de la carte SD le stockage par défaut
De nombreuses personnes souhaitent agrandir l’espace de stockage de leurs téléphones et ordinateurs en utilisant une carte SD. Il est possible de le faire. Cependant, avant de montrer comment faire de la carte SD le stockage par défaut sur Android et Windows 10, veuillez prendre connaissance des avantages que vous obtiendrez et des défis que vous devrez relever.
Avantages de faire de la carte SD le stockage par défaut
1. Agrandir le stockage
Dans le cas des téléphones, il y a beaucoup d’applications à installer et de nombreuses vidéos et chansons à télécharger, ce qui engorge le stockage interne du téléphone. Acheter un nouveau téléphone avec un grand espace de stockage interne est une solution, mais un tel espace a un prix élevé.
Dans le cas des ordinateurs portables, ceux qui sont équipés d’un petit eMMC ou SSD se retrouveront avec des avertissements de mémoire insuffisante au bout de quelques mois. Ces lecteurs sont marqués comme étant de 32 ou 64 Go, mais l’espace disponible est inférieur de 2 à 4 Go à ces chiffres spécifiés. De plus, l’espace de stockage de 32 ou 64 Go sera divisé pour d’autres choses indispensables :
- Installation de l’OS: elle occupera de 2 à 6 Go d’espace en fonction de la version et de la conception de l’OS. Cliquez ici pour en savoir plus sur la taille de Windows 10.
- Fichier de mise à jour de Windows: il occupera 6 à 12 Go d’espace supplémentaire.
- Partition de récupération Windows: elle consommera 4 à 6 Go d’espace supplémentaire pour les fichiers de récupération du système.
2. Économiser de l’argent
Acheter une carte SD de grande capacité serait beaucoup moins cher que d’acheter un nouveau téléphone ou un nouveau disque dur.
3. Nécessite peu d’énergie
L’ajout d’une carte SD à votre téléphone ne gaspillera pas beaucoup d’énergie puisque la carte SD ne nécessite que très peu d’énergie.
Inconvénients de faire de la carte SD le stockage par défaut
1. Les applications sont inaccessibles après avoir retiré la carte SD
Certaines cartes SD vous permettent d’y installer des applications, mais vous constaterez que toutes les applications disparaissent lorsque vous retirez la carte SD du téléphone. De plus, la prochaine fois que vous insérerez la carte SD dans le téléphone, vous pourrez constater que certaines applications ne sont plus accessibles.
2. Mauvaises performances
Les cartes SD sont plus lentes en lecture et en écriture que la mémoire interne du téléphone et le disque dur du PC, ce qui est particulièrement vrai si vous transférez certaines applications sur une carte SD de mauvaise qualité – les temps de chargement, les taux de rafraîchissement et les vitesses de synchronisation diminueront considérablement.
L’exécution de jeux Android modernes n’est pas non plus une bonne idée, bien que ce soit la meilleure carte SD A1 Class 10, car elle ne sera pas assez rapide pour ces jeux.
Remarque: si la carte SD que vous avez insérée dans votre téléphone Android ne fonctionne pas bien, il se peut que votre téléphone empêche l’utilisation de la carte SD comme stockage interne.
Pouvez-vous exécuter un jeu depuis une clé USB?
3. Cycles de lecture-écriture limités
Les cartes SD utilisent une mémoire flash dont le nombre de cycles de lecture-écriture est limité. En d’autres termes, les cartes SD se dégradent progressivement et finissent par défaillir. Contrairement aux HDD, la défaillance d’une carte SD peut ne présenter aucun signe. Sauvegardez donc régulièrement vos fichiers au cas où la carte SD deviendrait défaillante.
Voici 6 signes indiquant une défaillance du disque dur, consultez-les maintenant
Comment faire de la carte SD le stockage par défaut?
Faire de la carte SD le stockage par défaut
Avant de faire de votre carte SD le stockage par défaut sur votre téléphone Android, vous devez d’abord sauvegarder la carte SD si elle contient des fichiers importants. Ceci est nécessaire en raison des opérations suivantes qui vont formater et effacer la carte SD.
Ici, il est fortement recommandé d’essayer MiniTool Partition Wizard. Grâce à lui, vous pouvez sauvegarder votre carte SD rapidement et gratuitement.
MiniTool Partition Wizard FreeCliquez pour télécharger100%Propre et sûr
Étape 1: Connectez votre carte SD à votre ordinateur en utilisant un lecteur de carte SD s’il n’y a pas de fente pour carte SD sur votre ordinateur.
Étape 2: Cliquez sur le bouton ci-dessus pour télécharger MiniTool Partition Wizard. Après le téléchargement, suivez les instructions à l’écran pour installer le programme. Enfin, lancez-le pour accéder à son interface principale.
Remarque: Votre carte SD devrait figurer sur l’interface principale de MiniTool Partition Wizard. Si ce n’est pas le cas, appuyez sur F5 pour charger votre carte SD.
Étape 3: Démarrez la sauvegarde de votre carte SD.
1. Cliquez sur la fonctionnalité Assistant de copie de partition dans le panneau de gauche.
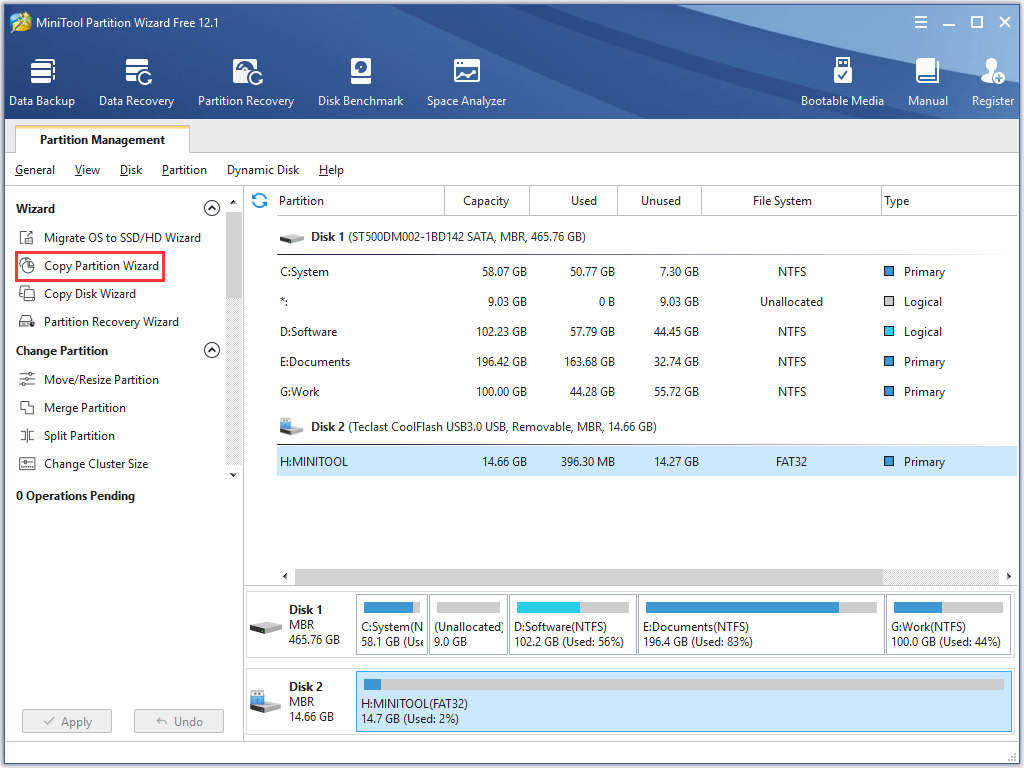
2. Cliquez sur le bouton Suivant pour continuer.
3. Sélectionnez votre carte SD dans la liste des disques, puis cliquez sur le bouton Suivant. Ensuite, choisissez un espace non alloué puis cliquez sur Suivant.
4. Éditez la partition, puis cliquez sur le bouton Terminer.
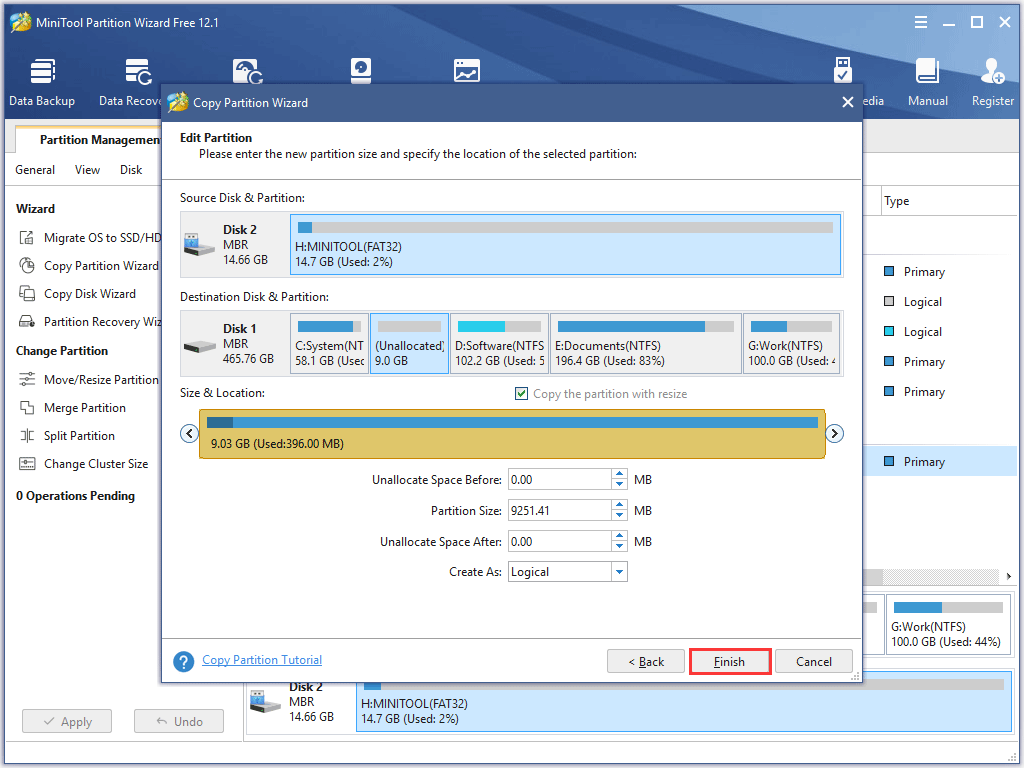
5. Cliquez sur le bouton Appliquer dans l’interface principale. Le logiciel va commencer à sauvegarder les fichiers de votre carte SD sur la partition cible.
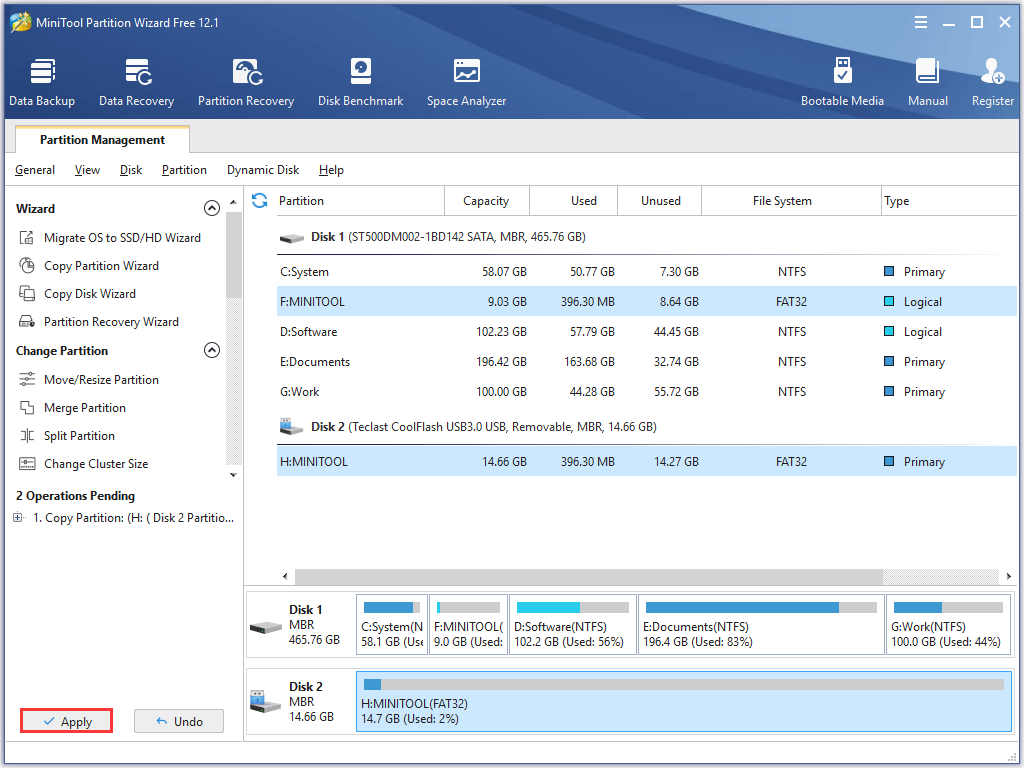
Après avoir sauvegardé les données sur votre carte SD, vous pouvez faire de votre carte SD le stockage par défaut sur votre téléphone.
Le tutoriel suivant vous montre comment faire de la carte SD le stockage par défaut sur Android.
Étape 1: Insérez votre carte SD dans la fente pour carte SD du téléphone Android et attendez plusieurs secondes.

Étape 2: Allez dans Paramètres et Stockage en ordre. Vous verrez le nom de votre carte SD. Appuyez dessus.
Étape 3: Appuyez sur les trois points verticaux en haut à droite de l’écran du téléphone, puis appuyez sur Paramètres de stockage.
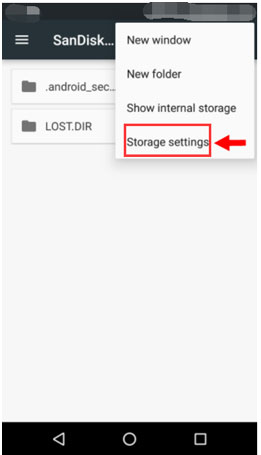
Étape 4: Formatez la carte SD en interne.
- Appuyez sur le bouton Formater en interne.
- Appuyez sur EFFACER & FORMATER.
Étape 5: Vous recevrez une notification disant « votre carte SD est lente ». Appuyez ensuite sur OK pour continuer.
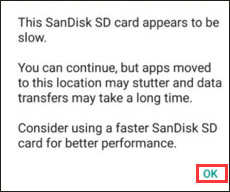
Étape 6: Déterminez si vous voulez transférer les données de votre téléphone vers la carte SD maintenant ou plus tard.
Étape 7: Suivez les instructions à l’écran pour compléter cette tâche.
C’est tout. Le stockage par défaut de votre téléphone sera votre carte SD. Les éléments tels que les photos, les vidéos et les téléchargements iront directement sur le périphérique de stockage.
Faire de la carte SD le stockage par défaut sous Windows 10
Il y a plusieurs étapes pour faire de la carte SD le stockage par défaut sous Windows 10. Faites défiler vers le bas pour obtenir le tutoriel détaillé.
Étape 1: Connectez votre carte SD à votre ordinateur via la fente pour carte SD ou un lecteur de carte SD.
Étape 2: Formatez la carte SD en NTFS si elle a été formatée avec d’autres systèmes de fichiers comme FAT32 ou exFAT (voici les différences entre ces trois systèmes de fichiers).
Vous pouvez vérifier le système de fichiers de la carte SD et la formater en NTFS via Gestion de disques ou MiniTool Partition Wizard.
#Utiliser Gestion de disques
- Faites un clic droit sur l’icône Windows dans la barre de tâches, puis choisissez Gestion de disques.
- Faites un clic droit sur la carte SD dans la fenêtre Gestion de disques et choisissez Formater.
- Choisissez NTFS et cliquez sur OK.
- Cliquez à nouveau sur OK pour confirmer l’opération.
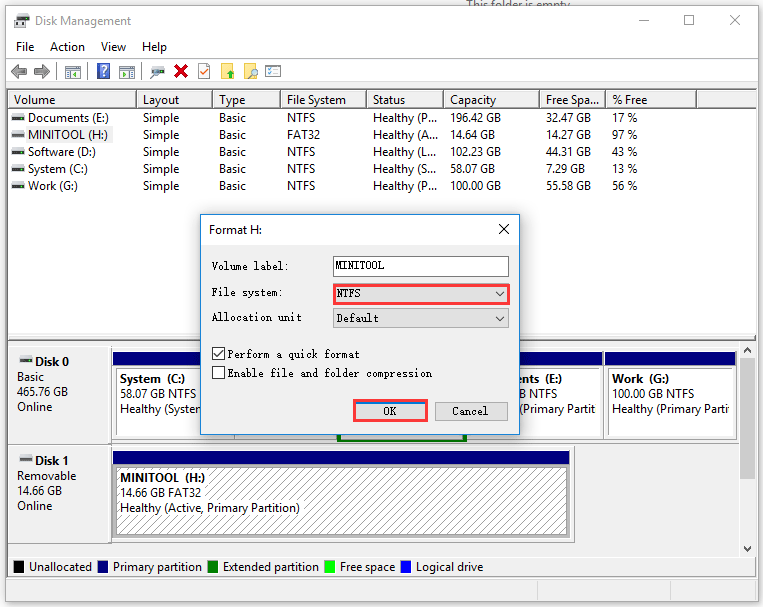
# Utiliser MiniTool Partition Wizard
Vous pouvez également essayer MiniTool Partition Wizard, qui est considéré comme l’un des meilleurs formateurs de cartes SD.
MiniTool Partition Wizard FreeCliquez pour télécharger100%Propre et sûr
Lancez le logiciel et voyez si la carte SD a été formatée en NTFS. Sinon, cliquez avec le bouton droit sur la carte SD, puis choisissez Formater la partition Wizard > NTFS > OK > Appliquer.
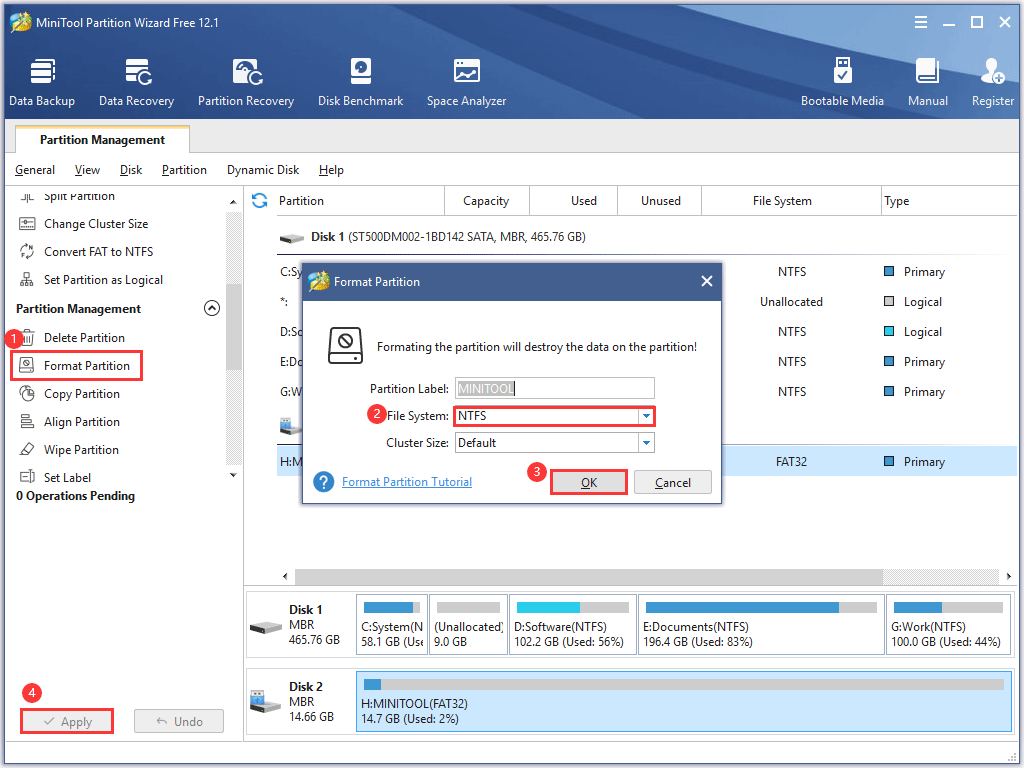
Étape 3: Changez l’emplacement d’enregistrement par défaut de Windows pour la carte SD.
Windows 10 vous permet d’enregistrer des fichiers directement sur les cartes SD.
- Cliquez sur l’icône Windows dans la barre de tâches, puis sur l’onglet Paramètres.
- Allez dans Stockage du système.
- Déplacez votre souris sur le côté droit et faites défiler vers le bas jusqu’à ce que vous trouviez le changement où le nouveau contenu est enregistré. Cliquez dessus.
- Sélectionnez la carte SD sur laquelle vous souhaitez enregistrer des documents, des images, des vidéos ou tout autre contenu. N’oubliez pas de cliquer sur Appliquer pour exécuter le changement.
La fin
Avez-vous réglé le stockage par défaut sur carte SD sur votre téléphone Android ou votre PC Windows 10? Donnez-nous votre avis.
Avez-vous essayé MiniTool Partition Wizard pour sauvegarder la carte SD et la formater? Si vous avez des doutes sur l’utilisation du logiciel, veuillez envoyer un e-mail à [email protected] et nous vous répondrons dès que possible.
![[SOLVED] How to Recover Photos From a Formatted SD Card Free](https://mt-test.minitool.com/images/uploads/2018/09/recover-photo-from-formatted-sd-free-thumbnail.jpg)