Things Should Be Noticed Before Making SD Card Default Storage
A large number of people want to expand the storage space on their phones and computers by using an SD card. It is possible to do that. However, before showing how to make SD card default storage on Android and Windows 10, please learn about the benefits you will get and the challenges you will face.
Advantages of Making SD Card Default Storage
1. Expand storage
In terms of phones, there are plenty of apps to be installed and massive videos and songs to be downloaded, which swallows the phone internal storage. Buying a new phone with large internal storage is a solution, but a large internal space means a high price.
In terms of laptops, those with small eMMC or SSD will end up with low memory warnings within a few months. These drives are marked as 32GB or 64GB, but the available space is 2-4GB less than these specified numbers. Plus, the 32 or 64GB storage space will be split for other indispensable things:
- OS installation: it will take up 2-6 GB of space based on the OS version and build. Go here to learn about Windows 10 size.
- Windows update file: it will swallow another 6-12GB space.
- Windows Recovery Partition: it will consume another 4-6GB of space for system recovery files.
2. Save money
Buying an SD card with a large capacity would be much cheaper than buying a new phone or a new hard drive.
3. Require little power
Adding an SD card to your phone will not waste a lot of power as the SD card only requires very little power.
Disadvantages of Making SD Card Default Storage
1. Apps are inaccessible after removing the SD card
Some SD cards allow you to install apps on them, whereas you will find that all the apps disappear when you remove the SD card from the phone. Furthermore, the next time you insert the SD card into the phone, you might find that some apps are no longer accessible.
2. Not good performance
SD cards are slower in reading and writing than the phone internal memory and PC hard drive, which is especially if you transfer some apps to a low-quality SD card — loading times, refresh rates, and sync speeds would decrease greatly.
Running modern Android games is also not a good idea, although it is the best A1 Class 10 SD card, because it won’t perform enough fast for these games.
Can You Run a Game from a USB Flash Drive?
3. Limited read-write cycles
SD cards use flash memory that has a limited number of read-write cycles. In other words, SD cards will degrade gradually and fail finally. Remember, unlike HDDs, there might not be any signs of SD card failure. So, back up files in regular in case SD card failure is on the way.
Here Are 6 Signs Indicating Hard Drive Failure, Check out Now
How to Make SD Card Default Storage?
Make SD Card Default Storage on Android
Before making your SD card default storage on your Android phone, you should back up the SD card first if there are important files on the SD card. This due to the following operations will format and wipe the SD card.
Here it is highly recommended that you try MiniTool Partition Wizard. With it, you can back up your SD card quickly and free.
MiniTool Partition Wizard FreeClick to Download100%Clean & Safe
Step 1: Connect your SD card to your computer by using an SD card reader if there is no SD card slot on your computer.
Step 2: Click the above button to download MiniTool Partition Wizard. After downloading, follow the on-screen instructions to install the program. Finally, launch it to access its main interface.
Step 3: Start to back up your SD card.
1. Click the Copy Partition Wizard feature from the left panel.
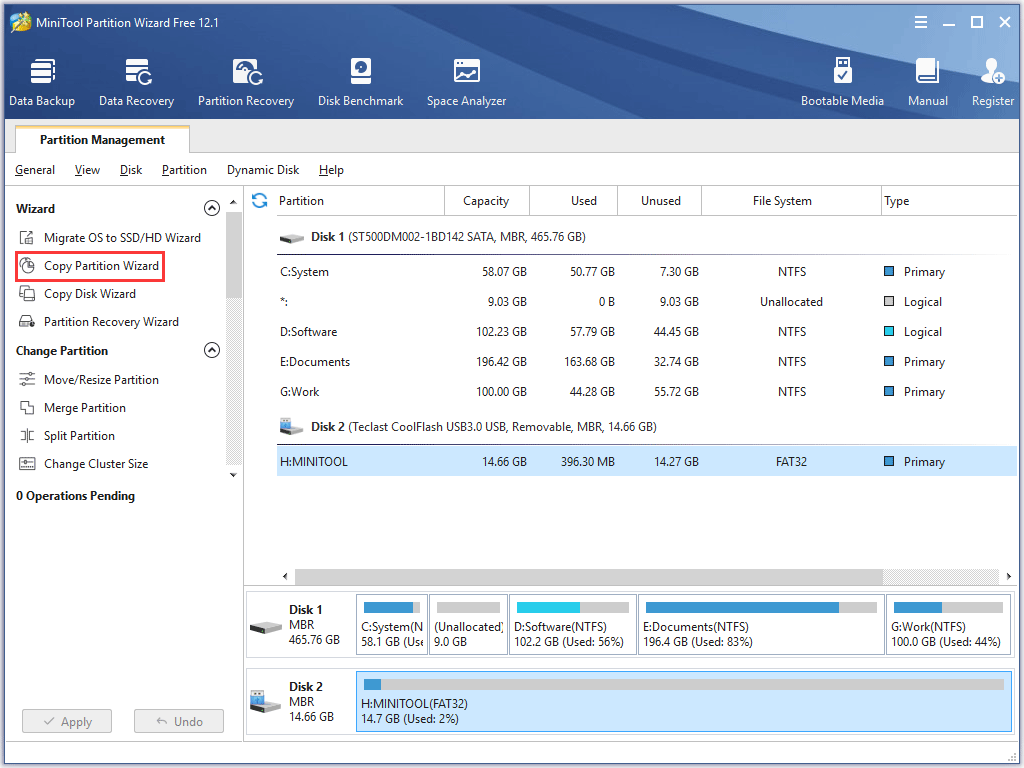
2. Click the Next button to continue.
3. Select your SD card from the disk list and then click the Next button. Then, choose an unallocated space then click Next.
4. Edit the partition and then click the Finish button.
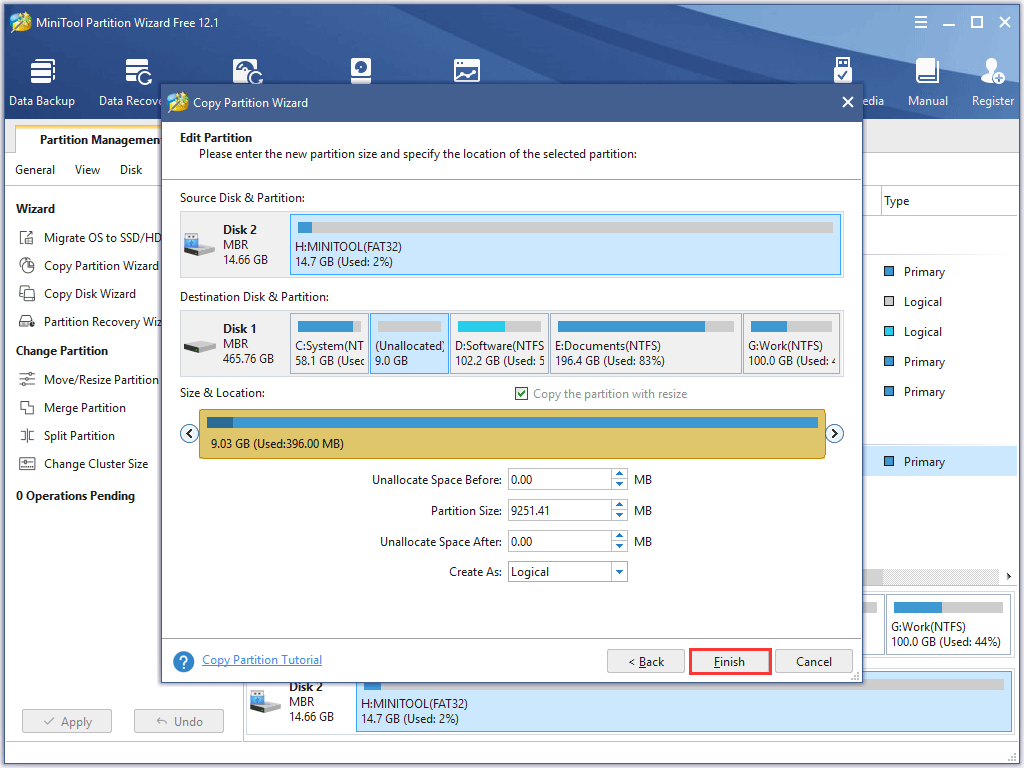
5. Click the Apply button on the main interface. The software begins to back up files from your SD card to the target partition.
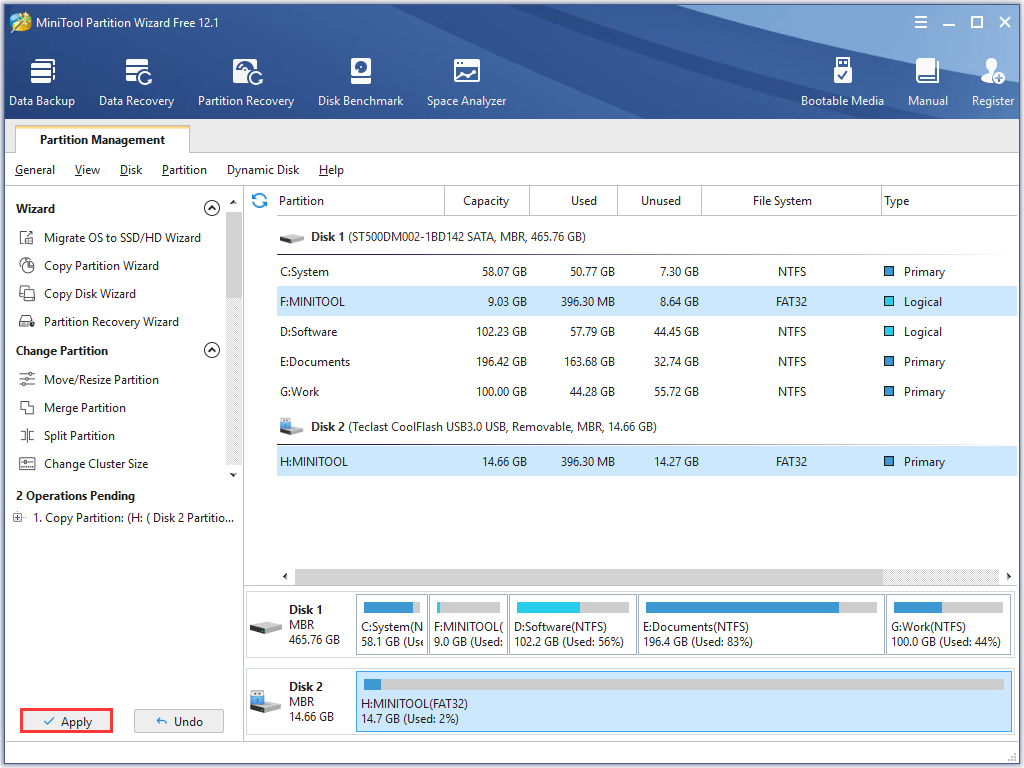
After backing up the data on your SD card, you can move to make your SD card default storage on your phone.
The following tutorial shows you how to make SD card default storage on Android.
Step 1: Insert your SD card into the SD card slot on the Android phone and wait for several seconds.

Step 2: Go to Settings and Storage in order. You will see the name of your SD card. Tap it.
Step 3: Tap the three vertical dots on the top right side of the phone screen and then tap Storage Settings.
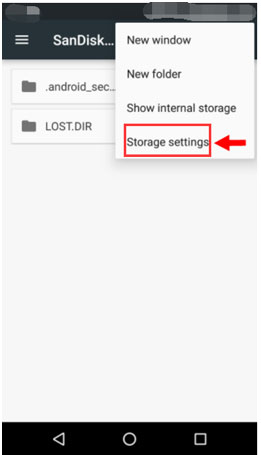
Step 4: Format the SD card as internal.
- Tap the Format as internal.
- Tap ERASE & FORMAT.
Step 5: You will receive a notification saying “your SD card is slow”. Then, tap OK to continue.
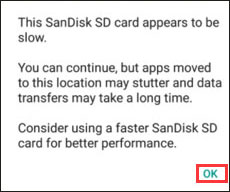
Step 6: Determine whether to move data from your phone to the SD card now or later.
Step 7: Follow the on-screen instructions to complete this task.
That’s all. The default storage of your phone will be your SD card. Things like photos, videos, and downloads will directly go to the storage device.
Make SD Card Default Storage on Windows 10
There are several steps to make SD card default storage on Windows 10. Scroll down to get the detailed tutorial.
Step 1: Connect your SD card to your computer via the SD card slot or an SD card reader.
Step 2: Format the SD card to NTFS if it has been formatted to other files systems like FAT32 or exFAT (Here are the differences among the three file systems).
You can check the file system of the SD card and format it to NTFS via Disk Management or MiniTool Partition Wizard.
# Use Disk Management
- Right-click the Windows icon on the taskbar and then choose Disk Management.
- Right-click the SD card on the Disk Management window and choose Format.
- Choose NTFS and click OK.
- Click OK again to confirm the operation.
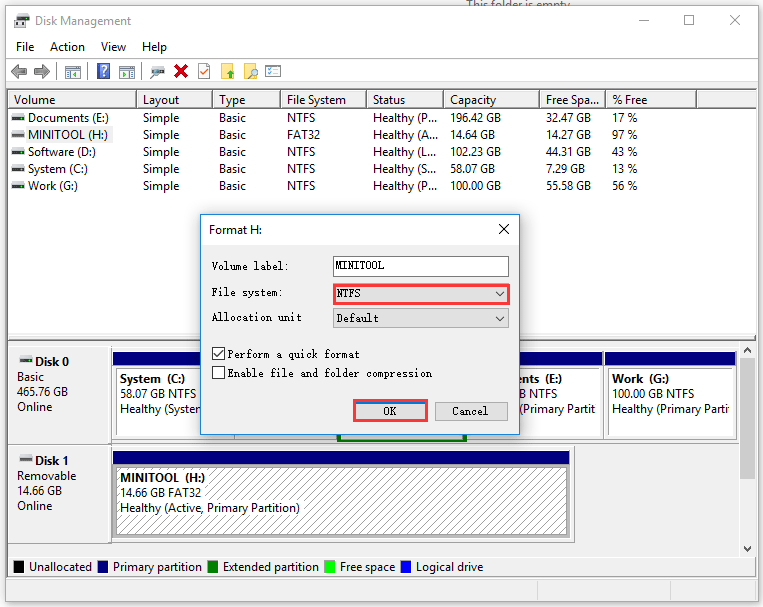
# Use MiniTool Partition Wizard
You can also try MiniTool Partition Wizard that is regarded as one of the best SD card formatters.
MiniTool Partition Wizard FreeClick to Download100%Clean & Safe
Launch the software and see if the SD card has been formatted to NTFS. If not, right-click the SD card and then choose Format Partition Wizard > NTFS > OK > Apply.
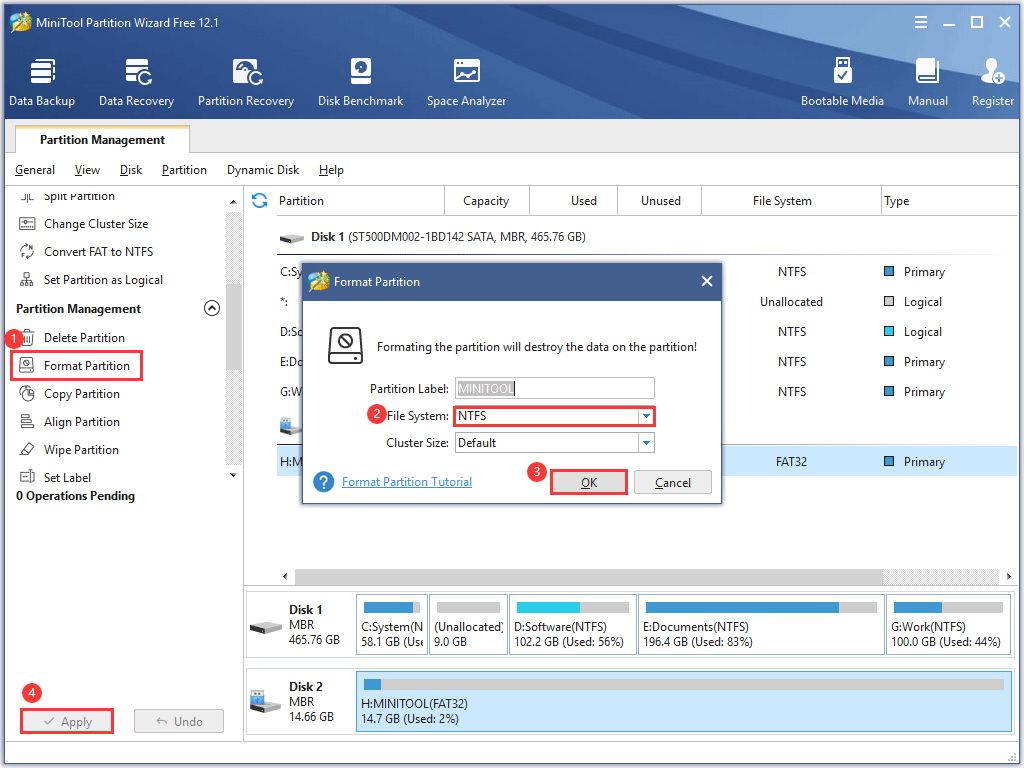
Step 3: Change Windows default save location to SD card.
Windows 10 allows you to save files directly to SD cards.
- Click the Windows icon on the taskbar and then click the Settings
- Go to System > Storage.
- Move your mouse on the right side and scroll down until you find the Change where new content is saved, and lick it.
- Select the SD card to save documents, pictures, videos, or soothing else. Do not forget to click Apply to execute the change.
The End
Have you set an SD card default storage on your Android phone or Windows 10 PC? Please give us your feedback.
Have you tried MiniTool Partition Wizard to back up the SD card and format it? If you have some doubts about using the software, please send an email to [email protected] and we will get back to you as soon as possible.
How to Make SD Card Default Storage FAQ?
You should set up the SD card on your phone or PC by formatting the SD card.
Android phone users should format the SD card on phones to make it as internal storage. Windows 10 users need to format to NTFS and then set the SD card to save files like documents, videos, pictures, etc.
The possible reasons for the issue include 1). The use of some programs or software; 2). The corrupted file system; 3). The physical write protection tab is locked.
You can follow Learn How to Fix/Remove Memory Card Read Only – 5 Solutions to get rid of this issue.
![[SOLVED] How to Recover Photos From a Formatted SD Card Free](https://mt-test.minitool.com/images/uploads/2018/09/recover-photo-from-formatted-sd-free-thumbnail.jpg)