Tout comme les ordinateurs, les portables et les tablettes, un Chromebook se retrouve aussi de temps en temps avec un écran noir pour diverses raisons. La plupart des gens seront déçus par l'écran noir, mais ils ne savent souvent pas ce qui cause précisément le problème. Et plus important encore, ils ne savent pas comment gérer l'écran noir du Chromebook.
Ces dernières années, le Chromebook est devenu un appareil portable de plus en plus populaire; sa taille, son apparence et ses fonctions de base se rapprochent beaucoup de l’ordinateur portable que vous utilisez. Mais certains aspects du Chromebook diffèrent fortement de ceux d’un ordinateur portable ou de bureau. Prenons l’exemple de l’OS unique: le système d’exploitation par défaut utilisé dans un Chromebook (qu’il s’agisse d’un Chromebook Acer, d’un Chromebook Samsung ou d’un autre Chromebook) est Chrome OS, conçu par Google.
Faire face à un écran noir sur un Chromebook
L’un des problèmes les plus courants signalés par les utilisateurs de Chromebook jusqu’à présent est l’écran noir du Chromebook. L’écran d’un Chromebook devient soudainement noir (ou vide) alors que les utilisateurs effectuent des tâches dessus. C’est sans aucun doute une expérience terrible lorsque vous êtes au milieu d’une tâche, n’est-ce pas? Ce qui aggrave encore davantage les choses, c’est l’écran noir de la mort: une erreur fatale est détectée sur votre périphérique, entraînant l’arrêt forcé du système d’exploitation.
En savoir plus: Pourquoi mon Chromebook est-il si lent ? 9 méthodes simples pour l’accélérer
Lorsque cela se produit, c’est-à-dire lorsque l’écran du Chromebook devient noir, la grande majorité des utilisateurs ont pour première réaction de demander l’aide d’autres personnes afin de trouver des solutions pour corriger le problème. Voilà la raison de mon post. Les causes possibles d’un écran noir sur un Chromebook et quelques solutions efficaces pour résoudre le problème seront abordées plus loin sur cette page.
si vous souhaitez sauvegarder votre système (ou des fichiers, des dossiers), gérer votre disque pour de meilleures performances, résoudre des problèmes de disque, récupérer des données importantes perdues ou trouver d'autres outils utiles, veuillez consulter cette page d'accueil.
Problèmes liés à l’écran noir du Chromebook
Vous pourriez être confronté aux problèmes suivants sur un Chromebook :
- Écran noir de la mort du Chromebook
- Le Chromebook ne s’allume pas ou ne se charge pas
- Écran noir du Chromebook après la connexion
- L’écran du Chromebook devient noir de façon aléatoire
- Le Chromebook reste coincé à l’écran noir de Chrome
- Etc.
7 principales causes possibles de l’écran noir d’un Chromebook
Il existe de nombreuses raisons pour lesquelles l’écran d’un Chromebook devient noir. Nous n’en énumérons que quelques-unes parmi les plus probables selon les commentaires des utilisateurs; elles peuvent expliquer pourquoi un Chromebook Acer ne s’allume pas ou pourquoi d’autres Chromebooks ne s’allument pas.
EEn savoir plus: 7 méthodes simples pour corriger le problème d’écran noir d’un ordinateur portable ASUS
Cause 1: Battery Problems
La première chose à laquelle vous devez penser est de savoir si la batterie de votre Chromebook se vide ou a des problèmes. La batterie est la principale source d’alimentation d’un Chromebook, tout comme un ordinateur portable. Si la batterie ne fonctionne pas bien, vous constaterez que votre Chromebook ne s’allume pas. Le problème de la batterie est l’une des raisons les plus fréquemment invoquées pour répondre à des questions telles que « Pourquoi mon Chromebook ne s’allume-t-il pas?
Vous devez connecter le chargeur à votre Chromebook et le laisser se charger pendant au moins 10 minutes. Ensuite, essayez de rallumer le Chromebook. Remplacez la batterie ou le chargeur par un neuf s’il est cassé.
Cause 2: Luminosité de l’écran trop faible
Il est possible que la luminosité de l’écran de votre Chromebook soit réglée à un niveau trop faible pour que vous puissiez voir clairement les informations à l’écran. Dans ce cas, votre Chromebook fonctionne correctement, mais vous ne voyez rien.
Il vous suffit d’augmenter la luminosité de votre écran en appuyant sur la grande roue dentée du clavier. Si c’est le cas, votre problème d’écran sera immédiatement résolu (vous pourrez voir les informations sur l’écran du Chromebook comme d’habitude).
Cause 3: Problèmes liés aux périphériques USB
Si un ou plusieurs périphériques USB défectueux (clés USB ou disques USB) sont branchés sur votre Chromebook, divers problèmes peuvent survenir, notamment l’écran noir.
Vous devez enlever avec précaution tous les périphériques USB et externes, puis essayer de redémarrer le Chromebook pour dépanner.
Cause 4: Défaillance matérielle
Redémarrez votre Chromebook et observez les voyants lumineux.
- Si les voyants lumineux s’allument lorsque vous appuyez sur le bouton d’alimentation, mais que vous ne pouvez pas accéder à Chrome OS, il se peut que votre disque dur soit endommagé/brisé. Vous devez essayer de réinstaller le système ou de remplacer votre disque dur par un nouveau.
- Si aucun voyant lumineux ne s’allume lorsque vous appuyez sur le bouton d’alimentation, connectez le chargeur à votre Chromebook. Cependant, cette opération peut également échouer si votre carte mère est cassée. Vous devez envoyer votre ordinateur au fabricant pour le remplacer s’il est encore sous garantie.
Cause 5: Chrome OS est obsolète/endommagé
Si vous recevez un message du type « Chrome OS est manquant ou endommagé » lorsque vous essayez de démarrer votre Chromebook, sachez que votre système est corrompu.
Vous devriez aller réinstaller votre Chrome OS en suivant les instructions. Google vous montre comment récupérer votre Chromebook sur cette page.
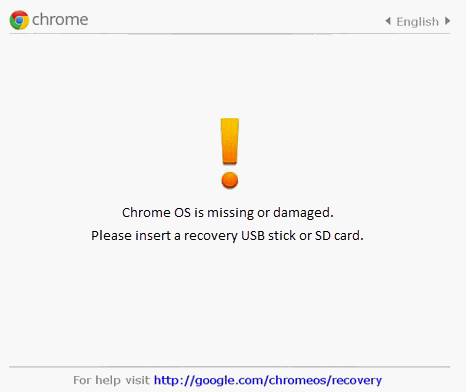
Qu’en est-il de l’erreur « Système d’exploitation introuvable »?
Cause 6: Surchauffe de l’ordinateur
Si aucun voyant lumineux ne s’allume lorsque vous appuyez sur le bouton d’alimentation, touchez avec vos mains la partie inférieure du Chromebook. S’il est très chaud, cela signifie que l’écran de votre Chromebook devient noir en raison d’une surchauffe.
Patientez un moment (au moins 15 à 20 minutes) et essayez de redémarrer le Chromebook une fois qu’il a refroidi. S’il démarre normalement, cela signifie que le problème est dû à une température trop élevée; vous devriez alors l’utiliser sur une surface dure à l’avenir pour éviter la surchauffe.
Cause 7: Écran du Chromebook cassé
Il arrive que l’écran de votre Chromebook soit physiquement endommagé et que vous ne puissiez rien y voir, quelles que soient vos tentatives.
Vous devriez connecter votre Chromebook à un écran externe ou à une TV pour vérifier. Si l’écran est vraiment cassé, envisagez de le changer.
Se déconnecter et éteindre votre Chromebook
Comment se déconnecter d’un Chromebook
- Localisez la section de l’heure en bas à droite du Chromebook.
- Cliquez dessus et une petite fenêtre va s’afficher.
- Cliquez sur Se déconnecter en haut de la fenêtre.
La déconnexion du Chromebook est indispensable si vous souhaitez changer de compte ou laisser d’autres personnes utiliser votre ordinateur.
En savoir plus: Comment puis-je empêcher Google Chrome de me déconnecter: guide ultime
Comment éteindre Chromebook
Comment allumer un Chromebook? La seule méthode consiste à appuyer sur le bouton d’alimentation.
Comment l’éteindre? Voici 4 options:
- Cliquez sur la section de l’heure en bas à droite -> sélectionnez l’icône Alimentation.
- Cliquez sur la section de l’heure -> cliquez sur Se déconnecter-> sélectionnez Arrêter.
- Appuyez sur le bouton Alimentation et maintenez-le enfoncé pendant 3 secondes.
- Appuyez sur le bouton Alimentation et maintenez-le enfoncé jusqu’à ce qu’un menu permettant d’éteindre ou de se déconnecter s’affiche.
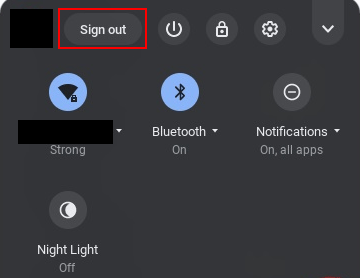
Comment corriger un Chromebook
Peu importe que vous ne puissiez pas confirmer la cause exacte du problème d’écran noir du Chromebook. Tout ce qui compte, c’est de savoir comment corriger efficacement le problème.
Veuillez vérifier les éléments suivants dès que vous constatez que l’écran de votre Chromebook est noir:
- Vérifiez si l’adaptateur secteur est bien branché sur le port de charge.
- Vérifiez si le Chromebook est allumé en appuyant sur le bouton Alimentation.
- Vérifiez si un périphérique externe inutile est connecté au Chromebook.
Si le problème persiste, reportez-vous aux solutions ci-dessous.
Redémarrer votre Chromebook
Option 1: un redémarrage normal
Essayez de redémarrer votre Chromebook en appuyant sur le bouton Alimentation, comme vous le faites habituellement.
Option 2: réinitialisation de l’alimentation
Press and hold down the power button for six seconds. Then, press the power button again to turn it back on.
Appuyez sur le bouton d’alimentation et maintenez-le enfoncé pendant six secondes. Puis, appuyez à nouveau sur le bouton d’alimentation pour le rallumer.
Option 3: réinitialisation matérielle
Vous devez forcer le redémarrage à froid de votre Chromebook si le redémarrage normal n’a pas fonctionné.
- Appuyez sur le bouton d’alimentation et maintenez-le enfoncé, puis appuyez simultanément sur le bouton Recharger/actualiser. Maintenez-les enfoncés pendant environ 10 secondes.
- Éteignez le Chromebook et fermez le couvercle -> enlevez le câble de charge -> enlevez également l’adaptateur secteur -> attendez quelques minutes -> reconnectez l’adaptateur et le chargeur -> essayez d’allumer le Chromebook.
Option 4: vider la batterie.
- Laissez la batterie du Chromebook se vider.
- Attendez quelques minutes.
- Chargez le Chromebook pendant au moins 30 minutes.
- Essayez de l’allumer à nouveau.
Vous pouvez également essayer d’enlever la batterie, puis de la remettre en place et de redémarrer votre Chromebook.
Si votre Chromebook démarre correctement, vous pourriez éviter un nouvel écran noir en mettant à jour le pilote de la carte graphique, en vous connectant à un autre compte utilisateur ou en supprimant les applications inutiles.
Si le Chromebook ne s’allume pas, poursuivez avec les conseils suivants pour le dépannage du Chromebook.
Augmenter la luminosité de l’écran
Appuyez sur le bouton d’augmentation du volume (qui ressemble à une grosse roue dentée) de votre clavier pour essayer d’augmenter la luminosité et voir si l’écran noir a disparu. Si cela n’a pas fonctionné, continuez.
Réinitialisation d’usine du Chromebook
Veuillez noter qu’une réinitialisation d’usine du Chromebook effacera toutes les informations contenues sur votre disque dur. Veuillez transférer vos fichiers importants ou les sauvegarder avant la réinitialisation d’usine.
- Déconnectez-vous de votre Chromebook.
- Appuyez sur les touches Ctrl + Alt + Shift + r de votre clavier et maintenez-les enfoncées.
- Sélectionnez Redémarrer.
- Cliquez sur Powerwash dans la boîte de dialogue qui apparaît sur votre écran.
- Cliquez sur Continuer.
- Suivez les instructions à l’écran pour effectuer les autres étapes.
- Connectez-vous avec votre compte Google (il s’agira du compte propriétaire).
- Configurez votre Chromebook une fois que vous avez terminé la réinitialisation du Chromebook.
- Vérifiez si le problème est corrigé.
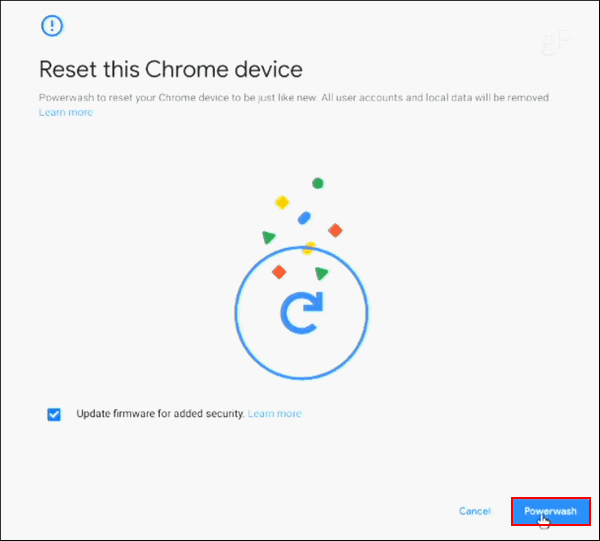
Récupération du système
Veuillez envisager une récupération du système lorsque Chrome OS est corrompu et ne peut pas utiliser l’écran.
- Déconnectez tous les accessoires externes : souris, disque externe, etc.
- Maintenez enfoncées les touches Esc + Refresh et appuyez simultanément sur la touche Alimentation.
- Relâchez d’abord la touche Alimentation.
- Relâchez les autres touches lorsqu’un message s’affiche sur votre écran.
Mettre à jour Chrome OS
- Connectez votre Chromebook au réseau.
- Cliquez sur la section de l’heure en bas à droite et sélectionnez Paramètres.
- Recherchez À propos de Chrome OS et cliquez dessus.
- La version de Chrome OS utilisée s’affiche sous Google Chrome OS.
- Cliquez sur le bouton Vérifier les mises à jour et attendez.
- Suivez les instructions à l’écran pour continuer.
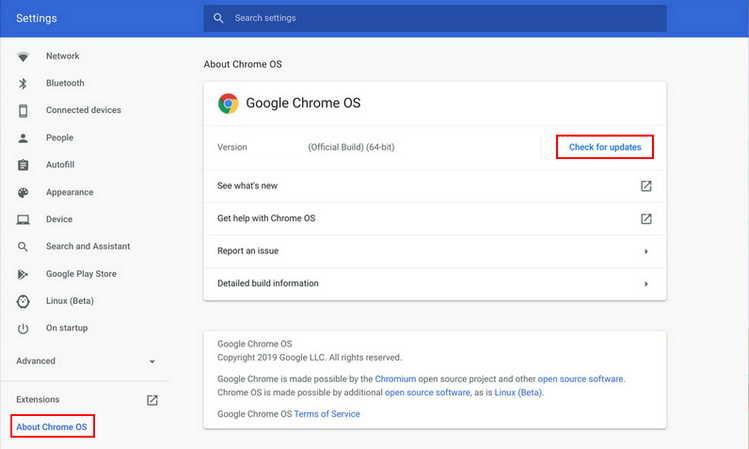
Comment exécuter Google Chrome OS depuis votre clé USB?
Essayer les touches F2, F9 et F10
- Enlevez tous les périphériques externes du Chromebook.
- Appuyez sur le bouton Alimentation pour l’allumer.
- Appuyez sur F2, F9, F10 et Enter, ou sur une autre touche lorsque vous voyez le logo ou l’écran de démarrage apparaître.
- Sélectionnez Quitter, puis Oui.
- Appuyez sur Enter pour confirmer.
Mettre à jour le BIOS
Vous pouvez également essayer de mettre à jour le système d’entrée-sortie de base (BIOS) de votre Chromebook, car divers problèmes seront causés si la version du BIOS est trop ancienne. Cependant, la mise à jour du BIOS est une opération très dangereuse; toute erreur commise au cours du processus entraînera des résultats horribles.

Comment mettre à jour le BIOS:
- Veuillez consulter la page support de votre fabricant.
- Trouvez le fichier BIOS de votre modèle.
- Téléchargez-le sur un disque externe.
- Suivez attentivement les étapes fournies par votre fabricant pour mettre à jour le BIOS.
En savoir plus: Comment mettre à jour le BIOS de votre carte mère ASUS: 4 méthodes
Si toutes les méthodes ci-dessus ont échoué, veuillez contacter le fabricant pour demander une intervention.
Choses à faire après avoir corrigé l’écran noir du Chromebook
Récupération de données
La première chose à faire est de récupérer tous les fichiers perdus en raison des problèmes du Chromebook ou du processus de récupération. Si vous installez également Windows sur le Chromebook, la récupération des données sera une tâche facile.
- Téléchargez MiniTool Power Data Recovery sur une clé USB.
- Démarrez votre Chromebook dans le système d’exploitation Windows.
- Connectez la clé USB au Chromebook et double-cliquez sur le fichier d’installation pour installer correctement le logiciel de récupération.
- Lancez le logiciel de récupération et gardez l’onglet Lecteurs logiques sélectionné.
- Placez votre curseur sur le lecteur système de Chrome OS (généralement C:) et cliquez sur Analyser.
- Vous pouvez également double-cliquer sur le lecteur système pour démarrer directement l’analyse.
- Attendez la fin de l’analyse.
- Parcourez les résultats de l’analyse pour trouver ce dont vous avez besoin.
- Cochez les fichiers et dossiers à récupérer et cliquez sur Enregistrer.
- Choisissez un emplacement où stocker les données récupérées et cliquez sur OK.
- Attendez que la récupération soit terminée.
Répétez les étapes 5 à 11 pour récupérer les fichiers depuis une autre partition de votre disque dur.
MiniTool Power Data Recovery TrialCliquez pour télécharger100%Propre et sûr
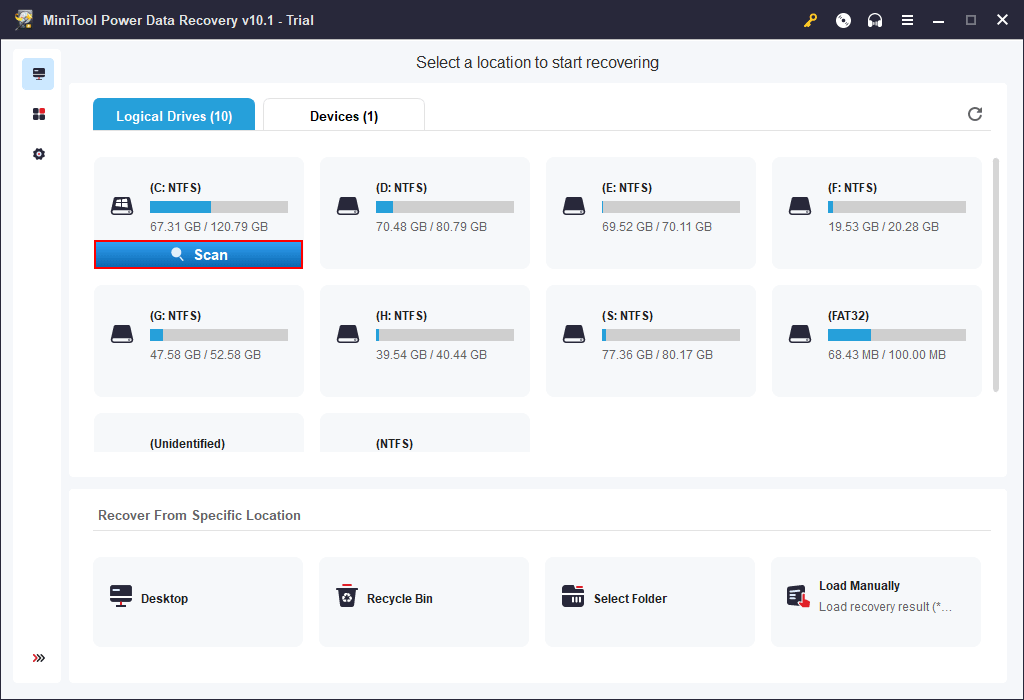
Veuillez cliquer ici pour savoir comment récupérer des fichiers après une réinitialisation d’usine.
Comment éviter un écran noir
Voici quelques conseils simples pour éviter l’apparition d’un écran noir sur un Chromebook:
- N’ouvrez pas votre Chromebook trop longtemps, car cela entraînerait une surchauffe.
- N’utilisez pas votre Chromebook dans un environnement humide ou à température élevée.
- Téléchargez des applications uniquement depuis des sites Web professionnels et fiables.
- Maintenez votre Chromebook à jour: mettez régulièrement à jour Chrome OS, les programmes et les pilotes.
Conclusion
Ne vous inquiétez pas si l’écran de votre Chromebook est noir. L’écran noir d’un ordinateur peut être causé par de nombreux facteurs, mais ce n’est pas si grave la plupart du temps. Cette page présente les causes possibles de l’affichage soudain d’un écran noir sur le Chromebook et du fait que le Chromebook ne s’allume pas. Ensuite, elle vous explique comment éteindre un Chromebook, comment se déconnecter d’un Chromebook et comment le mettre en veille. Ensuite, il fournit des méthodes efficaces aux utilisateurs pour corriger le problème de l’écran noir d’un Chromebook. Enfin, il vous indique ce qu’il faut faire après avoir corrigé votre Chromebook (la récupération des données est nécessaire).
8 méthodes pour corriger un Chromebook gelé ou qui ne répond pas.