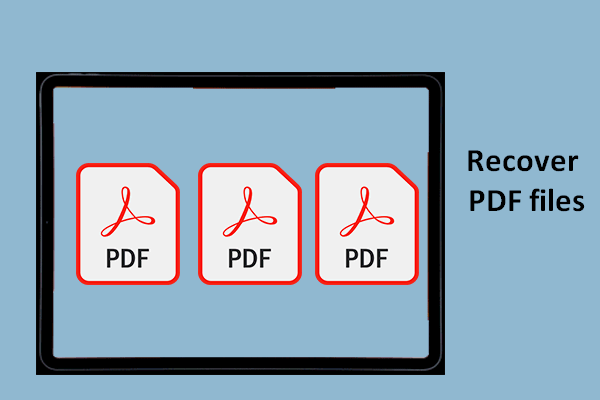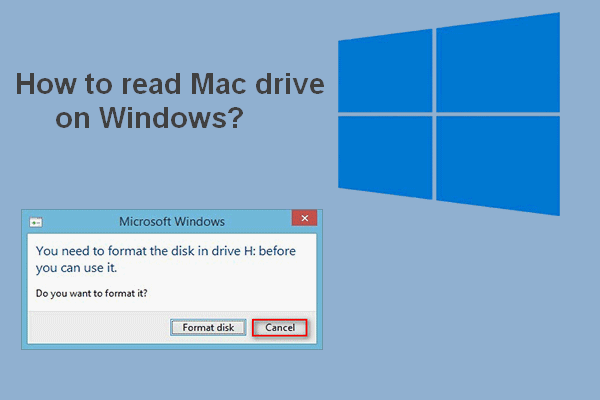Igual que ocurre con los ordenadores de sobremesa, los ordenadores portátiles y las tablets, también es posible encontrarse con la pantalla negra de un Chromebook por varias razones. Muchas personas se sienten decepcionadas cuando aparece la pantalla negra en un Cromebook y casi siempre desconocen qué es lo que está provocando exactamente el problema. Y, lo que es más importante, no tienen ni idea de cómo solucionar la pantalla negra de un Chromebook.
En estos últimos años, el Chromebook se ha convertido en un dispositivo portátil más popular cada vez, por su tamaño, por su aspecto y por sus funciones básica, que son bastante parecidas a las de los ordenadores portátiles que solemos utilizar. Pero hay ciertos aspectos de los Chromebook que son muy distintos de un ordenador portátil o de sobremesa. Podemos tomar su sistema operativo único como ejemplo: el sistema operativo que el Chromebook utiliza por defecto (sin importar si se trata de un ordenador Acer Chromebook, un Samsung Chromebook o un Chromebook de otra marca), que es Chrome OS y que fue diseñado por Google.
La pantalla negra de un Chromebook
Uno de los problemas más comunes que han experimentado los usuarios de los sistemas Chromebook es la pantalla negra del Chromebook. La pantalla negra de un Chromebook (o en blanca) ocurre de repente mientras los usuarios están trabajando con este dispositivo. Esta es, sin duda, una experiencia desagradable cuando estás trabajando en algo, ¿cierto? Lo que hace las cosas peor aún es una pantalla negra de la muerte: se ha detectado un error fatal en tu dispositivo, lo que provoca que el sistema operativo se apague forzosamente.
Cuando ocurre esto, la pantalla del Chromebook se pone negra, entonces, la primera reacción de la mayor parte de los usuarios es pedir ayuda para tratar de encontrar soluciones útiles para dar solución a este problema. Por esto estamos aquí. Más adelante, te mostraremos las posibles causas de porqué ocurre la pantalla negra de un Chromebook y te ofreceremos soluciones efectivas para solucionar el problema.
si lo que quieres es hacer una copia de seguridad de tu sistema operativo (o de tus archivos y carpetas), administrar tu disco para obtener un rendimiento mejor, solucionar problemas de disco, recuperar datos perdidos importantes o descubrir otras herramientas útiles, puedes visitar esta página.
Problemas de pantalla negra en un Chromebook
Posiblemente te encuentres con los siguientes problemas al utilizar un Chromebook:
- Pantalla negra de la muerte en un Chromebook
- El Chromebook no se enciende ni carga
- Pantalla negra del Chromebook después de iniciar sesión
- La pantalla del Chromebook se vuelve negra al azar
- Chromebook bloqueado en una pantalla negra de Chrome
- Etcétera.
7 posibles causas de la pantalla negra del Chromebook
Existen muchas razones que pueden provocar que la pantalla de un Chromebook se ponga negra. Solo vamos a enumerar algunas de las causas más posibles tomando como referencia los comentarios de los usuarios; estas pueden darnos una explicación de por qué un Acer Chromebook no se enciende o por qué otros tipos de Chromebook no se encienden.
Causa 1: problemas con la batería
En lo primero que deberías pensar es si la batería de tu Chromebook se está agotando o si tiene algún problema. La batería es la fuente de alimentación principal de un Chromebook, igual que en un ordenador portátil. En caso de que la batería no funcione bien, podrás ver que tu Chromebook no se pone en marcha. Los problemas con la batería son una de las razones más populares por las que el Chromebook no se enciende.
Has de conectar el cargador a tu Chromebook y luego dejar que este se cargue al menos 10 minutos. A continuación, trata de encender de nuevo el Chromebook. Por favor, sustituye la batería o el cargador por uno nuevo si está estropeado.
Causa 2: el brillo de la pantalla está demasiado bajo
Siempre puede haber una posibilidad de que el brillo de la pantalla de tu Chromebook esté ajustado a un nivel bajo y que no puedas ver nada de la información de la pantalla con claridad. En este caso, tu Chromebook funciona correctamente, pero no es posible ver nada.
Lo único que debes hacer es subir el brillo de tu pantalla dándole a la tecla de la rueda dentada grande que está en el teclado. Si esta fuera la causa, el problema de tu pantalla debe haberse solucionado inmediatamente (podrás ver la información en la pantalla del Chromebook con normalidad).
Causa 3: problemas con los dispositivos USB
Si tienes uno o más dispositivos USB que fallan (sean discos USB o unidades flash USB) y se conectan a tu Chromebook, pueden surgir distintos problemas, entre ellos el de la pantalla en negro de un Chromebook.
Definitivamente, debes extraer con seguridad todos los dispositivos USB y externos y después de eso, probar a reiniciar el Chromebook para solucionar este problema.
Causa 4: fallos del hardware
Por favor, reinicia tu Chromebook y échale un vistazo a las luces.
- E caso de que las luces se enciendan cuando presionas el botón de encendido, pero no que no sea posible acceder al sistema operativo Chrome, es posible que tu disco duro esté dañado o estropeado. Debes probar a reinstalar el sistema operativo o probar a cambiar tu disco duro por uno nuevo.
- En caso de que no se encienda ninguna luz al presionar el botón de encendido, prueba a conectar el cargador del Chromebook. No obstante, esto también puede dar fallo si la placa base está estropeada. En este caso, debes enviar tu dispositivo al fabricante para que lo sustituya, si es que todavía se encuentra en garantía.
Causa 5: Chrome OS está obsoleto o dañado
Podría ser que te apareciera un mensaje diciendo algo así como Chrome OS falta o está dañado cuando intentas iniciar tu Chromebook, entonces puedes saber que tu sistema se ha dañado.
Deberías volver a instalar Chrome OS siguiendo esta guía. Google te muestra cómo puedes recuperar tu Chromebook en esta página web.
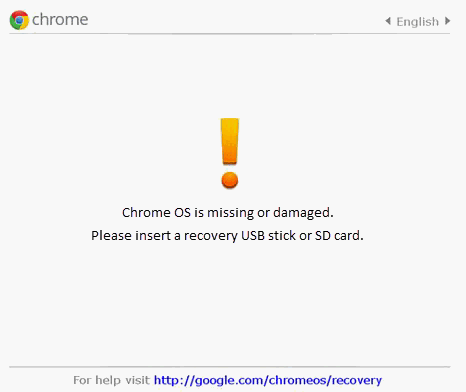
Causa 6: el ordenador se ha sobrecalentado
Si no se enciende ninguna luz al presionar el botón de encendido, puedes utilizar tus propias manos para tocar la parte de abajo del Chromebook. Si notas que está muy caliente, puedes confirmar que la pantalla de tu Chromebook se haya puesto negra por este sobrecalentamiento.
Por favor, espera un momento (unos 15 – 20 minutos) y prueba a reiniciar el Chromebook otra vez cuando este se haya enfriado. Si arranca con normalidad, esto quiere decir que el problema está causado por una temperatura demasiado alta; después, en el futuro deberías utilizarlo sobre una superficie dura para evitar que se sobrecaliente.
Causa 7: la pantalla del Chromebook se ha roto
Algunas veces, la pantalla de tu Chromebook puede sufrir daños físicos, por lo que no será posible poder ver nada en ella, sin importar las soluciones qu que hayas probado.
Debes conectar tu Chromebook a un monitor externo o a una TV para comprobarlo. Si la pantalla se encuentra rota realmente, puedes probar a cambiarla.
Cerrar sesión y apagar tu Chromebook
Cómo cerrar sesión en un Chromebook
1. Encuentra la sección para el tiempo que está en la parte inferior derecha del Chromebook.
2. Haz clic sobre él y aparecerá una pequeña ventana.
3. Haz clic sobre la opción Cerrar sesión que tienes en la parte superior es la ventana.
Es muy necesario cerrar la sesión en un Chromebook si quieres cambiar de cuenta o permitir que otras personas utilicen tu dispositivo.
Cómo apagar un Chromebook
¿Cómo encender un Chromebook? La única manera es presionar el botón de encendido.
¿Cómo apagarlo? Tienes 4 opciones:
- Hacer clic en la sección del tiempo que tienes en la parte inferior derecha -> elige el icono de Encendido.
- Haz clic en la sección del tiempo -> haz clic en la opción Cerrar sesión -> elegir la opción Apagar.
- Mantén presionado el botón Encendido durante al menos 3 segundos.
- Luego presiona y mantén el botón Encender hasta que aparezca un menú de Apagar o de Cerrar sesión.
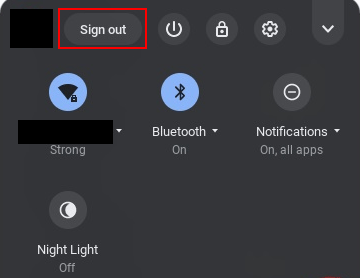
Cómo reparar un Chromebook
No importa si no te es posible confirmar cuál es la causa exacta por la que se produce el problema de la pantalla negra de un Chromebook. Lo único que importa es que sepas cómo solucionar este problema de manera efectiva.
Por favor, comprueba lo siguiente tan pronto como te encuentres con la pantalla negra de tu Chromebook:
- Comprueba si el adaptador de corriente se encuentra completamente conectado o no al puerto de carga.
- Comprueba si el Chromebook ha sido encendido dándole al botón de encendido.
- Comprueba si hay un dispositivo externo conectado a Chromebook que no sea necesario.
En caso de que el problema persista, consulta las soluciones que tienes a continuación.
Reinicia tu Chromebook
Opción 1: reinicio normal.
Por favor, trata de reiniciar tu Chromebook dándole al botón de encendido, tal como haces normalmente.
Opción 2: reinicio forzoso.
Mantén presionado el botón de encendido seis segundos. Luego, presiona el botón de encendido de nuevo para que el dispositivo se encienda de nuevo.
Opción 3: reinicio duro.
Si un reinicio normal no ha funcionado, debes forzar tu Chromebook para que se reinicie por completo.
- Por favor, mantén presionado el botón de encendido; después, presiona el botón de Recargar/Actualizar a la vez. Mantenlos presionados durante unos 10 segundos.
- Apaga tu Chromebook y cierra la tapa -> retira el cable de carga -> también puedes retirar el adaptador de corriente -> espera durante unos minutos -> vuelve a conectar el adaptador y el cargador -> prueba a encender el Chromebook.
Opción 4: gastar toda la batería.
1. Puedes dejar que se gaste toda la batería del Chromebook.
2. Espera durante unos pocos minutos.
3. Carga el Chromebook por lo menos 30 minutos.
4. Prueba a encenderlo de nuevo.
Además, puedes probar a sacar la batería, ponerla de nuevo y reiniciar tu Chromebook.
Si tu Chromebook se pone en marcha correctamente, puedes evitar que aparezca una pantalla negra en el futuro actualizando el controlador de la tarjeta gráfica, iniciando sesión en una cuenta de usuario distinta o borrando las aplicaciones que no te son útiles.
En caso de que el Chromebook no se encienda, puedes seguir los consejos siguientes para solucionar los de problemas de un Chromebook.
Subir el brillo de la pantalla
Presiona el botón de subir el volumen (es como una rueda dentada grande) en tu teclado para ver si subiendo el brillo desaparece la pantalla negra. Si no funciona, por favor, sigue adelante.
Reinicia el Chromebook de fábrica
Por favor, ten en cuenta que restablecer el Chromebook a su estado de fábrica borrará toda la información que tengas guardada en tu disco duro. Acuérdate de transferir todos tus archivos importantes o hacer una copia de seguridad de todos ellos antes de proceder a realizar el restablecimiento de fábrica.
1. Cerrar la sesión de tu Chromebook.
2. Presiona las teclas Ctrl + Alt + Mayúsculas + r en tu teclado.
3. Elige la opción Reiniciar.
4. Haz clic en Powerwash en el cuadro de diálogo que se muestra en tu pantalla.
5. Haz clic en Continuar.
6. Sigue las instrucciones que aparecen en pantalla para llevar a cabo los demás pasos.
7. Inicia sesión con tu cuenta de Google (será cuenta de propietario).
8. Configura tu Chromebook una vez que hayas terminado de reiniciar el Chromebook.
9. Comprueba si el problema ya se ha solucionado.
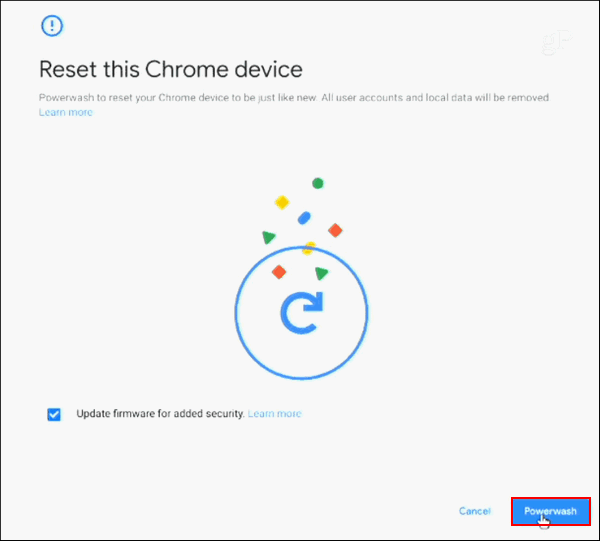
Recuperación del sistema
Por favor, considera la opción de llevar a cabo una recuperación del sistema cuando Chrome OS haya resultado dañado y no puedas utilizar la pantalla.
1. Desconecta cualquier periférico externo: un ratón, un disco externo, etcétera.
2. Presiona y mantén presionadas las teclas Esc + Refresh y también presiona la tecla de encendido simultáneamente.
3. Suelta la tecla de encendido primero.
4. Suelta las otras teclas cuando aparezca un mensaje en tu pantalla.
Actualizar tu sistema operativo Chrome
1. Conecta tu Chromebook a Internet.
2. Haz clic sobre la sección de tiempo en la parte inferior derecha y elige los Ajustes.
3. Busca la sección Acerca de Chrome OS y haz clic sobre la misma.
4. Podrás ver la versión del sistema operativo Chrome que estás utilizando en Google Chrome OS.
5. Haz clic en el botón Buscar actualizaciones y espera un momento.
6. Sigue las instrucciones que aparecen en pantalla para seguir adelante.
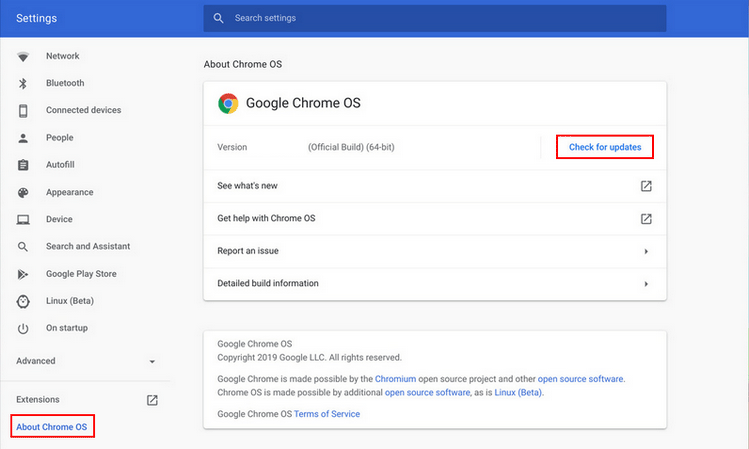
Prueba con las teclas F2, F9 y F10
1. Quita todos los dispositivos externos de tu Chromebook.
2. Presiona el botón de encendido para encenderlo.
3. Presione la tecla F2, F9, F10y el intro u otra tecla cuando veas que se muestran que el logotipo o la pantalla de inicio.
4. Elige la opción Salir y después Aceptar.
5. Presiona la tecla intro para confirmar.
Actualizar la BIOS
Además, puedes probar a actualizar la BIOS de tu Chromebook, porque hay varios problemas que pueden estar provocados en caso de que la BIOS sea demasiado antigua. No obstante, la actualización de la BIOS puede ser muy peligrosa, cualquier error cometido durante el proceso puede provocar unos resultados horribles.

Cómo actualizarla BIOS:
1. Por favor, visita la página web de tu fabricante.
2. Encuentra el archivo de BIOS adecuado para tu modelo.
3. Descárgala a un disco externo.
4. Sigue detenidamente los pasos proporcionados por tu fabricante para actualizar la BIOS cuidadosamente.
En caso de que todos los métodos anteriores fallen, por desgracia, ponte en contacto con el fabricante para solicitar sus servicios.
Cosas que puedes hacer para reparar la pantalla negra de un Chromebook
Recuperar los datos
Lo primero que debes hacer es recuperar todos los archivos perdidos por los problemas del Chromebook o por el proceso de recuperación. Si también instalas Windows en un Chromebook, entonces recuperar los datos será tarea fácil.
1. Descarga MiniTool Power Data Recovery a una unidad USB.
2. Inicia tu Chromebook en el sistema operativo Windows.
3. Conecta la unidad USB a un Chromebook y haz doble clic sobre el archivo de instalación para instalar el software de recuperación correspondientemente.
4. Ejecuta el software de recuperación y mantén seleccionada la pestaña de las Unidades lógicas.
5. Pon tu cursor en la unidad del sistema Chrome OS (que normalmente es C:) y haz clic en Escanear.
6. También puedes hacer doble clic sobre la unidad del sistema para empezar a escanearla directamente.
7. Espera hasta que termine el escaneo.
8. Explora los resultados del escaneo para encontrar los datos que necesitas recuperar.
9. Marca los archivos y las carpetas que quieres recuperar y haz sobre la opción Guardar.
10. Elige una ubicación en la que almacenar los datos que has recuperado y haz clic en Aceptar.
11. Espera hasta que termine la recuperación.
Puedes repetir los pasos del 5 al 11 para recuperar los archivos de otra partición a tu disco duro.
MiniTool Power Data Recovery TrialHaz clic para Descargar100%Limpio y seguro
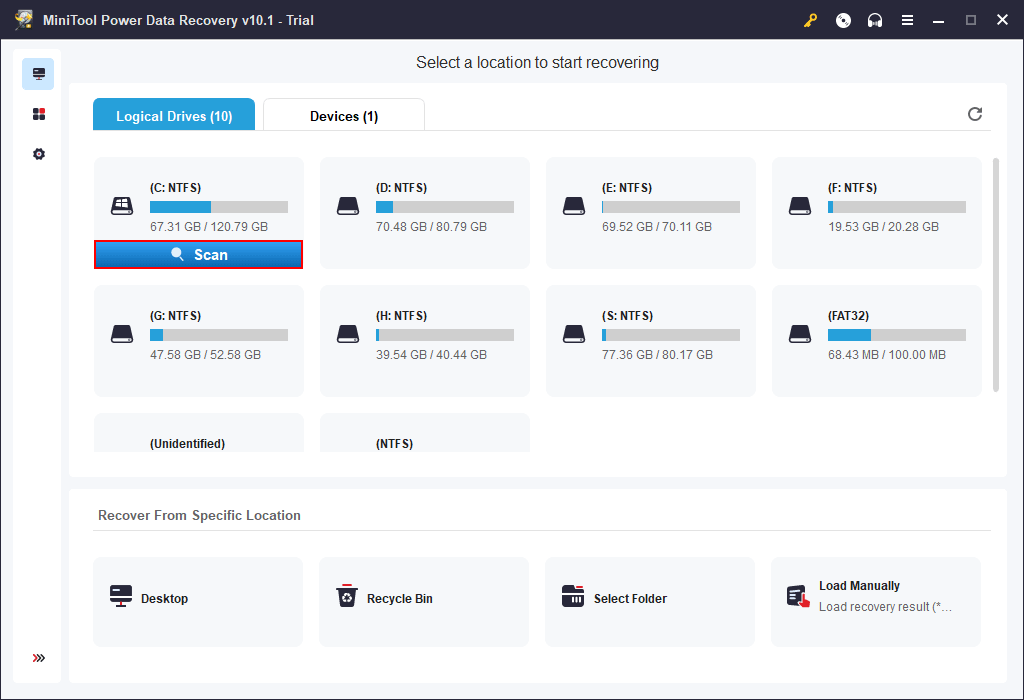
Por favor, haz clic aquí para saber cómo recuperar los archivos después de llevar a cabo un restablecimiento de fábrica.
Cómo prevenir la pantalla negra de un Chromebook
Aquí tienes algunos consejos sencillos para prevenir una pantalla negra de un Chromebook:
- No abras un Chromebook demasiado tiempo, porque provocarás su sobrecalentamiento.
- No utilices tu Chromebook en un ambiente húmedo o con una temperatura alta.
- Descarga aplicaciones solo de páginas web profesionales y fiables.
- Mantén actualizado tu Chromebook: actualice Chrome OS, los programas y los controladores con regularidad.
Conclusión
Por favor, no te preocupes si te encuentras que la pantalla de tu Chromebook se ha quedado en negro. Hay muchos factores que pueden provocar la pantalla negra de un Chromebook, pero casi nunca suele ser un gran problema. Esta página te presenta las posibles causas por las que un Chromebook puede mostrar una pantalla negra de repente y para que un Chromebook no se encienda. Luego, te informará de cómo apagar un Chromebook, cómo cerrar sesión en un Chromebook y cómo ponerlo en modo suspensión. Después de esto, te proporciona métodos efectivos para que puedas reparar el problema de la pantalla negra del Chromebook. Finalmente, te hemos indicado qué debes hacer después de reparar tu Chromebook si es que necesitas llevar a cabo una recuperación de datos.

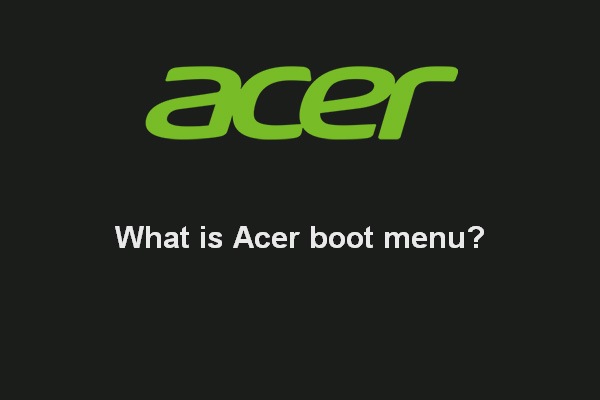
![[SOLUCIONADO] La unidad USB no muestra los archivos ni las carpetas + 5 métodos](https://mt-test.minitool.com/images/uploads/2021/09/unidad-usb-no-muestra-los-archivos-ni-las-carpetas-thumbnail.jpg)