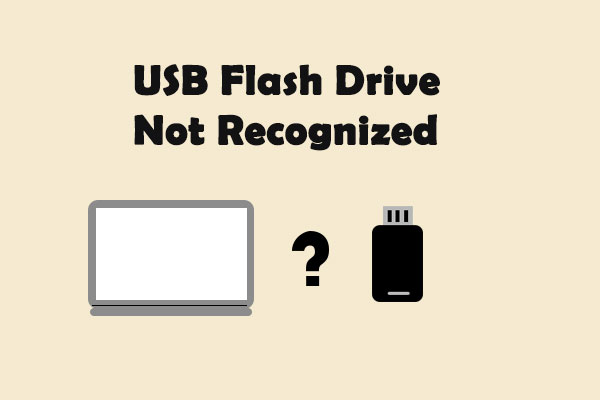Assim como ocorre em computadores, notebooks e tablets, os Chromebooks também podem apresentar erros de tela preta ocasionais devido a vários motivos. É um problema bastante frustrante, e a maioria dos usuários desconhece as principais causas e os métodos mais comuns de corrigir esse tipo de erro no Chromebook.
Nos últimos anos, o Chromebook se tornou um dispositivo portátil cada vez mais popular; seu tamanho, aparência e funções básicas são muito parecidos com os dos notebooks comuns. No entanto, alguns aspectos do Chromebook são muito diferentes daqueles presentes em um notebook ou computador desktop. Tome o sistema operacional exclusivo como exemplo: o sistema padrão usado em um Chromebook (seja da marca Acer, Samsung ou outras) é o Chrome OS, projetado pelo Google.
Erros de Tela Preta do Chromebook
Um dos problemas mais comuns relatados pelos seus usuários é o erro de tela preta do Chromebook. Nesses casos, a tela do Chromebook fica preta (ou em branco) de repente enquanto os usuários ainda estão executando tarefas nele. Sem dúvida, esta é uma experiência bastante desagradável quando você está no meio de um trabalho importante, certo? Em casos ainda mais graves, você pode se deparar com a tela preta da morte: um erro fatal é detectado no seu dispositivo, fazendo com que o sistema operacional seja desligado à força.
leia também: Por Que Meu Chromebook Está Tão Lento? 9 Formas de Aumentar a Velocidade
Quando isso acontece e a tela do Chromebook fica preta, a primeira reação da maioria dos usuários é pedir ajuda de outras pessoas online para encontrar soluções. É por isso que elaboramos este post. No conteúdo a seguir, mostramos as possíveis causas do erro de tela preta no Chromebook e algumas soluções eficazes para resolver o problema.
Dica: Se você deseja fazer backup do seu sistema (ou arquivos, pastas), gerenciar seu disco para melhorar o desempenho, resolver problemas de disco, recuperar dados importantes perdidos ou encontrar outras ferramentas úteis, visite esta página principal.
Erros de Tela Preta no Chromebook
Você pode se deparar com os seguintes problemas em um Chromebook:
- Tela preta da morte
- O Chromebook não liga nem carrega
- Tela preta do Chromebook após o login
- A tela do Chromebook fica preta aleatoriamente
- Chromebook preso na tela preta do Chrome
- Etc.
As 7 Principais Causas Possíveis dos Erros de Tela Preta no Chromebook
Há muitas razões para os erros de tela preta no Chromebook. Listamos apenas algumas das causas mais comuns de acordo com o feedback dos usuários, que podem explicar por que um Chromebook Acer (ou de outra marca) não liga normalmente.
leia também: 7 Soluções Fáceis Para Erros de Tela Preta no Notebook ASUS
1ª Causa: Problemas na Bateria
Quando esse tipo de erro ocorre, você deve considerar imediatamente se a bateria do Chromebook está no final de sua vida útil ou com problemas. A bateria é a principal fonte de energia do Chromebook, assim como em um notebook. Se a bateria não estiver funcionando bem, você verá que seu Chromebook não liga. Os problemas de bateria figuram entre os principais motivos para erros ou falhas ao ligar o Chromebook.
Conecte a fonte ou carregador ao seu Chromebook e deixe a bateria carregar por pelo menos 10 minutos. Em seguida, tente ligar o Chromebook novamente. Se o Chromebook não demonstrar sinais de funcionamento, substitua a bateria ou o carregador.
2ª Causa: Brilho da Tela Muito Baixo
É possível que o brilho da tela do Chromebook esteja ajustado para um nível baixo e você não consiga ver nenhuma imagem na tela. Nesse caso, seu Chromebook está funcionando corretamente, mas o display está escuro.
Nesse caso, basta aumentar o brilho da tela pressionando a tecla com o símbolo de sol maior no teclado. Seu problema de tela será resolvido imediatamente (você poderá ver as informações na tela do Chromebook como de costume).
3ª Causa: Problemas com Dispositivo USB
Se um ou mais dispositivos USB com defeito (pen drives ou discos USB) estiverem conectados ao seu Chromebook, isso pode levar a vários problemas, incluindo o erro de tela preta.
Você deve remover todos os dispositivos USB e externos com segurança e, em seguida, tentar reiniciar o Chromebook para solucionar o problema.
4ª Causa: Falha de Hardware
Reinicie seu Chromebook e dê uma olhada nas luzes.
- Se as luzes acenderem ao pressionar o botão liga/desliga, mas você não conseguir acessar o Chrome OS, seu disco rígido pode estar danificado/quebrado. Você deve tentar reinstalar o sistema ou substituir seu HD por um novo.
- Se nenhuma luz acender quando você pressionar liga/desliga, conecte o carregador ao Chromebook. Se isso também falhar, sua placa-mãe provavelmente está com defeito. Você deve enviar seu dispositivo ao fabricante para substituição se ainda estiver dentro do período de garantia.
5ª Causa: Chrome OS Desatualizado/Danificado
Se você receber uma mensagem como “O sistema operacional Chrome está ausente ou danificado” ao tentar iniciar seu Chromebook, seu sistema provavelmente está corrompido.
Nesse caso, você deve seguir um tutorial adequado para reinstalar seu sistema operacional Chrome. O Google mostra como recuperar seu Chromebook nesta página.
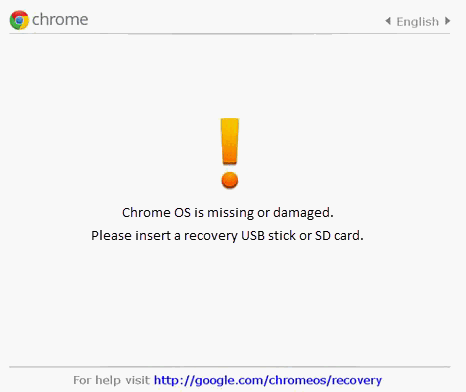
Como corrigir o erro de sistema operacional não encontrado?
6ª Causa: Computador Superaquecido
Se nenhuma luz acender ao pressionar o botão liga/desliga, toque a parte inferior do seu Chromebook. Se estiver muito quente, é provável que a tela do Chromebook esteja preta devido a um erro de superaquecimento.
Aguarde um pouco (pelo menos 15 ~ 20 minutos) e tente reiniciar o Chromebook novamente quando ele esfriar. Se iniciar normalmente, significa que o problema foi causado pela temperatura muito alta — nesse caso, você deve usá-lo em uma superfície dura no futuro para evitar o superaquecimento.
7ª Causa: Tela do Chromebook Quebrada
Às vezes, a tela do seu Chromebook pode apresentar danos físicos visíveis ou não. Quando isso ocorre, você não conseguirá visualizar nada na tela do seu dispositivo.
Se isso ocorrer, conecte seu Chromebook a um monitor externo ou TV para fazer uma verificação. Se a tela estiver realmente quebrada, você precisará buscar uma assistência autorizada para efetuar a troca do display.
Sair e desligar seu Chromebook
Como Sair e Desligar Seu Chromebook Corretamente
- Localize a seção de tempo no canto inferior direito do Chromebook.
- Clique nele e uma pequena janela será exibida.
- Clique em Sair na parte superior da janela.
Sair do Chromebook corretamente é essencial para trocar de conta ou permitir que outras pessoas usem seu dispositivo.
leia também: Como Manter Sua Conta Conectada no Chrome: Guia Completo
Como Desligar o Chromebook
Para ligar o seu Chromebook, basta pressionar o botão liga/desliga. Confira como desligá-lo corretamente na seção abaixo.
4 opções de desligamento:
- Clique na seção de tempo no canto inferior direito -> selecione o ícone de Energia.
- Clique na seção de tempo -> clique em Sair -> selecione Desligar.
- Pressione e segure o botão Liga/Desliga por 3 segundos.
- Pressione e segure o botão Liga/Desliga até ver o menu para Desligar ou Sair.
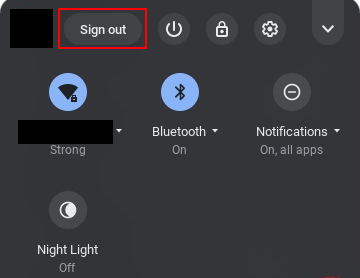
Como Consertar um Chromebook
Mesmo que não seja possível confirmar a causa exata do erro de tela preta do Chromebook, o importante é encontrar um método para resolver o problema de forma eficaz.
Verifique os seguintes itens assim que encontrar o erro de tela preta em seu Chromebook:
- Verifique se o adaptador CA está totalmente conectado à porta de carregamento ou não.
- Verifique se o Chromebook está ligado pressionando o botão Liga/Desliga.
- Verifique se há um dispositivo externo conectado ao Chromebook.
Se o problema persistir, consulte as soluções abaixo.
Reinicie seu Chromebook
1ª Opção: Reinicialização Normal.
Tente reiniciar seu Chromebook pressionando o botão liga/desliga, como você costuma fazer.
2ª Opção: Reinicialização de Energia.
Pressione e segure o botão liga/desliga por seis segundos. Em seguida, pressione o botão liga/desliga novamente para ligar o Chromebook outra vez.
3ª Opção: Reinicialização Forçada.
Se a reinicialização normal não funcionar, você deve forçar a reinicialização do Chromebook.
- Pressione e segure o botão liga/desliga; em seguida, pressione o botão Atualizar ao mesmo tempo. Mantenha-os pressionados por cerca de 10 segundos.
- Desligue o Chromebook e feche a tampa -> remova o cabo de carregamento -> remova também o adaptador CA -> aguarde alguns minutos -> reconecte o adaptador e o carregador -> tente ligar o Chromebook.
4ª Opção: Esgotar a Bateria.
- Deixe a bateria do Chromebook descarregar.
- Aguarde alguns minutos.
- Carregue o Chromebook por pelo menos 30 minutos.
- Tente ligá-lo novamente.
Além disso, você pode tentar tirar a bateria, inseri-la novamente e reiniciar o Chromebook.
Se o seu Chromebook iniciar com sucesso, é possível evitar futuros erros de telas preta atualizando o driver da placa gráfica, fazendo login em uma conta de usuário diferente ou excluindo aplicativos inúteis.
Se o Chromebook não ligar, continue com as dicas a seguir para solução de problemas do seu dispositivo.
Aumente o Brilho da Tela
Pressione o botão de aumento de brilho (símbolo semelhante a um sol) no teclado para tentar aumentar a luminosidade e ver se a tela preta volta ao normal. Se isso não funcionar, por favor, siga em frente.
Execute uma Redefinição de Fábrica no Chromebook
Observe que uma redefinição de fábrica no Chromebook apagará todas as informações do seu disco rígido. Por favor, transfira seus arquivos importantes ou faça backup deles antes de prosseguir.
- Saia do seu Chromebook.
- Pressione e segure Ctrl + Alt + Shift + r no teclado.
- Selecione Reiniciar.
- Clique em Powerwash na caixa de diálogo que aparece na tela.
- Clique em Continuar.
- Siga as instruções na tela para executar as etapas restantes.
- Faça login com sua Conta do Google (a conta do proprietário).
- Configure seu Chromebook assim que terminar de redefinir.
- Verifique se o problema foi corrigido.
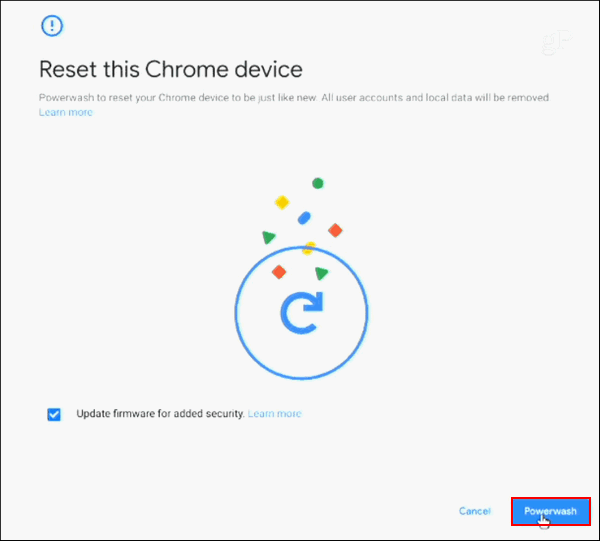
Como Redefinir um Notebook ASUS Para o Padrão de Fábrica: Restaurar as Configurações Padrão?
Recuperação do Sistema
Considere fazer uma recuperação do sistema quando o SO Chrome estiver corrompido e você não puder usar a tela.
- Desconecte todos os acessórios externos: mouse, HD, etc.
- Pressione e segure Esc + Atualizar e pressione o botão Liga/Desliga simultaneamente.
- Solte o botão Liga/Desliga primeiro.
- Solte as outras teclas quando uma mensagem aparecer na tela.
Atualize o SO Chrome
- Conecte seu Chromebook à rede.
- Clique na seção de tempo no canto inferior direito e selecione Configurações.
- Procure a seção Sobre o SO Chrome e clique nela.
- A versão do que você está usando será exibida em Google Chrome OS.
- Clique no botão Verificar atualizações e aguarde.
- Siga as instruções na tela para continuar.
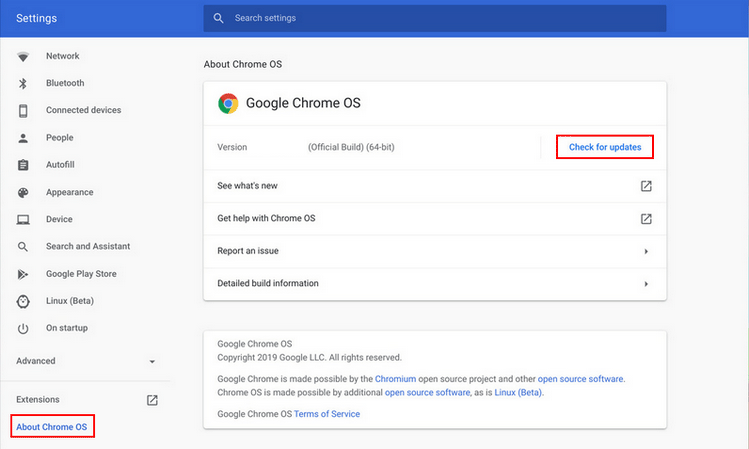
Como Executar o Sistema Operacional Google Chrome a Partir de um USB?
Use as teclas F2, F9 e F10
- Remova todos os dispositivos externos do Chromebook.
- Pressione o botão Liga/Desliga para ligá-lo.
- Pressione F2, F9, F10 e Enter ou outra tecla quando o logotipo ou a tela inicial aparecer.
- Selecione Sair e Sim.
- Pressione Enter para confirmar.
Atualize o BIOS
Além disso, você pode tentar atualizar o Sistema Básico de Entrada e Saída (BIOS) do seu Chromebook, visto que a ocorrência de erros é bastante comum quando a versão do BIOS é muito antiga. No entanto, lembre-se que a atualização do BIOS pode ser arriscada e a falta de cuidado no procedimento pode causar danos irreversíveis.

Como atualizar o BIOS:
- Visite a página de suporte do seu fabricante.
- Encontre o arquivo BIOS para o seu modelo.
- Faça o download e salve o arquivo em um HD externo.
- Siga as etapas fornecidas pelo fabricante para atualizar o BIOS com cuidado.
leia também: Como Atualizar o BIOS da Placa-Mãe ASUS: 4 Métodos
Se nenhum dos métodos acima ajudá-lo a diagnosticar ou resolver o problema, INFELIZMENTE será necessário procurar uma assistência técnica autorizada para realizar uma verificação física completa.
O Que Fazer Após Corrigir o Erro De Tela Preta do Chromebook
Recuperação de dados
A primeira coisa a fazer é recuperar todos os arquivos perdidos devido ao erro de tela preta no Chromebook ou ao processo de correção. Se você instalar o Windows no Chromebook, a recuperação de dados será um trabalho fácil.
- Baixe o MiniTool Power Data Recovery e salve o programa em uma unidade USB.
- Inicialize seu Chromebook no sistema operacional Windows.
- Conecte a unidade USB ao Chromebook e clique duas vezes no arquivo de configuração para instalar o software de recuperação corretamente.
- Inicie o software de recuperação e mantenha a aba Unidades Lógicas selecionada.
- Coloque o cursor na unidade do sistema Chrome OS (geralmente C:) e clique em Verificar.
- Se preferir, clique duas vezes na unidade do sistema para iniciar a varredura diretamente.
- Aguarde a conclusão da verificação.
- Navegue pelos resultados da verificação para encontrar o que você precisa.
- Marque os arquivos e pastas que deseja recuperar e clique em Salvar.
- Escolha um local para armazenar os dados recuperados e clique em OK.
- Aguarde o término da recuperação.
Repita os passos 5 ~ 11 para recuperar arquivos de outra partição em seu disco rígido.
MiniTool Power Data Recovery TrialClique para baixar100%Limpo e seguro
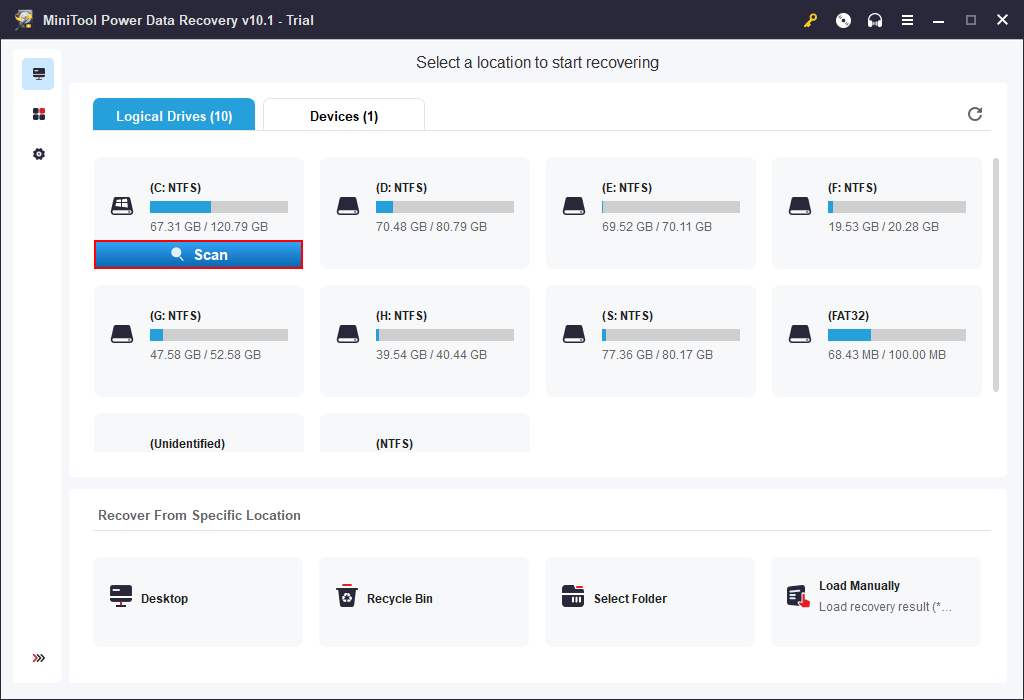
Clique aqui para saber como recuperar arquivos após uma redefinição de fábrica.
Como Evitar Erros de Tela Preta
Aqui estão algumas dicas simples para evitar erros de tela preta no Chromebook:
- Não deixe o Chromebook aberto e em uso por muito tempo, pois isso pode causar superaquecimento.
- Não use seu Chromebook em ambientes úmidos ou em superfícies de alta temperatura.
- Apenas baixe programas de sites profissionais e confiáveis.
- Mantenha seu Chromebook atualizado: atualize o SO Chrome, os programas e os drivers regularmente.
Conclusão
Não se preocupe ao encontrar um erro de tela preta no seu Chromebook. Estes erros podem acontecer por diversos motivos, mas também há várias formas de diagnosticar e reparar seu Chromebook caso eles ocorram. Este artigo introduziu as possíveis causas de erros de tela preta e falhas ao ligar o Chromebook. Mostramos também como sair do Chromebook, como desligar e colocá-lo em repouso corretamente. Em seguida, detalhamos alguns métodos eficazes para corrigir Chromebooks com erros de tela preta. Por fim, oferecemos recomendações sobre o que fazer após consertar seu Chromebook (recuperação de dados).