Dans cet article de MiniTool, vous apprendrez ce que vous devez faire lorsque votre ordinateur Mac redémarre ou s'éteint de manière inattendue, ou lorsque vous voyez un message d'erreur indiquant que votre ordinateur a redémarré à cause d'un problème ou que vous avez éteint votre ordinateur à cause d'un problème.
Le phénomène et les raisons de Votre ordinateur a redémarré à cause d’un problème
Phénomène
Lorsqu’il y a un problème logiciel ou matériel sur votre ordinateur Mac, le système redémarrera ou s’éteindra de manière inattendue. Vous verrez sans doute un message d’erreur indiquant Votre ordinateur a été redémarré à cause d’un problème ou Vous avez éteint votre ordinateur à cause d’un problème après le redémarrage de votre Mac. Parfois, le problème peut même être pire comme le message de votre ordinateur a redémarré à cause d’un problème en boucle et vous ne pouvez pas redémarrer votre Mac normalement. Ce phénomène est également connu sous le nom de panique du noyau sur Mac.
Dans l’ensemble, les messages d’erreur de ce problème sont variés, notamment:
- Vous devez redémarrer votre ordinateur. Maintenez le bouton Alimentation enfoncé pendant plusieurs secondes ou appuyez sur le bouton Redémarrer.
- Votre ordinateur a redémarré à cause d’un problème. Appuyez sur la touche ou attendez quelques secondes pour continuer le démarrage.
- Votre ordinateur a été redémarré à cause d’un problème.
- Vous avez éteint votre ordinateur à cause d’un problème.
- …

Raisons
Quelle est la raison de ce problème? Ici, nous vous montrerons certaines possibilités.
- La version de votre macOS est obsolète.
- Quelque chose ne va pas avec le logiciel installé sur votre Mac.
- Certains plug-ins ou logiciels d’amélioration sont incompatibles avec votre macOS.
- Un périphérique connecté peut présenter des problèmes.
- Il y a des problèmes matériels importants.
- Votre macOS comporte des erreurs importantes.
- Un problème de connexion entraîne une panique du noyau Mac.
- Et plus encore…
Quelle que soit la situation rencontrée, vous devez trouver une solution appropriée pour résoudre le problème de panique du noyau de votre Mac si vous ne pouvez pas utiliser votre Mac normalement. Nous avons rassemblé quelques solutions qui se sont avérées efficaces. Nous vous les présentons dans ce post. Vous pouvez en choisir une en fonction de votre situation. Cependant, si vous ne connaissez pas la cause exacte de votre problème, essayez ces solutions une par une pour vous aider.
Conseil utile:
Si ce problème vous fait perdre vos fichiers importants sur Mac, ou si vous perdez vos données Mac pour une autre raison, essayez le logiciel gratuit de récupération de données Mac, Stellar Data Recovery for Mac, pour récupérer vos données.
Ce logiciel est spécialement conçu pour récupérer les fichiers Mac depuis divers types de périphériques de stockage tels que les disques durs internes, les SSD, les cartes SD, les cartes mémoire, etc. Tant que les fichiers supprimés ne sont pas écrasés par de nouvelles données, vous pouvez utiliser ce logiciel pour les récupérer.
Si vous n’avez jamais utilisé ce logiciel auparavant, essayez d’abord l’édition d’essai (allez au centre de téléchargement MiniTool pour obtenir ce logiciel.) Utilisez cette édition pour analyser le lecteur sur lequel vous souhaitez récupérer des données, puis vous verrez les résultats de l’analyse. Ensuite, il vous suffit de vérifier si vous pouvez trouver les fichiers dont vous avez besoin. Si oui, mettez ce logiciel à niveau vers une édition complète, puis récupérez les fichiers vers un emplacement approprié.
Correctif 1: Redémarrer votre Mac
Il se peut que Votre ordinateur a redémarré à cause d’un problème soit simplement dû à un problème temporaire sur votre ordinateur Mac. Tout comme l’un des messages d’erreur indiquant que vous devez redémarrer votre ordinateur, vous pouvez simplement redémarrer votre ordinateur pour voir si le problème disparaît.
Appuyez sur le bouton Alimentation pendant quelques secondes jusqu’à ce qu’il s’éteigne complètement. Ensuite, appuyez sur le bouton Alimentation pour redémarrer votre ordinateur Mac.
Correctif 2: Mettre à niveau macOS
Si votre Mac s’exécute toujours mais avec un message d’erreur indiquant que votre ordinateur a été redémarré à cause d’un problème, vous pouvez cliquer sur le bouton Ignorer pour fermer l’erreur, puis effectuer une mise à jour de macOS:
- Cliquez sur le menu Apple à l’écran.
- Sélectionnez Préférences système.
- Cliquez sur Mise à jour du logiciel.
- Si des mises à jour sont disponibles, cliquez sur le bouton Mettre à niveau maintenant pour démarrer le processus de mise à jour.
- Attendez patiemment que le processus de mise à jour prenne fin.
Correctif 3: Redémarrer votre Mac en mode sans échec
Le démarrage de votre Mac en mode sans échec peut vérifier et corriger les problèmes causés par les logiciels chargés au démarrage de votre Mac. Vous pouvez l’essayer pour résoudre le problème de panique du noyau de votre Mac.
Redémarrer votre Mac Intel en mode sans échec
- Appuyez sur le bouton Alimentation pendant quelques secondes pour forcer l’arrêt.
- Patientez pendant 10 secondes.
- Appuyez sur le bouton Alimentation pour redémarrer votre Mac et maintenez immédiatement la touche Shift enfoncée.
- Relâchez la touche Shift dès que vous voyez l’écran de connexion.
Redémarrer votre Mac avec silicone Apple en mode sans échec
- Appuyez sur le bouton Alimentation pendant quelques secondes pour forcer l’arrêt.
- Patientez pendant 10 secondes.
- Appuyez et maintenez enfoncé le bouton Alimentation jusqu’à ce que vous voyez les disques de démarrage et Options.
- Appuyez et maintenez enfoncée la touche Shift, puis cliquez sur Continuer en mode sans échec.
Si vous souhaitez quitter le mode sans échec, vous pouvez redémarrer votre Mac sans appuyer sur une touche durant le processus de démarrage.
Correctif 4: Désinstaller les plug-ins ou les logiciels d’amélioration ne provenant pas d’Apple
Si vous avez mis à jour votre macOS ou une application sur votre ordinateur, vos plug-ins et autres logiciels actuels peuvent être incompatibles. Pour écarter cette possibilité, allez consulter la documentation du fabricant, y compris les notes de type Lisez-moi, pour vérifier si les plug-ins et les logiciels sont compatibles avec votre macOS.
Correctif 5: Déconnecter tous les périphériques à l’exception du clavier et de la souris d’Apple
Tout d’abord, enlevez les mises à niveau matérielles provenant d’autres fabricants, comme la RAM (mémoire vive) et les cartes PCI (Peripheral Component Interconnect). Ensuite, redémarrez votre Mac pour voir s’il peut démarrer normalement.
Si le problème est résolu, vous pouvez reconnecter un périphérique à la fois et redémarrer votre Mac pour vérifier si le problème réapparaît. Si ce n’est pas le cas, reconnectez un autre périphérique, redémarrez votre Mac, puis confirmez une nouvelle fois, et ainsi de suite jusqu’à ce que vous trouviez quel périphérique est à l’origine de ce problème.
Correctif 6: Utiliser l’outil Diagnostics d’Apple pour diagnostiquer les problèmes matériels internes
L’outil Diagnostics d’Apple, initialement connu sous le nom Test du matériel Apple, est un outil intégré à Apple pouvant être utilisé pour diagnostiquer les problèmes du matériel interne de votre ordinateur Mac, comme le conseil de logique, la mémoire, les composants sans fil et plus encore.
Ainsi, vous pouvez essayer cet outil pour vérifier s’il peut résoudre l’erreur de panique du noyau Mac. Voici un guide officiel d’Apple sur comment l’utiliser: Utiliser l’outil Diagnostics d’Apple pour tester votre Mac.
Correctif 7: Réparer les autorisations de disque
La réparation des autorisations de disque est un conseil standard de dépannage pour Mac. Elle permet de réparer les autorisations de disque endommagées sur votre Mac qui pourraient être à l’origine du problème selon lequel Mac ne cesse de redémarrer à cause d’un problème.
- Allez à Aller > Utilitaires.
- Double-cliquez sur Utilitaire de disque pour l’ouvrir.
- Sélectionnez la partition système du Mac dans le panneau gauche. Habituellement, c’est Macintosh HD.
- Cliquez sur l’onglet Premiers secours.
- Cliquez sur le bouton Réparer les autorisations de disque.
Correctif 8: Libérer de l’espace disque
En théorie, vous devriez disposer d’au moins 20 % d’espace disque libre sur votre Mac pour le panique du noyau. Sinon, vous risquez de rencontrer des problèmes comme Votre ordinateur a redémarré à cause d’un problème.
Tout d’abord, allez au menu Apple > À propos de ce Mac > Stockage pour vérifier si l’espace disque de votre Mac est suffisant. Si ce n’est pas le cas, vous devez libérer de l’espace disque sur Mac.
Correctif 9: Désactiver les éléments de démarrage inutiles
Certains programmes de démarrage inutiles sont susceptibles de ne pas favoriser le démarrage de votre Mac et de provoquer des problèmes comme Votre ordinateur a été redémarré à cause d’un problème. Nous vous suggérons donc de désactiver les éléments de démarrage inutiles pour résoudre ce problème de panique du noyau.
- Cliquez sur le menu Apple.
- Allez à Préférences système > Utilisateurs et groupes.
- Sélectionnez votre compte d’utilisateur.
- Cliquez sur Éléments de connexion pour répertorier tous les éléments de démarrage.
- Sélectionnez l’élément de démarrage à enlever, puis sélectionnez l’icône ‘’-‘’.
- Redémarrez votre ordinateur Mac et vérifiez si le problème a été résolu.
Correctif 10: Réinitialiser la PRAM/NVRAM
La PRAM ou NVRAM enregistre certains paramètres importants de votre ordinateur Mac, notamment la sélection du disque de démarrage. Vous pouvez réinitialiser la PRAM/NVRAM pour corriger la panique du noyau.
- Forcez l’arrêt de votre Mac.
- Appuyez sur le bouton Alimentation et maintenez immédiatement les touches Option-Command-P-R enfoncées.
- Votre ordinateur Mac redémarrera environ 20 secondes plus tard, mettant ainsi fin au processus de réinitialisation de la PRAM/NVRAM.
Correctif 11: Exécuter Premiers secours
Si votre lecteur de démarrage a des problèmes, il se peut que votre Mac ne cesse de redémarrer parce qu’il y a un problème. Utilisez la fonctionnalité Premiers secours de l’Utilitaire de disque pour corriger le lecteur de démarrage.
Si votre ordinateur Mac ne peut démarrer normalement, ouvrez l’Utilitaire de disque en mode Récupération:
Étape 1: Entrer dans le mode Récupération macOS
- Forcez l’arrêt de votre Mac.
- Appuyez sur le bouton Alimentation et maintenez immédiatement la touche Command-R enfoncée.
- Relâchez les touches dès que vous voyez le logo Apple.
- Entrez votre mot de passe si nécessaire.
- Vous verrez l’écran mode Récupération macOS (utilitaire macOS).
Étape 2: Exécuter Premiers secours
- Sélectionnez Utilitaire de disque dans l’Utilitaire macOS.
- Sélectionnez le disque de démarrage de votre Mac.
- Cliquez sur Premiers secours.
- La fonctionnalité Premiers secours commencera à trouver et à corriger les erreurs détectées sur le disque de démarrage. Vous devrez patienter jusqu’à la fin du processus.
Correctif 12: Réinstaller macOS
Si Premiers secours ne parvient pas à corriger le problème, vous devriez réinstaller macOS.
- Entrez dans le mode Récupération macOS.
- Sélectionnez Réinstaller macOS.
- Attentez patiemment que le processus de réinstallation prenne fin, puis redémarrez votre Mac.
Après ces étapes, l’erreur devrait être résolue.
Récupérer les données de votre Mac
Dans cette partie, nous aborderons comment utiliser Stella Data Recovery for Mac pour récupérer vos fichiers perdus et supprimés sur Mac.
1. Allez au centre de téléchargement officiel de Minitool pour télécharger l’édition d’essai de ce logiciel et l’installer sur votre Mac.
2. Ouvrez ce logiciel.
3. À la vue de l’interface suivante, vous devrez sélectionnez les types de données à récupérer. Si vous souhaitez récupérer tous les types, il vous suffit d’activer le bouton Tout récupérer.
4. Cliquez sur Suivant pour continuer.

5. Ce logiciel répertoriera tous les lecteurs qu’il a pu trouver. Vous devez sélectionner le lecteur sur lequel vous souhaitez récupérer des données. Si vous souhaitez effectuer une analyse approfondie, vous devez activer le bouton Analyse approfondie (dans le coin inférieur gauche).
6. Cliquez sur Analyser pour démarrer le processus d’analyse.

7. Le processus d’analyse devrait être terminé au bout de 30 minutes. Ensuite, vous verrez les résultats de l’analyse qui sont triés par défaut dans la Liste classique. Si vous souhaitez uniquement récupérer des fichiers supprimés, vous pouvez passer à la liste des fichiers supprimés pour vérifier les résultats de l’analyse.

8. Si vous souhaitez utiliser ce logiciel pour récupérer tous vos fichiers nécessaires, une mise à niveau vers une édition avancée est possible. Ensuite, vous pourrez sélectionner les fichiers, cliquer sur le bouton Récupérer, et choisir un emplacement approprié pour les enregistrer.
Conclusion
Après avoir lu ce post, vous devriez savoir comment résoudre votre ordinateur a redémarré à cause d’un problème sur votre ordinateur Mac. Vous disposez également d’un outil de récupération de fichiers Mac pour récupérer vos fichiers Mac perdus et supprimés.
Si vous rencontrez des problèmes que vous ne parvenez pas à résoudre vous-même, laissez-nous un commentaire. Par ailleurs, vous pouvez également nous contacter via [email protected].
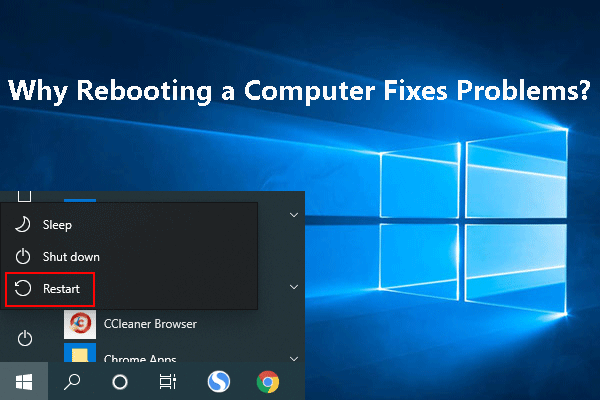
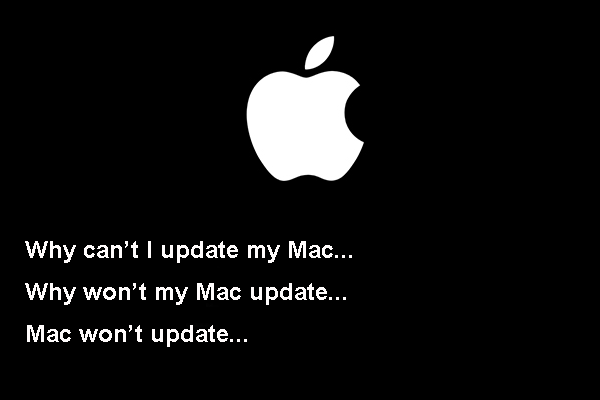
![[RÉSOLU] Le disque dur externe fait geler l’ordinateur? Vous trouverez des solutions ici!](https://mt-test.minitool.com/images/uploads/2020/06/disque-dur-externe-fait-geler-ordinateur-thumbnail.jpg)