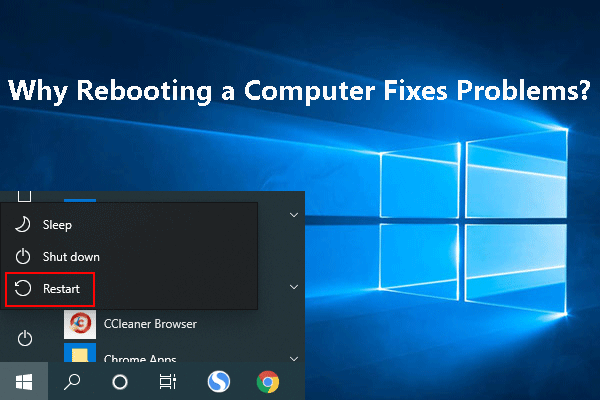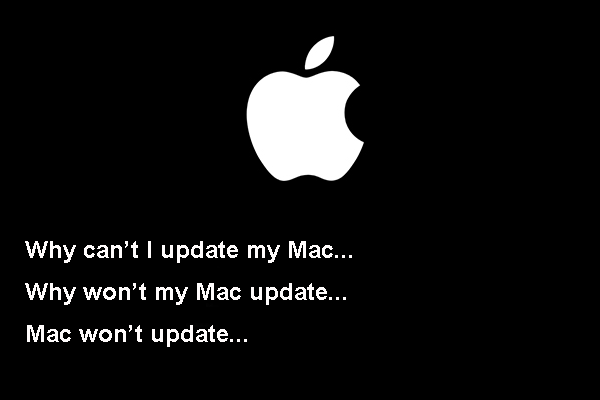Neste artigo elaborado pela MiniTool, você aprenderá como proceder quando o computador Mac for reiniciado ou desligado inesperadamente, ou ao ver uma mensagem de erro informando que seu Mac foi reiniciado/desligado devido a um problema.
Motivos Que Levam o Mac a Reiniciar Devido a um Problema
Fenômenos relacionados
Caso exista um problema de software ou hardware em seu computador Mac, o sistema reiniciará ou desligará a máquina inesperadamente. Você pode ver uma mensagem de erro informando que Seu computador foi reiniciado devido a um problema ou Você desligou o computador devido a um problema após a reinicialização do Mac. Às vezes, o problema pode ser ainda mais grave, como a mensagem do seu computador reiniciado sendo exibida em um loop de reinicialização, o que significa que você não pode reiniciar o seu Mac normalmente. Isso também é conhecido como kernel panic no Mac.
As mensagens de erro que acompanham esse problema são várias, incluindo:
- Você precisa reiniciar seu computador. Mantenha o botão Liga/Desliga pressionado por alguns segundos ou pressione o botão Reiniciar.
- Seu computador foi reiniciado devido a um problema. Pressione uma tecla ou aguarde alguns segundos para continuar a inicialização.
- Seu computador foi reiniciado devido a um problema.
- Você desligou o computador devido a um problema.
- …
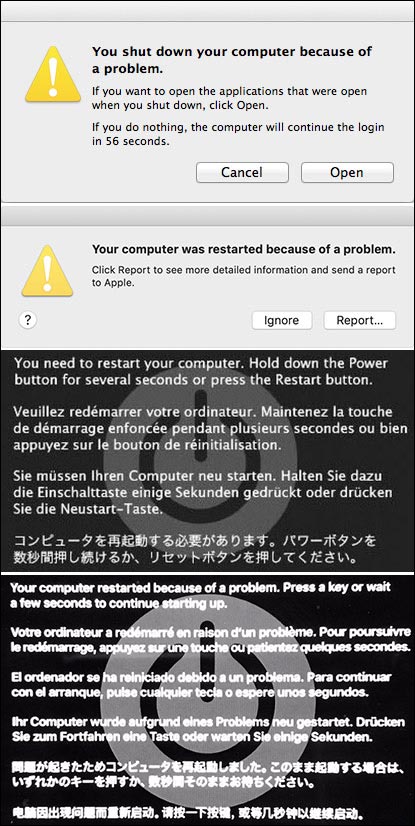
Motivos
Quais são as causas deste problema? Confira algumas possibilidades:
- Sua versão do macOS está desatualizada.
- Há algo errado com algum software instalado no seu Mac.
- Alguns plug-ins ou softwares de aprimoramento não são compatíveis com seu macOS.
- Um dispositivo periférico conectado pode ter problemas.
- Existem problemas graves de hardware.
- Seu macOS está corrompido.
- Um problema de login está causando o kernel panic no Mac.
- Entre outras….
Independentemente do motivo, você deve encontrar uma solução adequada para resolver o problema de kernel panic que impede o uso normal do Mac. Neste post, reunimos algumas soluções que se mostraram eficazes – basta escolher a mais adequada à sua situação. Se você não souber a causa exata do seu problema, tente aplicar essas soluções uma a uma para ajudá-lo.
Dica útil:
Se esse problema levar à perda de arquivos importantes no Mac ou se você perder seus dados gravados no Mac por algum outro motivo, experimente o Stellar Data Recovery for Mac: um software gratuito de recuperação de dados para Mac que pode ser usado para resgatar seus arquivos facilmente.
Este software é especialmente projetado para recuperar arquivos do Mac e em diferentes tipos de dispositivos de armazenamento, como HDs internos, SSDs, cartões SD, cartões de memória, etc. Desde que os arquivos excluídos não sejam sobregravados por novos dados, este software conseguirá recuperá-los sem problemas.
Se você nunca usou este software antes, experimente primeiro a edição de teste (visite o centro de download MiniTool para obter o programa). Você pode usar esta edição para verificar a unidade da qual deseja recuperar dados e conferir os resultados da verificação. Se os arquivos necessários que você procura forem encontrados, faça o upgrade deste software para uma edição completa e use seus recursos avançados para recuperar os arquivos em um local adequado.
1ª Solução: Reinicie o seu Mac
Talvez o seu computador apenas tenha sido reiniciado devido a algum problema temporário no Mac. Nesses casos, basta reiniciar o computador novamente para ver se o problema desaparece.
Basta pressionar o botão Power por alguns segundos até que o Mac desligue completamente. Em seguida, você pode pressionar o mesmo botão para reiniciar seu computador.
2ª Solução: Atualize o macOS
Se o seu Mac ainda estiver em execução, mas exibir uma mensagem de erro informando que seu computador foi reiniciado devido a um problema, você pode clicar no botão Ignorar para fechar o erro e executar uma atualização do macOS:
- Clique no menu Apple na tela.
- Selecione Preferências do Sistema.
- Clique em Atualização de Software.
- Se houver atualizações disponíveis, clique no botão Atualizar Agora para iniciar o processo de atualização.
- Aguarde pacientemente até a conclusão total do processo.
6ª Solução: Use o Apple Diagnostics Para Diagnosticar Problemas Internos de Hardware
O Apple Diagnostics, anteriormente conhecido como Apple Hardware Test, é uma ferramenta integrada da Apple que pode ser usada para diagnosticar problemas com o hardware interno do seu computador Mac, como placa lógica, memória, componentes sem fio e muito mais.
Portanto, você pode usar esta ferramenta para tentar resolver o erro kernel panic do Mac. Confira o guia oficial da Apple para usá-lo: Usando o Apple Diagnostics para testar seu Mac.
7ª Solução: Repare as Permissões de Disco
Reparar as permissões de disco é um procedimento de solução de problemas padrão para Mac. Com ele, é possível corrigir as permissões de disco danificadas no seu Mac que causam reinicializações sucessivas devido a problemas.
- Vá para Ir > Utilitários.
- Clique duas vezes em Utilitário de Disco para abri-lo.
- Selecione a partição do sistema do Mac no painel esquerdo. Normalmente, é a Macintosh HD.
- Clique na aba Utilitário de Disco.
- Clique no botão Reparar Permissões de Disco.
8ª Solução: Libere Espaço em Disco
Em tese, você deve ter pelo menos 20% de espaço livre em disco no seu Mac para evitar o kernel panic. Caso contrário, você pode encontrar problemas de reinicialização.
Em primeiro lugar, você pode acessar o menu Apple > Sobre este Mac > Armazenamento para verificar se há espaço em disco suficiente no seu Mac. Se não houver, você precisa liberar espaço em disco no Mac.
9ª Solução: Desative Programas de Inicialização Automática
Alguns programas de inicialização automática podem atrapalhar a inicialização do seu Mac e causar problemas. Portanto, sugerimos desabilitar itens de inicialização automática desnecessários para resolver esse problema de kernel panic.
- Clique no menu Apple.
- Vá para Preferências do Sistema > Usuários e Grupos.
- Selecione sua conta de usuário.
- Clique em Itens de Login para listar todos os itens de inicialização.
- Selecione o item de inicialização que deseja remover e, em seguida, selecione o ícone “-“.
- Reinicie o seu computador Mac e verifique se o problema foi resolvido.
10ª Solução: Redefina o PRAM/NVRAM
O PRAM ou a NVRAM salvam algumas configurações importantes no seu computador Mac, incluindo a seleção do disco de inicialização. Você pode redefinir o PRAM/a NVRAM para corrigir o kernel panic.
- Force o desligamento do seu Mac.
- Pressione o botão Power e imediatamente pressione e segure as teclas Option-Command-P-R.
- Seu computador Mac será reiniciado cerca de 20 segundos depois, encerrando o processo de redefinição do PRAM/da NVRAM.
11ª Solução: Execute o Utilitário de Disco
Se a unidade de inicialização apresentar problemas, o Mac poderá continuar reiniciando. Nesse caso, você pode usar o Utilitário de Disco para corrigir a unidade de inicialização.
Se o seu computador Mac não conseguir inicializar normalmente, você pode abrir o Utilitário de Disco no Modo de Recuperação:
1ª Etapa: Entre no Modo de Recuperação do macOS
- Force o desligamento do seu Mac.
- Pressione o botão Power e imediatamente pressione e segure as teclas Command-R.
- Solte as teclas ao ver o logotipo da Apple.
- Digite sua senha, se necessário.
- Você verá a tela do Modo de Recuperação do macOS (Utilitário macOS).
2ª Etapa: Execute o Utilitário de Disco
- Selecione Utilitário de Disco no Utilitário macOS.
- Selecione o disco de inicialização do Mac.
- Clique em Utilitário de Disco.
- O Utilitário de Disco começará a encontrar e corrigir os erros encontrados no disco de inicialização. Você deve esperar até que o processo termine.
12ª Solução: Reinstale o macOS
Se o Utilitário de Disco não conseguir resolver o problema, você precisará reinstalar o macOS.
- Entre no modo de recuperação do macOS.
- Selecione Reinstalar o macOS.
- Aguarde pacientemente até que o processo de reinstalação termine e reinicie o seu Mac.
Após essas etapas, o erro deverá ser resolvido.
Recupere Seus Dados do Mac
Nesta parte, falaremos sobre como usar o Stellar Data Recovery for Mac para recuperar seus arquivos perdidos e excluídos no Mac.
1. Acesse o centro de download oficial do MiniTool para baixar a edição de teste deste software e instale-o no seu Mac.
2. Abra o software.
3. Ao ver a interface a seguir, selecione os tipos de dados que deseja recuperar. Se você deseja recuperar todos os tipos de arquivos, basta ativar o botão Recuperar Tudo.
4. Clique em Avançar para continuar.
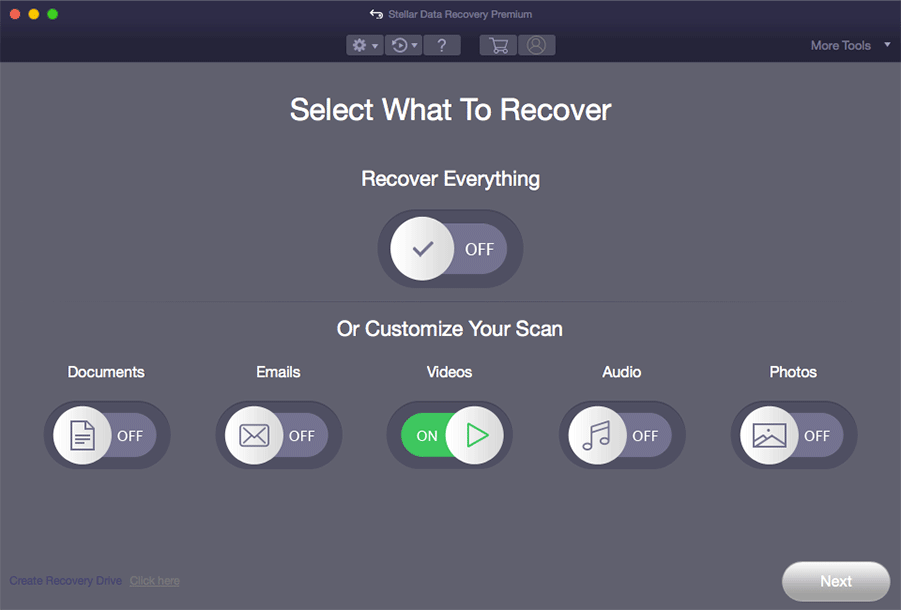
5. Este software listará todas as unidades que encontrar. Selecione a unidade da qual deseja recuperar os dados. Se quiser realizar uma verificação profunda, é necessário ativar o botão de Verificação Avançada (no canto inferior esquerdo).
6. Clique em Verificar para iniciar o processo de varredura.
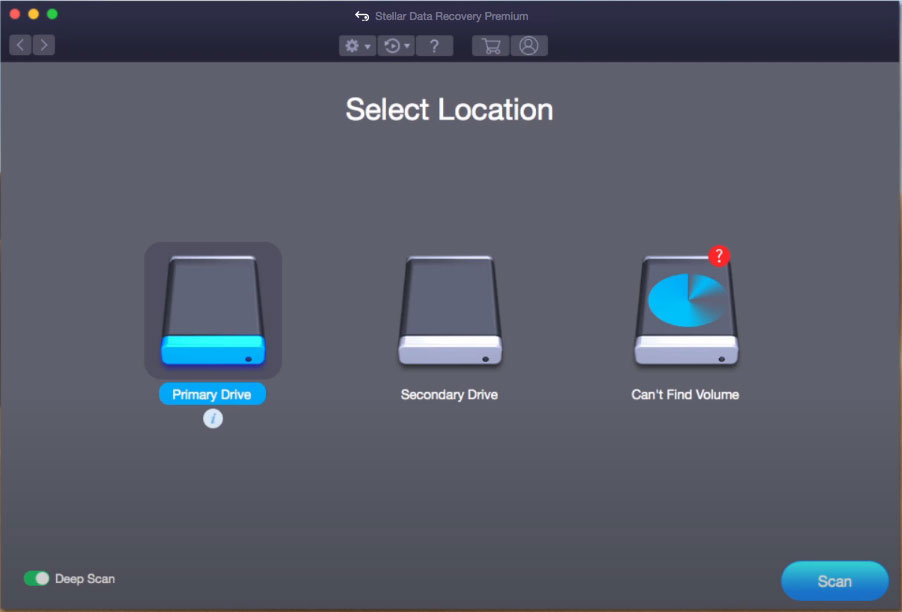
7. O processo de verificação deverá ser concluído em cerca de meia hora. Após o término, você pode ver os resultados da verificação, que são classificados no formato Lista Clássica por padrão. Se você deseja apenas recuperar arquivos excluídos, pode alternar para a Lista de Excluídos para conferir os resultados da verificação.
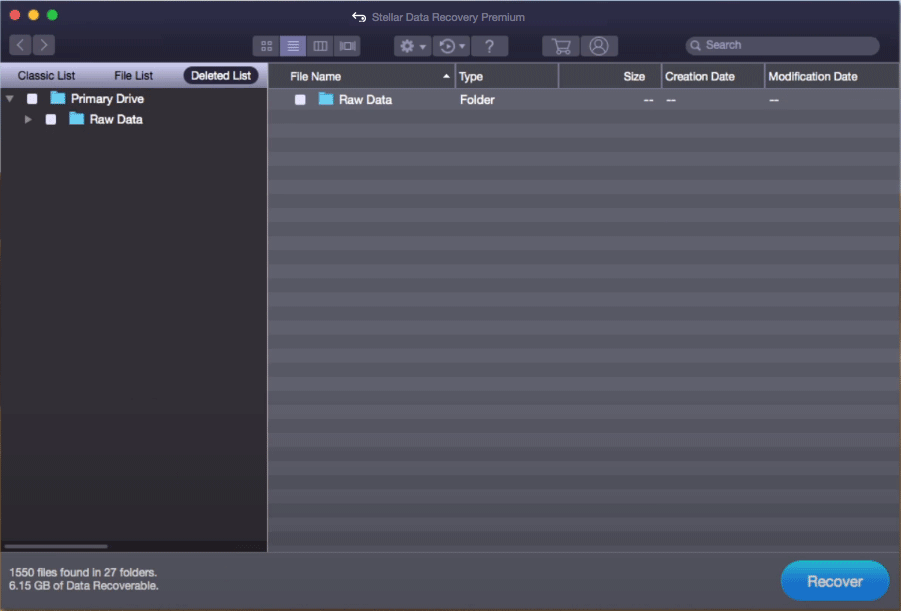
8. Se você quiser usar este software para recuperar todos os arquivos que desejar, é necessário fazer o upgrade para uma edição avançada. Após o upgrade, você pode usar o programa para selecionar os arquivos, clicar no botão Recuperar e escolher um local adequado para salvá-los.
Conclusão
Após a leitura deste post, você já deve saber como proceder quando o seu Mac for reiniciado devido a um problema. Também introduzimos uma ferramenta de recuperação de arquivos para Mac que você pode usar para resgatar seus arquivos perdidos e excluídos no Mac.
Se você encontrar algum problema relacionado que não conseguir resolver, deixe um comentário na seção abaixo. Além disso, você também pode entrar em contato conosco no e-mail [email protected].