De este artículo de MiniTool, aprenderás lo que debes hacer cuando tu ordenador Mac se reinicie o se apague de manera inesperada, cuando te aparezca un mensaje de error diciendo que tu ordenador se ha reiniciado debido a un problema o cuando se apague tu ordenador por uno de estos problemas.
Fenómenos y motivos por los que tu ordenador se ha reiniciado debido a un problema
Fenómeno
Cuando hay un problema de software o de hardware en tu ordenador Mac, el sistema se reiniciará o se apagará el ordenador de repente. Es posible que te aparezca un mensaje de error diciendo Tu ordenador se reinició debido a un problema o que se Tu ordenador se apagó debido a un problema cuando arranques de nuevo tu Mac. Algunas veces, el problema puede ser peor porque el mensaje de tu ordenador se ha reiniciado debido a un problema ocurre en bucle y no puedes reiniciar tu Mac con normalidad. A esto también se le conoce como Kernel Panic en Mac.
Después de todo, los mensajes de error de este problema son varios, incluyendo:
- Necesitas reiniciar tu ordenador. Mantén presionado el botón de encendido durante varios segundos o presiona el botón Reiniciar.
- Tu ordenador fue reiniciado debido a un problema. Presiona una tecla o espera unos segundos para continuar el inicio.
- Tu ordenador se ha reiniciado debido a un problema.
- Se apagó tu ordenador debido a un problema.
- …
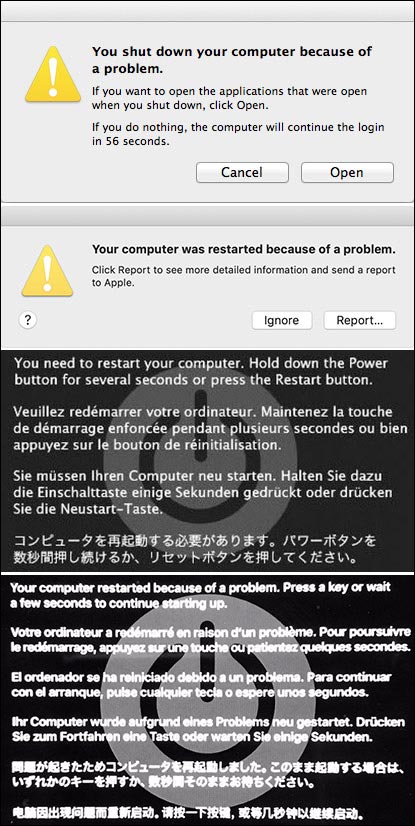
Razones
¿Cuál es la razón por la que ocurre este problema? Aquí te mostramos algunas de las posibilidades:
- La versión de tu Mac OS está desactualizada.
- Hay algún problema con el software que tienes instalado en tu Mac.
- Algunos de los complementos o software de mejora no son compatibles con tu Mac OS.
- Uno de los dispositivos conectado puede tener problemas.
- Hay algunos problemas profundos de hardware.
- Tu Mac OS tiene errores profundos.
- Un problema de inicio de sesión está provocando el error kernel panic en el Mac.
- Y más…
No importa qué situación sea la que te molesta, debes encontrar una solución adecuada para solucionar el problema de kernel panic del Mac si no te es posible utilizar tu Mac con normalidad. Hemos recopilado algunas soluciones que han demostrado ser efectivas. Ahora, te las mostraremos en este artículo. Puedes elegir una según tu situación. Pero, si no sabes cuál es la causa exacta de tu problema, puedes ir probando estas soluciones una por una para ver si te ayudan.
Consejo útil:
Si este problema te ha hecho perder archivos importantes en Mac o si pierdes datos de tu Mac por alguna otra razón, puedes probar el software de recuperación de datos para Mac gratuito Stellar Data Recovery for Mac, para rescatar tus datos.
Este software ha sido especialmente diseñado para recuperar archivos de Mac de distintos tipos de dispositivos de almacenamiento, tales como discos duros internos, tarjetas SD, SSDs, tarjetas de memoria, etcétera. Siempre y cuando los archivos borrados no hayan sido sobrescritos con datos nuevos, puedes utilizar este software para recuperarlos.
En caso de que nunca hayas utilizado antes este software, puedes probar primero la edición de prueba (puedes navegar hasta el centro de descargas de MiniTool para descargar este software). Esta edición gratuita se puede usar para escanear la unidad de la que quieres recuperar datos y te mostrará los resultados del análisis. A continuación, puedes comprobar si te es posible encontrar los archivos que necesitas. Si la respuesta es afirmativa, puedes actualizar este software a una edición completa y después recuperar los archivos a una ubicación adecuada.
# Solución 1: reiniciar tu Mac
Es posible que el error tu ordenador se ha reiniciado debido a un problema este provocado por algún problema temporal con tu ordenador Mac. Ya que uno de los mensajes de error dice que necesitas reiniciar tu ordenador, puedes probar simplemente a reiniciar el equipo para ver si el problema desaparece.
Puedes probar a presionar el botón de encendido durante varios segundos hasta que se apague por completo. Luego, simplemente tienes que presionar el botón de encendido de nuevo para volver a iniciar tu ordenador Mac.
# Solución 2: actualizar Mac OS
Si tu Mac todavía funciona pero con un mensaje de error de tu ordenador se ha reiniciado debido a un problema, puedes hacer clic en el botón Ignorar para cerrar este error y después llevar a cabo una actualización de Mac OS:
- Haz clic sobre el Menú de Apple que están en pantalla.
- Elige las Preferencias del sistema.
- Haz clic en clic Actualización de software.
- En caso de que hayan actualizaciones disponibles, puedes hacer clic en el botón Actualizar ahora para iniciar el proceso de actualización.
- Espera pacientemente hasta que termine todo el proceso de actualización.
# Solución 3: reiniciar tu Mac en modo seguro
Iniciar tu Mac en modo seguro puede servir para comprobar y reparar los problemas que provoca el software que se carga cuando inicias tu Mac. Puedes probarlo para solucionar tu problema de Kernel Panic en Mac.
Reinicia tu Mac basado en procesador Intel en modo seguro
- Presiona el botón de encendido durante unos segundos para forzar el apagado.
- Espera unos 10 segundos.
- Presiona el botón de encendido para reiniciar tu Mac y presiona y mantén presionada la tecla mayúsculas de inmediato.
- Suelta la tecla mayúsculas cuando aparezca la pantalla de inicio de sesión.
Reinicia tu Mac con Apple Silicon en modo seguro
- Presiona el botón de encendido durante unos segundos para forzar el apagado.
- Espera unos 10 segundos.
- Mantén presionado el botón de encendido durante un tiempo hasta que veas los discos y las opciones de inicio.
- Mantén presionada la tecla mayúsculas. Entonces, tienes que hacer clic en Continuar en modo seguro.
Si quieres salir del modo seguro, simplemente puedes reiniciar tu Mac sin presionar ninguna tecla mientras se inicia.
# Solución 4: desinstalar complementos o software de mejora que no sea de Apple
Si has actualizado tu Mac OS o alguna aplicación en la máquina, puede ser que tus complementos y demás software actuales no sean compatibles. Para descartar esta posibilidad, puedes consultar la documentación del fabricante, incluyendo los documentos Léame, para comprobar si los complementos y el software son totalmente compatibles con tu Mac OS.
# Solución 5: desconectar todos los dispositivos, excepto el teclado y el ratón Apple
Primero, puedes eliminar las actualizaciones de hardware de otros fabricantes, por ejemplo los módulos de memoria RAM (Random-Access Memory) y las tarjetas PCI (Peripheral Component Interconnect). Luego, prueba a reiniciar tu Mac para ver si arranca con normalidad.
Si se ha solucionado el problema, puedes probar a reconectar los dispositivos uno por uno y reiniciar tu Mac para comprobar si el problema aparece de nuevo. Si no lo hace, puedes reconectar otro dispositivo, reiniciar tu Mac y luego comprobar si sigue arrancando bien, así sucesivamente hasta que encuentres el dispositivo que está causando el problema.
#Solución 6: utilizar Apple Diagnostics para hacer un diagnóstico de los problemas de hardware internos
Apple Diagnostics, antes conocido como Apple Hardware Test, es una herramienta incorporada de Apple que se puede utilizar para diagnosticar problemas con el hardware interno de tu ordenador Mac, como de la placa lógica, de la memoria, de los componentes inalámbricos y mucho más.
Así, puedes probar esta herramienta para ver si soluciona el error Kernel Panic del Mac. Aquí tienes una guía oficial de Apple sobre cómo utilizarlo: Utilizar Apple Diagnostics para probar tu Mac.
# Solución 7: reparar los permisos de disco
Reparar los permisos de disco es un consejo estándar para solucionar problemas en el Mac. Puede reparar los permisos de disco dañados de tu Mac que pueden estar provocando el problema de que el Mac se reinicia debido a un problema.
- Accede a Ir > Utilidades.
- Haz doble clic sobre la Utilidad de disco para abrirla.
- Elige la partición del sistema Mac en el panel de la izquierda. Normalmente es Macintosh HD.
- Haz clic en la pestaña de Primeros auxilios.
- Luego haz clic en el botón Reparar permisos de disco.
# Solución 8: liberar espacio en disco
En teoría, debes tener al menos un 20% de espacio libre en disco en tu Mac para que el kernel entre en pánico. De no ser así, puedes encontrarte problemas como que tu ordenador se reinicie por un problema.
Primero, puedes ir a Menú Apple > Acerca de este Mac > Almacenamiento para comprobar si dispones de suficiente espacio en disco en su Mac. Si no fuera así, es necesario que liberes espacio en disco en el Mac.
# Solución 9: deshabilita los elementos innecesarios del inicio
Posiblemente, algunos programas del inicio innecesarios no le hagan ningún bien al inicio de tu Mac y provoquen problemas como que el ordenador se reinició debido a un problema. Por ello, te recomendamos deshabilitar los elementos innecesarios del inicio para solucionar este problema de Kernel Panic.
- Haz clic sobre el menú de Apple.
- Ve a las Preferencias del sistema > Usuarios y grupos.
- Elige tu cuenta de usuario.
- Haz clic en los elementos de inicio de sesión para que aparezcan enumerados todos los elementos de inicio.
- Elige el elemento de inicio que quieras eliminar y después haz clic en el icono «-«.
- Reinicia tu ordenador Mac y comprueba si se ha solucionado el problema.
# Solución 10: reiniciar la PRAM/NVRAM
La PRAM o la NVRAM guardan algunos ajustes importantes en tu equipo Mac, incluyendo la selección del disco de inicio. Puedes reiniciar la PRAM/NVRAM para reparar un error kernel panic.
- Fuerza el apagado de tu Mac.
- Presiona el botón de Encendido e inmediatamente presiona y mantén presionadas las teclas opción-comando-P-R.
- Tu ordenador Mac será reiniciado unos 20 segundos más tarde, dando por terminado el proceso de reinicio de la PRAM/NVRAM.
# Solución 11: ejecutar los primeros auxilios
Si tu unidad de inicio tiene problemas, posiblemente tu Mac también siga reiniciándose porque hay un problema. Puedes utilizar la función de los primeros auxilios para reparar la unidad de inicio.
Tu ordenador Mac no puede arrancar con normalidad, puedes abrir la utilidad de discos en modo recuperación:
Paso 1: entra en el modo de recuperación de Mac OS
- Fuerza el apagado de tu Mac.
- Presiona el botón de encendido e inmediatamente presiona y mantén presionadas las teclas comando-R.
- Suelta las teclas cuando puedas ver el logo de Apple.
- Introduce tu contraseña si es necesaria.
- Te aparecerá el Modo de recuperación de Mac OS(Mac OS Utility).
Paso 2: ejecutar los primeros auxilios
- Elegir la utilidad de disco en la utilidad Mac OS.
- Elige el disco de inicio de tu Mac.
- Haz clic en los primeros auxilios.
- Los primeros auxilios comenzarán a buscar y a corregir los errores que se encuentren en el disco de inicio. Tienes que esperar hasta que termine el proceso.
# Solución 12: reinstalar Mac OS
Si los primeros auxilios no pueden solucionar el problema, tendrás que reinstalar Mac OS.
- Entra en el modo de recuperación de Mac OS.
- Selecciona reinstalar Mac OS.
- Espera pacientemente hasta que termine el proceso de reinstalación y luego reinicia tu Mac.
Finalizados estos pasos, el error debe haberse solucionado.
Recuperar los datos de tu Mac
En esta parte, vamos a hablar de Stellar Data Recovery for Mac para poder recuperar tus archivos perdidos y eliminados en sistemas Mac.
1. Ve al centro de descargas oficial de MiniTool para descargar la edición de prueba de este software y luego instalarla en tu Mac.
2. Abre el software.
3. Cuando veas la interfaz siguiente, tienes que seleccionar los tipos de datos que quieres recuperar. Si quieres recuperar datos de todos los tipos, solo tienes que activar el botón de Recuperar todo.
4. Haz clic en Siguiente para continuar.
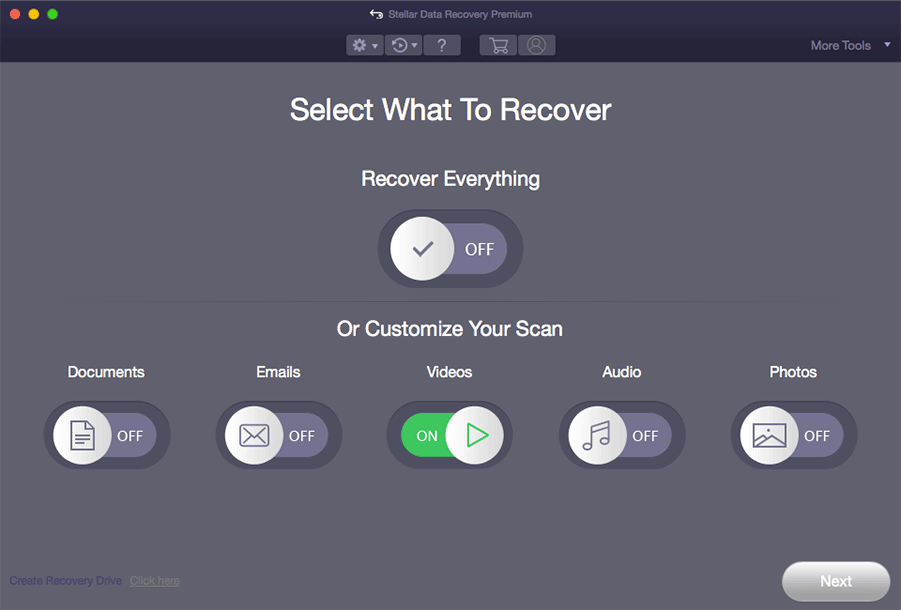
5. Este software te mostrará una lista de todas las unidades que sea capaz de encontrar. Tendrás que elegir la unidad de la que quieres recuperar datos. Si quieres llevar a cabo un escaneo profundo, entonces tienes que activar el botón Análisis profundo (en la esquina de la parte inferior izquierda).
6. Haz clic en escanear para dar comienzo al proceso de escaneo.
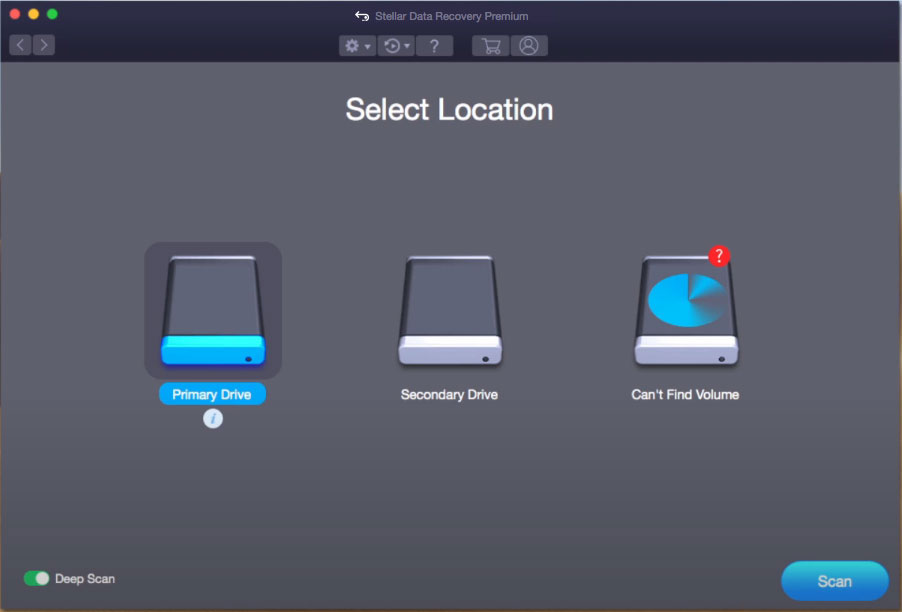
7. Este proceso de análisis debe terminar en media hora. A continuación, podrás ver que, por defecto, los resultados del análisis están ordenados como lista clásica. Si solo quieres recuperar los archivos eliminados, puedes cambiar a la Lista de eliminados para comprobar los resultados del análisis.
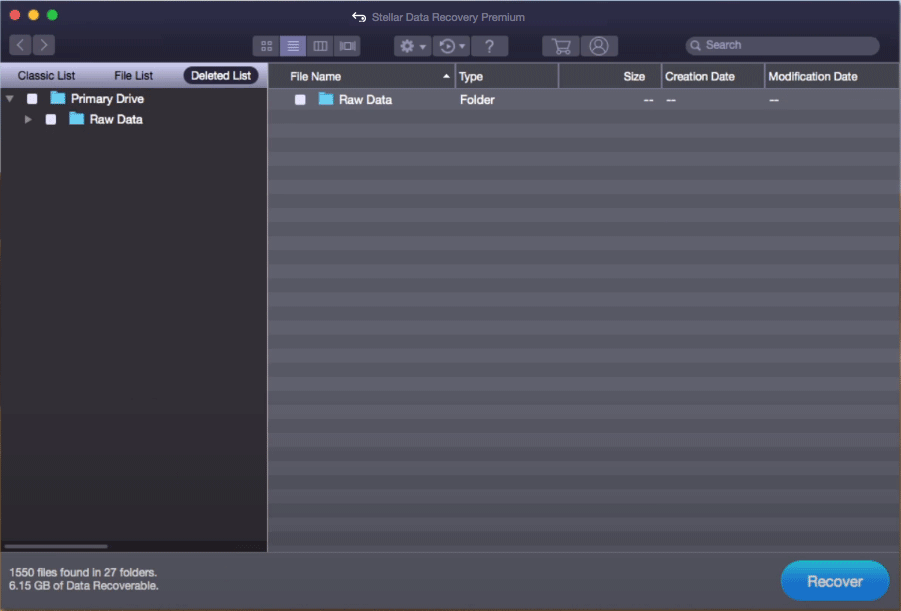
8. Si quieres utilizar este software para recuperar todos los archivos que necesitas, puedes actualizarte a una edición avanzada. A continuación, puedes elegir los archivos, hacer clic en el botón de Recuperar y luego seleccionar una ubicación de destino adecuada en la que guardarlos.
Conclusión
Después de haber leído este artículo, ya debes saber cómo solucionar el problema el ordenador se reinició debido a un problema en tu Mac. Además, también tienes una herramienta de recuperación de archivos para Mac que te permite rescatar tus archivos perdidos y eliminarlos en Mac.
Si tienes cualquier problema que no puedes resolver por ti mismo, puedes informarnos en los comentarios. Además, también puedes contactar con nosotros a través de [email protected].
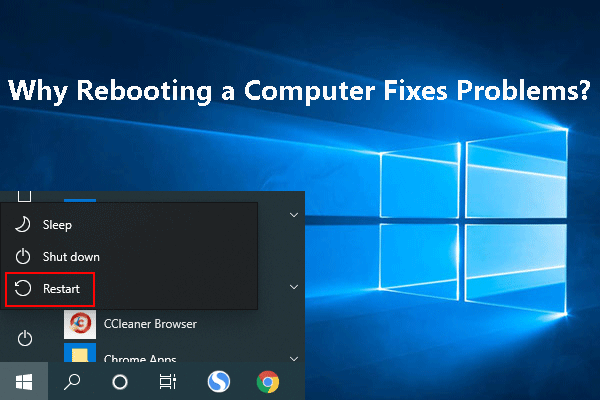
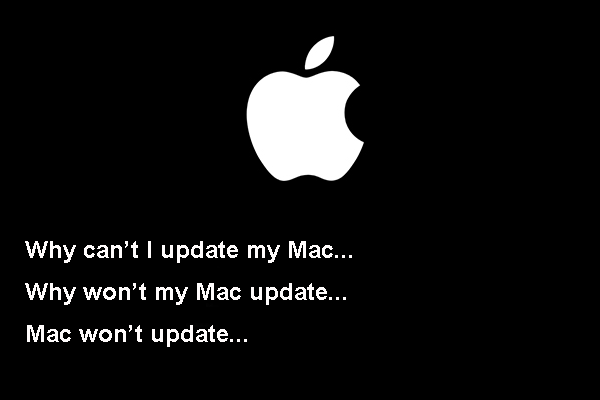
![[SOLUCIONADO] ¿El disco duro externo bloquea el ordenador? ¡Consigue la solución aquí!](https://mt-test.minitool.com/images/uploads/2020/10/disco-duro-externo-bloquea-ordenador-thumbnail.jpg)