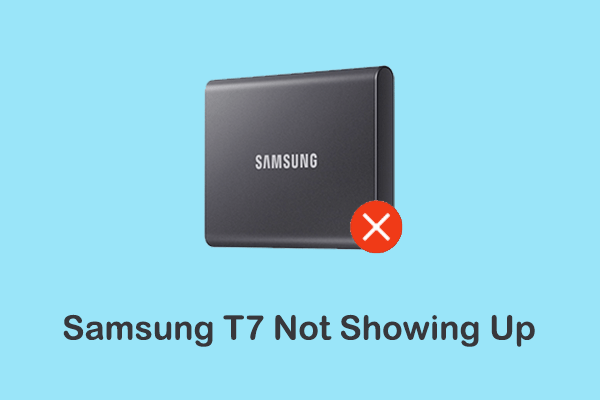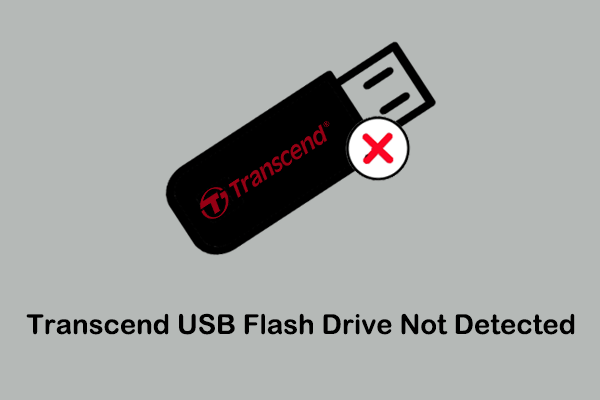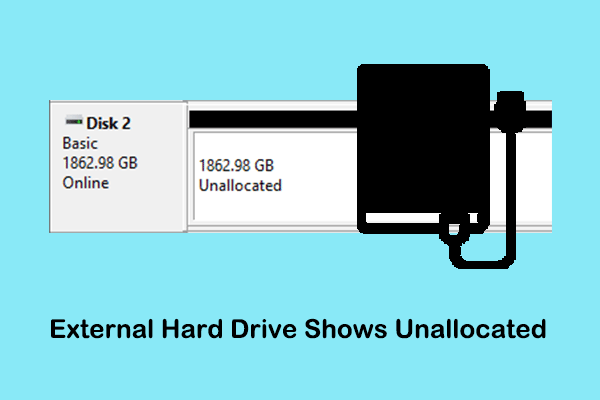Le disque dur apparaît dans le BIOS mais pas dans Windows? Si vous êtes confronté à cette situation, vous perdrez le contrôle de la gestion des fichiers de votre disque dur et de l'espace libre. Ce post de MiniTool Software explore les raisons potentielles et les solutions correspondantes à ce problème.
Problème: HDD/SSD apparaît dans le BIOS mais pas dans Windows
Le disque dur est un composant important de l’ordinateur pour le stockage des données. Il fournit à l’ordinateur un espace physique virtuel pour le stockage des données. Vous pouvez gérer et organiser les fichiers et l’état du disque à l’aide de l’Explorateur de fichiers et de la Gestion de disques. Cependant, certains utilisateurs ont signalé que leur HDD/SSD n’apparaissait que dans le BIOS, mais pas dans Windows.
«Le BIOS reconnaît le HDD, mais pas Windows. J'ai un HDD Toshiba de 4 To et je viens de l'installer plus tôt dans la journée. Cependant, le HDD n'apparaît pas dans l'Explorateur de fichiers, mais il apparaît lorsque je vérifie mon BIOS. J'ai essayé : de renumériser mes disques, de modifier mes options de connexion, de brancher le câble SATA sur différents ports, de vérifier mes espaces de stockage et de configurer différentes options dans mon BIOS. Je ne sais pas quoi faire à ce stade, toute aide serait très appréciée.»reddit.com
Si vous êtes également confronté à ce problème, poursuivez votre lecture pour en connaître les éléments déclencheurs. Une bonne compréhension des causes est très utile pour résoudre le problème de manière ciblée.
Pourquoi Windows ne détecte pas le disque dur mais le BIOS si
Voici les raisons les plus courantes pour lesquelles le disque dur apparaît dans le BIOS mais pas dans Windows.
- La lettre du disque est manquante.
- Le pilote du disque est obsolète ou corrompu.
- Le disque n’est pas initialisé.
- Le disque dur n’est pas partitionné.
- Le système de fichiers n’est pas compatible avec Windows.
Avant de mettre en œuvre des mesures visant à faire apparaître le disque dans Windows, il est essentiel de récupérer les fichiers d’abord. Cela permet de réduire le risque de perte/corruption de fichiers au cours du processus de réparation du disque.
Comment récupérer les données d’un HDD/SSD non reconnu
MiniTool Power Data Recovery est la solution idéale pour récupérer les données d’un disque dur. Il permet non seulement de récupérer les fichiers supprimés/perdus, mais aussi d’extraire les fichiers existants sur les lecteurs inaccessibles. Les types de fichiers pris en charge comprennent les documents Word, les fichiers Excel, les PowerPoint, les PDF, les images, les vidéos, les fichiers audio, les e-mails et d’autres types de fichiers.
Outre les HDD internes/externes, ce service de récupération de fichiers verts permet également d’effectuer la récupération de données SSD, la récupération de clés USB non reconnues, la récupération de cartes SD non détectées, etc.
Pour éviter l’échec de la récupération des fichiers et toute perte financière, vous pouvez d’abord essayer MiniTool Power Data Recovery Gratuit. L’édition gratuite vous offre de nombreux services gratuits, notamment l’analyse gratuite des fichiers, la prévisualisation gratuite des fichiers et la récupération gratuite de 1 Go de données.
MiniTool Power Data Recovery FreeCliquez pour télécharger100%Propre et sûr
Grandes étapes de la récupération des fichiers d’un disque dur non reconnu:
Si vous avez besoin de récupérer des fichiers à partir de disques durs externes non reconnus, vous devez d’abord connecter le disque à votre ordinateur.
Étape 1. Double-cliquez sur MiniTool Power Data Recovery pour l’exécuter. Sur l’interface principale, toutes les partitions détectées seront affichées sous Lecteurs logiques, y compris les partitions qui n’apparaissent pas dans l’Explorateur de fichiers. Vous devez trouver le lecteur cible en fonction de la lettre du lecteur ou de la taille du volume, puis double-cliquer sur la partition pour l’analyser.
Si vous n’êtes pas sûr de l’endroit où sont stockés les fichiers nécessaires, il est conseillé de passer à l’onglet Périphériques et d’opter pour l’analyse de l’ensemble du disque en cliquant sur le bouton Analyser.
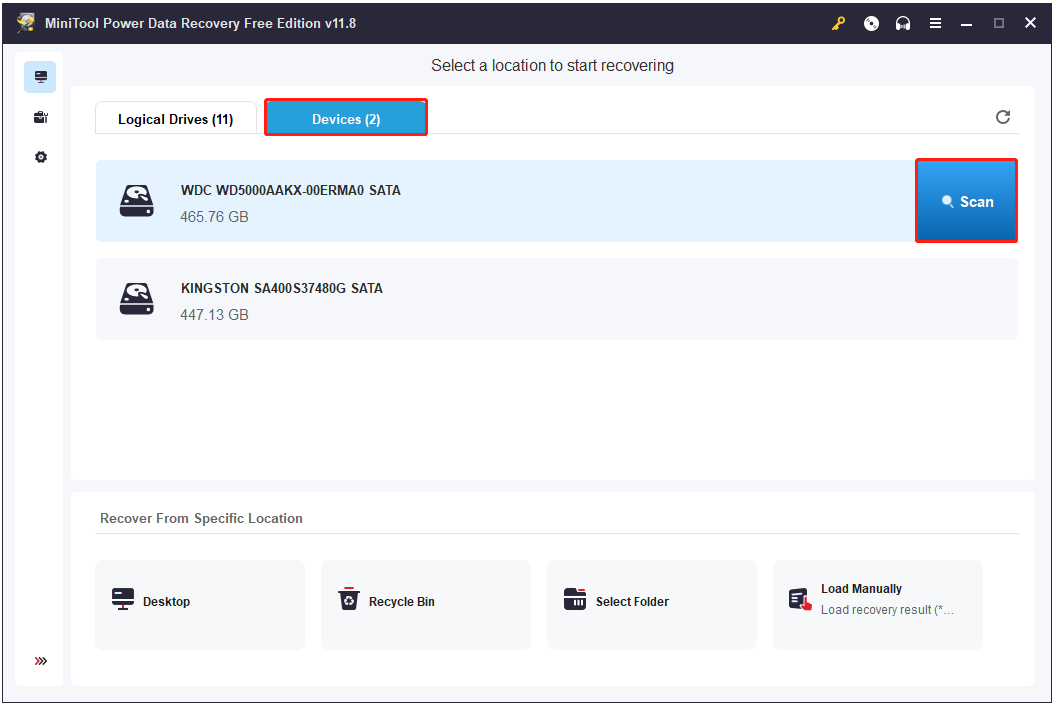
La durée de l’analyse peut être plus longue si vous choisissez d’analyser l’ensemble du disque. Pour garantir l’efficacité et la qualité de l’analyse des fichiers, il est recommandé d’attendre la fin de l’opération d’analyse.
Étape 2. Après l’analyse, utilisez les petits utilitaires suivants pour raccourcir le processus de recherche de fichiers.
- Chemin d’accès: Sur la page des résultats de l’analyse, les fichiers trouvés sont classés par défaut dans une structure arborescente sous la liste de catégories Chemin d’accès. L’arborescence comporte généralement trois branches: Fichiers supprimés, Fichiers perdus et Fichiers existants. Vous pouvez trouver les éléments requis en fonction de leur état.
- Type: En passant à l’onglet Type, vous pouvez voir les fichiers trouvés en fonction des types de fichiers, y compris Document, Image, Audio et vidéo, E-mail, Archive, Base de données, et Autres fichiers.
- Filtre: Il vous permet de filtrer les données indésirables par type de fichier, taille de fichier, date de modification du fichier et catégorie de fichier.
- Prévisualisation: Pour améliorer la précision et la fiabilité de la récupération des données, vous pouvez prévisualiser les fichiers trouvés avant de les récupérer. Notez que le fichier pris en charge pour la prévisualisation ne doit pas dépasser 2 Go.
- Recherche: Cette fonctionnalité permet de rechercher un fichier/dossier spécifique à l’aide de son nom. Les noms de fichiers partiels ou complets sont pris en charge.
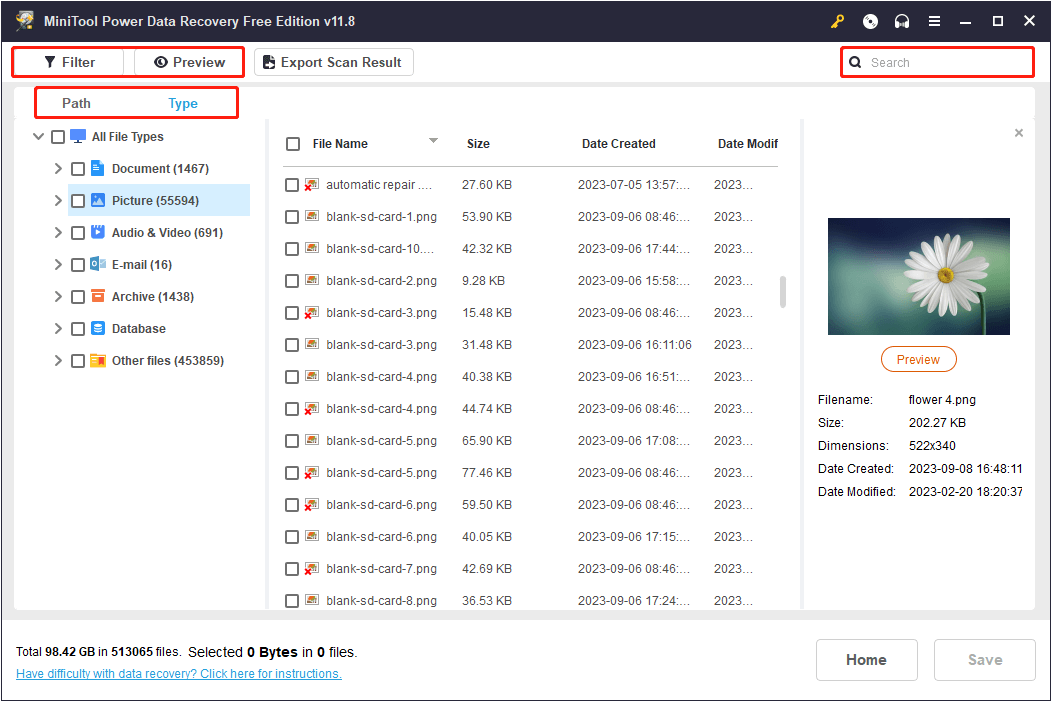
Étape 3. Enfin, cochez les cases à côté des éléments requis, puis cliquez sur le bouton Enregistrer. Une fois que vous voyez une petite fenêtre qui s’affiche, sélectionnez l’emplacement souhaité pour stocker les données récupérées.
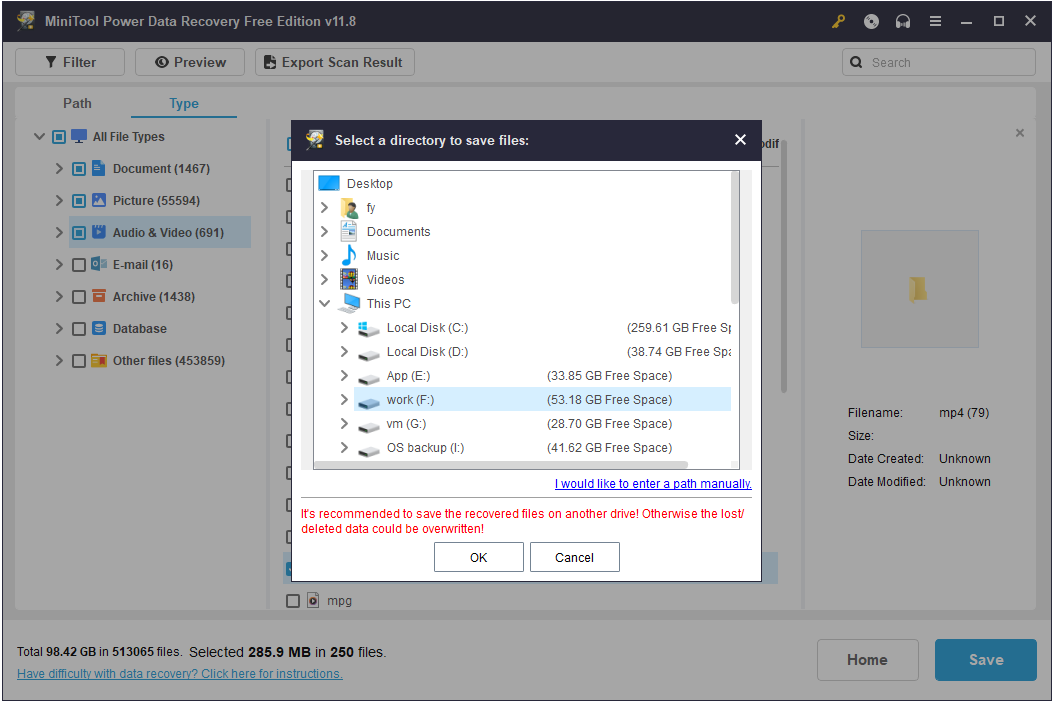
MiniTool Power Data Recovery FreeCliquez pour télécharger100%Propre et sûr
Comment corriger un disque dur qui n’apparaît pas dans le BIOS mais pas dans Windows
Une fois que vous avez extrait vos fichiers du disque dur non reconnu, il est temps de faire apparaître le disque dans l’Explorateur de fichiers pour une utilisation ultérieure. Vous trouverez ci-dessous plusieurs méthodes éprouvées pour vous aider à effectuer cette tâche.
Correctif 1. Attribuer une lettre de lecteur au lecteur non reconnu
Un disque sans lettre de lecteur ne s’affichera pas dans l’Explorateur Windows. Vous devez donc d’abord vérifier si le lecteur cible possède une lettre de lecteur dans la Gestion de disques. Si ce n’est pas le cas, vous devez lui attribuer une lettre manuellement.
Étape 1. Dans la barre de tâches, faites un clic droit sur le bouton du logo Windows et choisissez Gestion de disques.
Étape 2. Vérifiez si le disque dur possède une lettre de lecteur. Si ce n’est pas le cas, faites un clic droit sur le disque dur et choisissez l’option Modifier la lettre de lecteur et les chemins d’accès.
Étape 3. Cliquez ensuite sur Ajouter.
Étape 4. Dans la nouvelle fenêtre, choisissez une lettre de lecteur disponible dans la liste déroulante et cliquez sur OK.
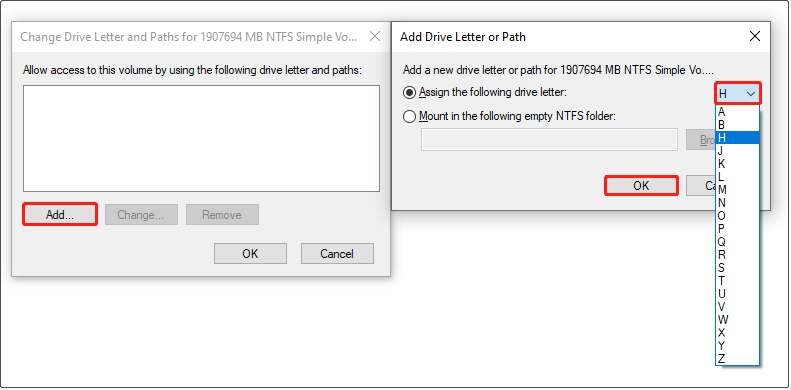
Vous pouvez maintenant aller dans Windows Explorer et vérifier si le disque apparaît et si l’accès est autorisé.
Correctif 2. Mettre à jour le pilote du disque
Si le pilote du disque est obsolète ou corrompu, le disque ne fonctionnera pas correctement. Dans ce cas, vous pouvez mettre à jour le pilote du disque manuellement à partir du Gestionnaire de périphériques.
Étape 1. Faites un clic droit sur le bouton Démarrer pour sélectionner l’option Gestionnaire de périphériques.
Étape 2. Développez la catégorie Lecteurs de disques, puis faites un clic droit sur le disque non reconnu et choisissez l’option Mettre à jour le pilote dans le menu contextuel.
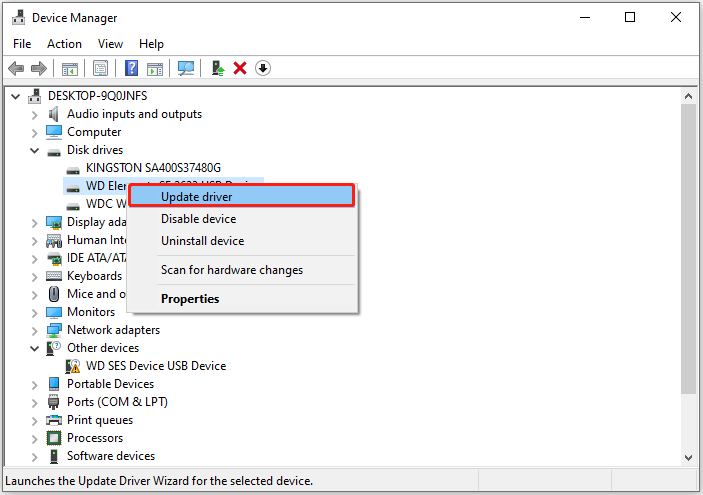
Étape 3. Vous pouvez laisser Windows rechercher automatiquement les meilleurs pilotes disponibles ou télécharger le dernier pilote à partir du site officiel du fabricant du disque et l’installer manuellement.
Si d’autres périphériques liés au disque sont marqués d’une icône d’avertissement jaune, vous devrez répéter les étapes ci-dessus pour mettre à jour leurs pilotes également.
Voir aussi: Téléchargement et installation du périphérique USB WD SES
Correctif 3. Initialiser le disque et le partitionner
Une autre situation courante dans laquelle un disque dur apparaît dans le BIOS mais pas dans Windows est celle où le disque est affiché comme non initialisé/inconnu et où tout l’espace n’est pas alloué. Dans ce cas, vous devez d’abord initialiser le disque, puis le partitionner pour l’utiliser.
Pour initialiser le disque:
Dans la Gestion de disques, faites un clic droit sur le disque non initialisé/inconnu et choisissez l’option Initialiser le disque.
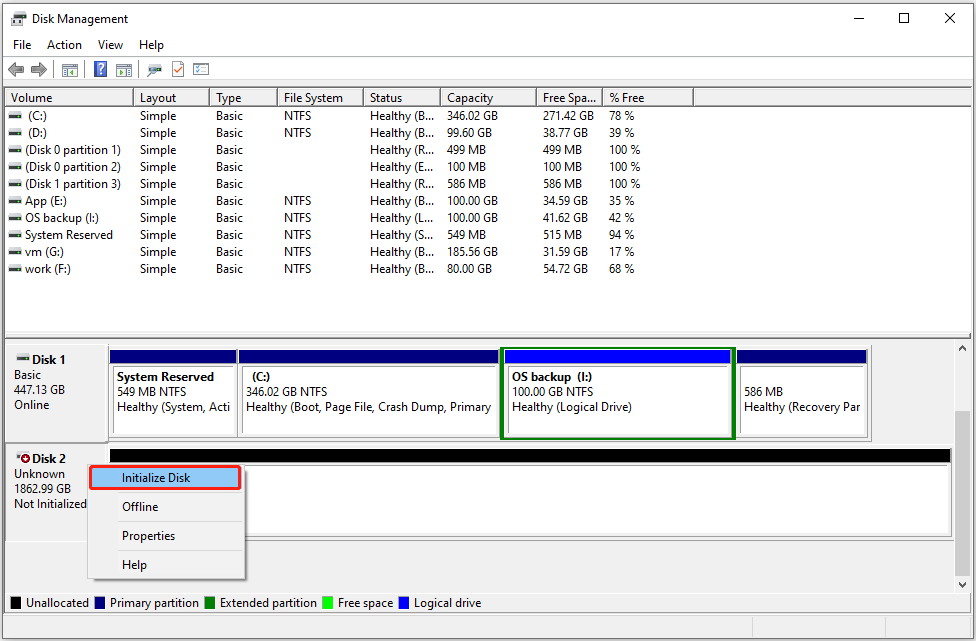
Dans la nouvelle fenêtre, choisissez un style de partition entre MBR et GPT en fonction de vos besoins, puis cliquez sur le bouton OK.
Pour partitionner le disque:
Après avoir initialisé le disque dur, vous pouvez maintenant créer de nouvelles partitions à partir de l’espace non alloué. Dans la Gestion de disques, faites un clic droit sur l’espace non alloué et choisissez Nouveau volume simple. Suivez ensuite les instructions qui s’affichent à l’écran pour spécifier la taille du volume, la lettre du lecteur, le système de fichiers et les autres informations requises.
Correctif 4. Désactiver le RAID dans le BIOS
D’après l’expérience des utilisateurs, la désactivation de la fonctionnalité RAID dans le BIOS fonctionne très bien pour résoudre le problème «le disque dur apparaît dans le BIOS mais pas dans Windows». Cependant, cette méthode peut ne pas convenir aux personnes peu familiarisées avec l’informatique.
Les étapes exactes pour désactiver le RAID dans le BIOS dépendent du modèle et du fabricant de votre carte mère. Les étapes suivantes sont données à titre indicatif:
- Démarrez l’ordinateur et appuyez sur la touche F2 pendant le processus de démarrage pour accéder à la page de configuration du BIOS.
- Dans la page de configuration du BIOS, appuyez sur F7 pour accéder au Mode avancé.
- Sélectionnez Technologie de stockage rapide d’Intel et appuyez sur Enter.
- Sélectionnez la matrice RAID à supprimer et appuyez sur Enter.
- Sélectionnez Supprimer et appuyez sur Enter.
- Après avoir confirmé la suppression de la matrice de disques RAID, sélectionnez Oui pour compléter l’opération.
Post connexe: AHCI VS RAID
Correctif 5. Formater le disque
Une incompatibilité entre le système de fichiers du disque et Windows peut également entraîner des problèmes de reconnaissance du disque et de lecture des données. Dans ce cas, vous pouvez formater le disque en fonction des systèmes de fichiers Windows courants, tels que NTFS, FAT32 et FAT16.
Dans la Gestion de disques, faites un clic droit sur le disque et choisissez Formater. Tapez ensuite un nom de volume, choisissez un système de fichiers et cliquez sur OK.
Si vous rencontrez des problèmes pendant le processus de formatage du disque, comme le blocage du formatage dans la Gestion de disques, vous pouvez utiliser l’outil professionnel de gestion des partitions – MiniTool Partition Wizard – pour formater le disque. L’utilisation de la fonctionnalité Formater une partition est gratuite.
MiniTool Partition Wizard FreeCliquez pour télécharger100%Propre et sûr
Conseil utile: Toujours sauvegarder votre disque
Pour éviter que les données du disque ne soient inaccessibles, perdues ou endommagées pour diverses raisons, il est recommandé de les sauvegarder régulièrement. Pour réduire le caractère fastidieux de la sauvegarde des données, utilisez le logiciel professionnel de sauvegarde de données, MiniTool ShadowMaker, pour créer des sauvegardes automatiques.
Ce puissant outil de sauvegarde de fichiers vous permet d’effectuer une sauvegarde quotidienne, hebdomadaire, mensuelle ou lors d’un événement, ce qui réduit considérablement la difficulté de la sauvegarde des données. Par ailleurs, le logiciel vous propose trois schémas de sauvegarde: Sauvegarde complète, incrémentale et différentielle, afin de répondre à différents besoins.
Grandes étapes pour sauvegarder un disque dur entier ou des partitions de disque spécifiques:
Étape 1. Téléchargez, installez et lancez MiniTool ShadowMaker.
MiniTool ShadowMaker TrialCliquez pour télécharger100%Propre et sûr
Étape 2. Cliquez sur Continuer l’essai pour continuer.
Étape 3. Dans la section Sauvegarde, cliquez sur SOURCE > Disque et partitions pour choisir le disque à sauvegarder.
Étape 4. Cliquez sur DESTINATION pour choisir où stocker les images de sauvegarde.
Étape 5. Cliquez sur le bouton Options pour configurer les schémas de sauvegarde et les paramètres de planification.
Étape 6. Cliquez sur le bouton Sauvegarder maintenant pour lancer le processus de sauvegarde.
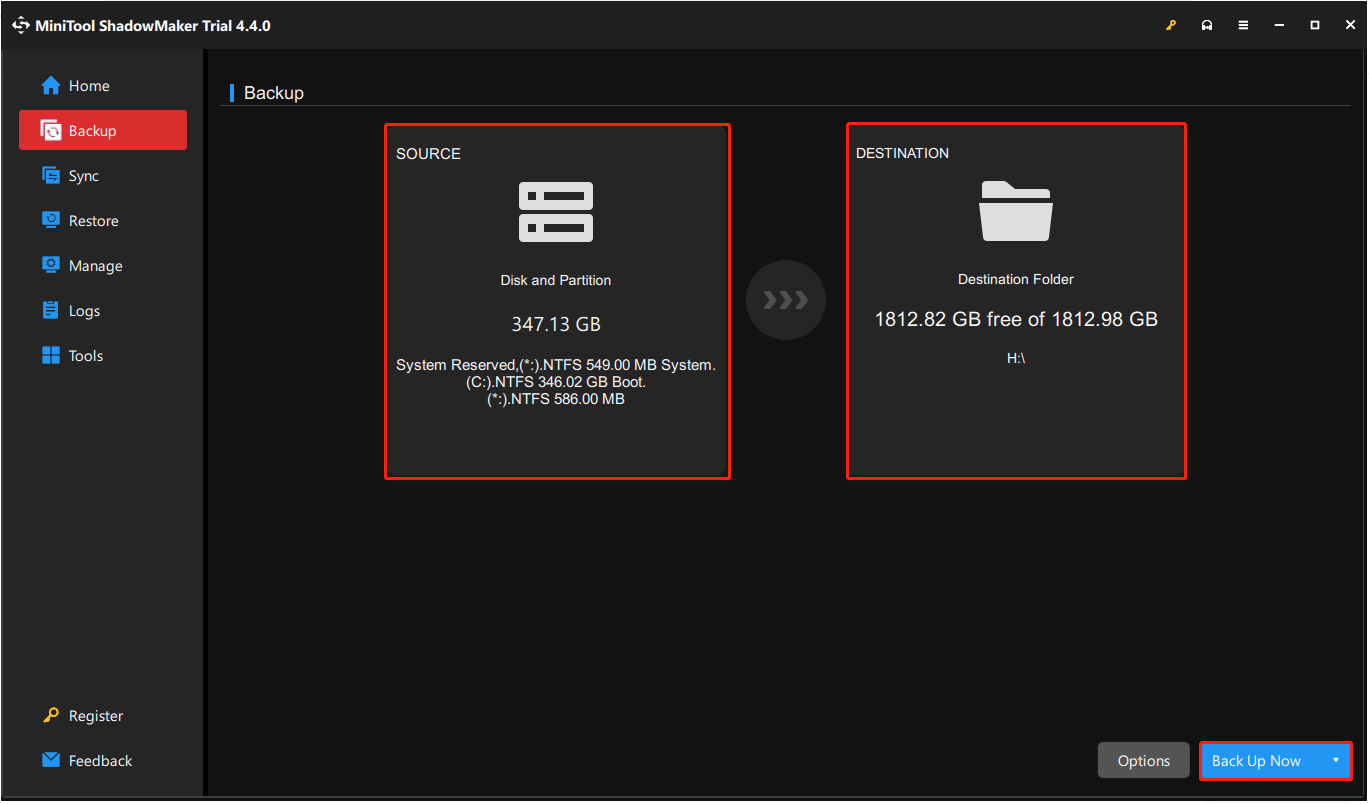
Étape 7. Une fois la tâche de sauvegarde complétée, vous pouvez accéder à l’onglet Gérer pour éditer ou restaurer l’image de sauvegarde.
Conclusion
En conclusion, lorsque votre disque dur apparaît dans le BIOS mais pas dans Windows, vous devez immédiatement sauvegarder vos fichiers pour éviter toute perte permanente, puis appliquer des méthodes utiles pour résoudre le problème.
Par ailleurs, la sauvegarde des données est également une mesure qui mérite d’être soulignée pour protéger les données du disque.
Si vous rencontrez des problèmes lors de l’utilisation de MiniTool Power Data Recovery, MiniTool Partition Wizard, ou MiniTool ShadowMaker, n’hésitez pas à envoyer un e-mail à [email protected]. Nous vous fournirons un support technique dans les plus brefs délais.