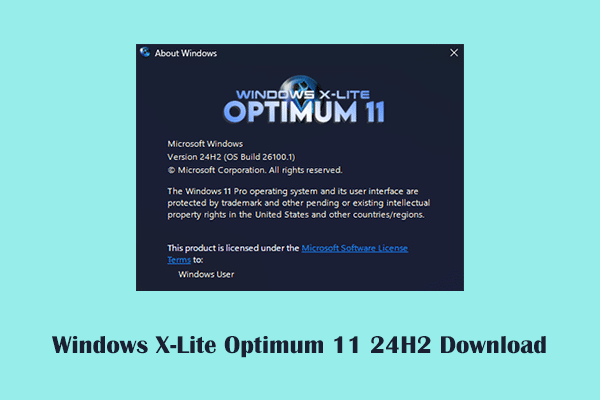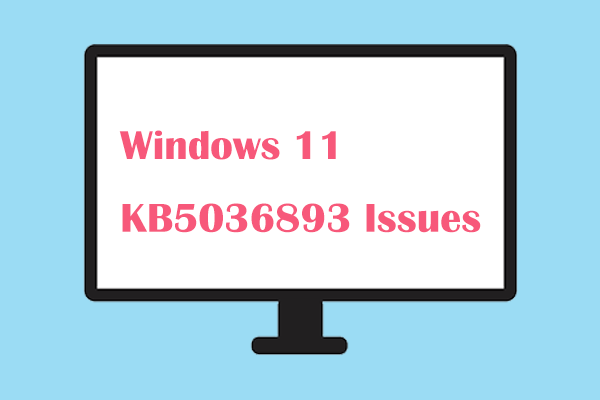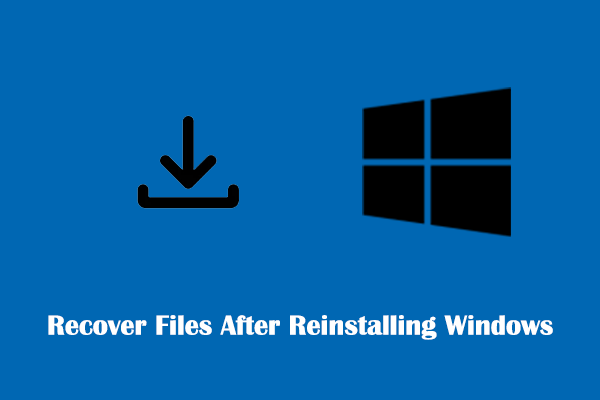L'écran reste noir après avoir réveillé l'ordinateur du mode veille? Pourquoi ce problème se produit-il? Quelles mesures pouvez-vous prendre pour résoudre le problème de l'écran noir de Windows après la mise en veille? Que faire si l'ordinateur reste noir après une réparation? Obtenez les réponses dans ce post de MiniTool.
L’écran reste noir après avoir réveillé l’ordinateur du mode veille
Le système d’exploitation Windows est devenu l’un des systèmes d’exploitation de bureau les plus utilisés au monde en raison de sa grande facilité d’utilisation, de ses puissantes capacités multitâches et de son excellente compatibilité. Cependant, il est également confronté à certains problèmes. L’un des problèmes les plus courants est l’écran noir de la mort, tel qu’un écran noir après une mise à jour de Windows, un écran noir après l’installation d’un pilote graphique, un écran noir après avoir appuyé sur Alt + Tab, etc.
Aujourd’hui, nous aborderons un autre problème d’écran noir: L’écran noir de Windows après la mise en veille. Cela signifie que l’écran du PC reste noir après avoir réveillé l’ordinateur du mode veille. Un utilisateur a décrit son problème comme suit:
Après la récente mise à jour de Windows 10, l'écran de mon ordinateur reste noir lorsque j'essaie de le sortir du mode veille. Par exemple, j'éteins mon ordinateur portable et il se met en veille. Lorsque je reviens environ une heure plus tard et que j'ouvre le couvercle pour le rallumer, l'écran reste noir mais l'ordinateur est éveillé. Je dois maintenir le bouton d'alimentation enfoncé pour l'éteindre, puis redémarrer l'ordinateur pour que l'écran s'allume à nouveau. Je ne sais pas si c'est quelque chose de différent et lié à la récente mise à jour de Windows 10. Si quelqu'un pouvait m'aider, je lui en serais reconnaissant. answers.microsoft.com
Concernant le problème « l’écran de l’ordinateur de bureau/portable ne s’allume pas après la mise en veille », nous avons résumé les raisons possibles suivantes:
- Le pilote graphique est obsolète ou corrompu.
- Les fonctionnalités de démarrage rapide et d’hibernation sont activées.
- Certains services Windows ne sont pas correctement activés.
- Les paramètres de gestion de l’alimentation sont mal configurés.
- Le matériel informatique est défectueux.
Nous vous expliquons ensuite comment vous débarrasser de l’écran noir.
Solutions à l’écran noir de Windows après la mise en veille
Solution 1. Forcer l’arrêt et le redémarrage de l’ordinateur
Lorsque l’écran de votre ordinateur reste noir après avoir été réveillé du mode veille, la première chose à faire est de forcer l’arrêt de l’ordinateur, puis de le redémarrer.
Appuyez sur le bouton d’alimentation de votre ordinateur et maintenez-le enfoncé pendant quelques secondes jusqu’à ce que l’appareil s’éteigne complètement. Par ailleurs, si vous utilisez un ordinateur portable, vous devez débrancher le bloc d’alimentation.
Ensuite, allumez votre ordinateur et vérifiez s’il démarre normalement.
MiniTool Power Data Recovery FreeCliquez pour télécharger100%Propre et sûr
Si l’ordinateur démarre normalement, vous pouvez effectuer les opérations suivantes comme d’habitude. Si votre appareil conserve un écran noir, vous devez entrer dans l’environnement de récupération Windows pour essayer les solutions ci-dessous. Ce post vous montre les détails : Comment démarrer en mode de récupération Windows sur des PC bootables/non démarrables.
Solution 2. Désactiver le démarrage rapide/l’hibernation
Lorsque vous éteignez votre ordinateur, le démarrage rapide le met en état d’hibernation au lieu de l’éteindre complètement. Cela accélère le démarrage de Windows. Cependant, cette fonctionnalité entraîne parfois l’apparition d’un écran noir.
Vous pouvez donc essayer de désactiver l’option de démarrage rapide et vérifier si l’écran noir disparaît.
Étape 1. Dans la boîte de recherche Windows, tapez Choisir un plan d’alimentation, puis cliquez dessus.
Étape 2. Dans le panneau de gauche, cliquez sur Choisir l’action du bouton d’alimentation.
Étape 3. Cliquez sur Changer les paramètres actuellement indisponibles.
Étape 4. Décochez les cases situées à côté de Activer le démarrage rapide (recommandé) et Hiberner. Cliquez ensuite sur Enregistrer les changements.
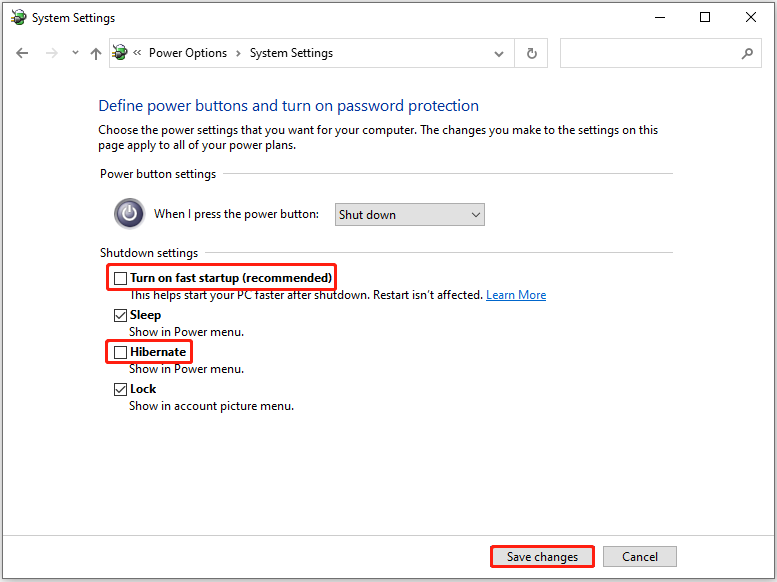
Solution 3. Mettre à jour le pilote graphique
En temps normal, le pilote de la carte graphique est mis à jour automatiquement lors des mises à jour de Windows. Néanmoins, dans de nombreux cas, le problème de l’écran noir est causé par des pilotes de carte graphique obsolètes. Par conséquent, si vous êtes confronté au problème de l’écran noir de Windows après la mise en veille, essayez de mettre à jour le pilote manuellement.
Étape 1. Dans la barre de tâches, faites un clic droit sur le bouton Démarrer pour sélectionner Gestionnaire de périphériques.
Étape 2. Développez l’option Adaptateurs d’affichage, puis faites un clic droit sur le périphérique d’affichage et sélectionnez Mettre à jour le pilote.
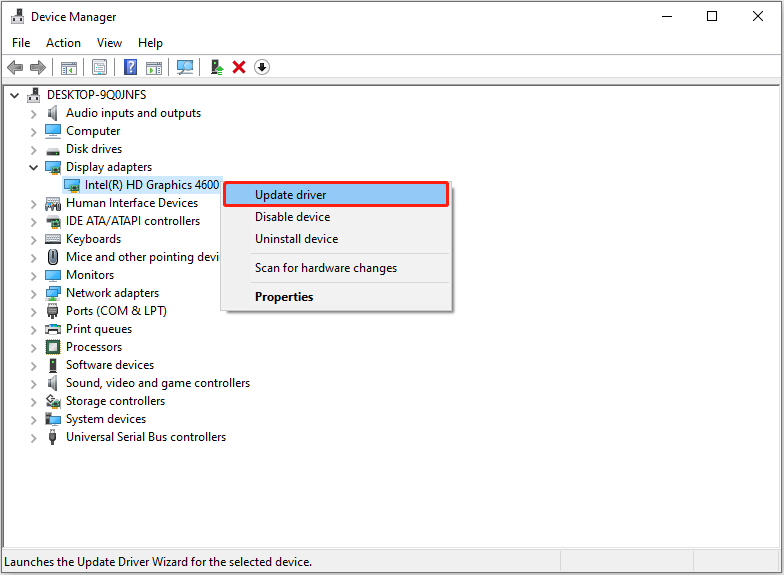
Étape 3. Suivez les instructions sur votre ordinateur pour compléter l’ensemble du processus.
Solution 4. Exécuter le dépanneur d’alimentation
Le dépanneur d’alimentation peut détecter et corriger les problèmes liés aux paramètres d’alimentation. L’exécution de ce dépanneur est également une méthode efficace pour éviter l’écran noir.
Étape 1. Appuyez sur le raccourci clavier Windows + I pour ouvrir Paramètres.
Étape 2. Cliquez sur Mise à jour et sécurité > Dépannage > Dépanneurs supplémentaires.
Étape 3. Recherchez et cliquez sur Alimentation, puis sur Exécuter le dépanneur. Attendez ensuite que le processus soit complété. Si cette méthode ne parvient pas à réveiller votre ordinateur du mode veille, essayez la suivante.
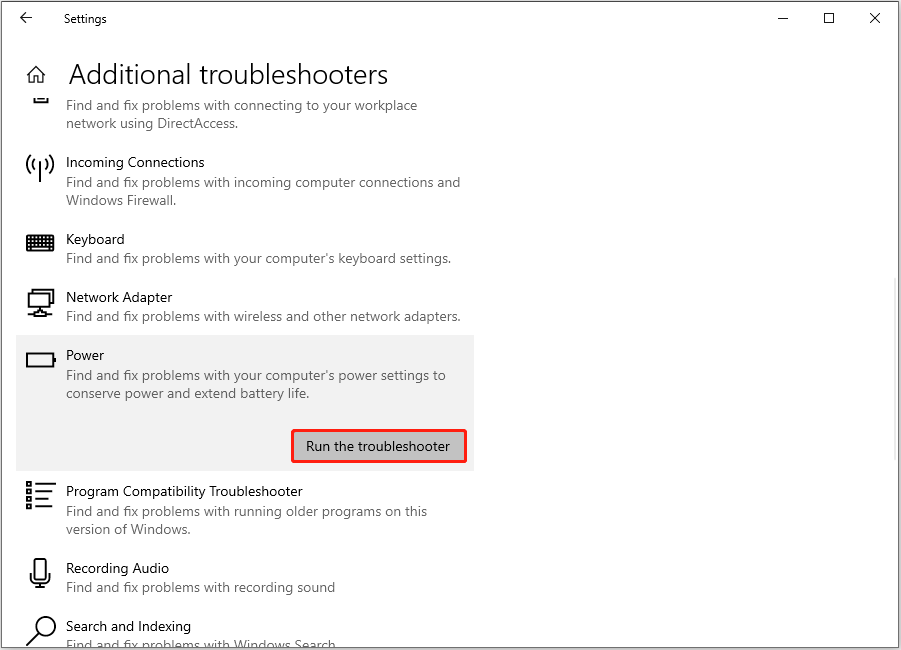
Solution 5. Désactiver le service de préparation des applications
Le service de préparation des applications prépare les applications lorsque vous vous connectez pour la première fois à cet ordinateur et lorsque vous ajoutez de nouvelles applications. Cependant, d’après l’expérience des utilisateurs, il peut être à l’origine du problème de l’écran noir après la mise en veille. Vous pouvez envisager de désactiver ce service.
Étape 1. Ouvrez Services en utilisant le champ de recherche de Windows.
Étape 2. Recherchez et double-cliquez sur Préparation des applications. Dans la nouvelle fenêtre, choisissez l’option Désactivé pour le type de démarrage.
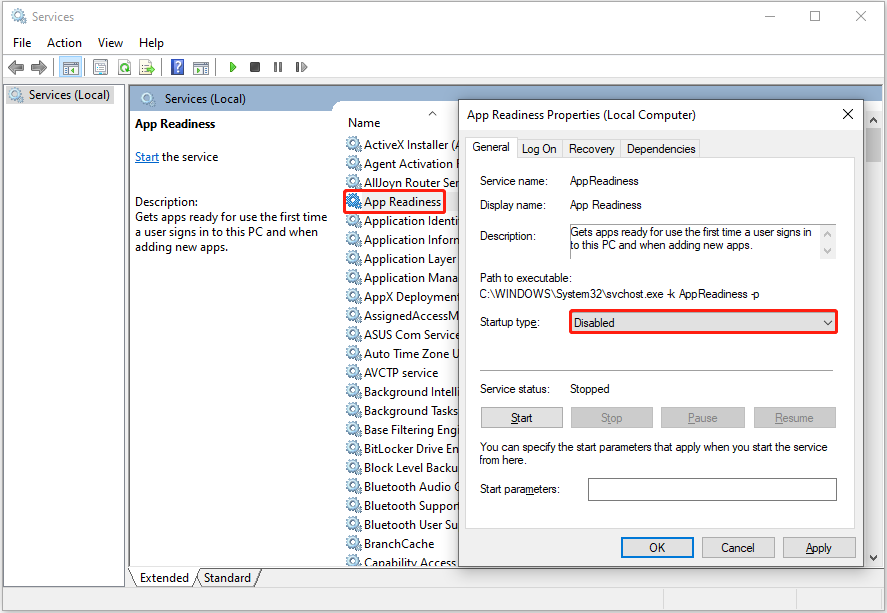
Étape 3. Cliquez successivement sur Appliquer et OK pour appliquer ce changement.
Solution 6. Mettre à jour BIOS
L’incapacité de l’ordinateur à sortir du mode veille peut également être due à un BIOS obsolète. Pour exclure cette cause, essayez de mettre à jour le BIOS.
Si vous envisagez de mettre à jour le BIOS, assurez-vous que l’alimentation électrique est suffisante pendant le processus. Vous pouvez également vous référer à cet article pour l’opération: Comment mettre à jour le BIOS de Windows 10 | Comment vérifier la version du BIOS.
Récupérer les données de l’ordinateur dont l’écran reste noir
Si vous avez essayé toutes les méthodes ci-dessus et que vous n’arrivez toujours pas à vous débarrasser du problème « Écran noir après la mise en veille », vous devrez alors envisager de réinstaller Windows ou de demander l’aide d’une société ou d’un organisme professionnel de réparation d’ordinateurs.
Mais avant cela, il est préférable de restaurer les données de votre ordinateur pour éviter de perdre ou d’endommager des fichiers. Comment récupérer les fichiers d’un ordinateur dont l’écran est noir? C’est là que le logiciel de récupération de données professionnel, MiniTool Power Data Recovery, peut jouer un rôle important.
Ce logiciel de récupération de données peut récupérer efficacement les données dans une variété de scénarios où les données sont inaccessibles ou perdues, telles que la récupération de données après une rétrogradation de Windows, la récupération de données après la réinstallation de Windows, la récupération de fichiers à partir d’un lecteur avec un système de fichiers endommagé, et ainsi de suite.
Sa fonctionnalité Bootable Media Builder permet de créer un outil de récupération de données bootable, puis de démarrer l’ordinateur pour analyser et récupérer les données. Notez que cette fonctionnalité n’est disponible que pour les versions inscrites.
Suivez maintenant les instructions ci-dessous pour créer un support bootable et effectuer la récupération de données à partir de l’ordinateur non démarrable.
Étape 1. Créer une clé USB bootable.
Tout d’abord, téléchargez et installez MiniTool Power Data Recovery sur un ordinateur fonctionnel. Cliquez sur le bouton ci-dessous pour télécharger l’édition gratuite de ce service de récupération de données sur disque dur, puis vous aurez la possibilité de le mettre à niveau vers une édition complète.
MiniTool Power Data Recovery FreeCliquez pour télécharger100%Propre et sûr
Ensuite, lancez MiniTool Power Data Recovery dûment inscrit. Cliquez sur l’icône Bootable Media Builder pour créer une clé USB bootable.
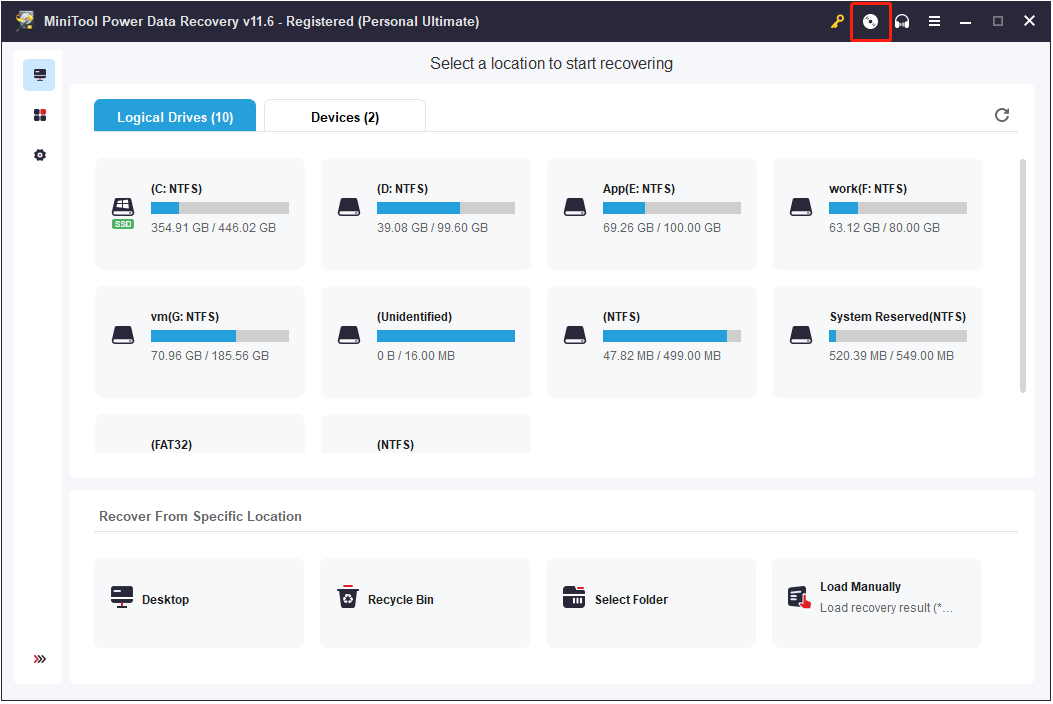
Étape 2. Démarrer l’ordinateur à écran noir à partir du disque bootable.
Après avoir créé un support bootable, vous devez insérer le support dans l’ordinateur à écran noir, puis démarrer votre appareil à partir du lecteur en vous référant à ce tutoriel: Comment démarrer à partir d’un CD/DVD/clé USB bootable MiniTool gravé.
Étape 3. Analyser la partition ou l’appareil cible.
Sur l’interface principale de MiniTool Power Data Recovery, vous devez sélectionner le lecteur cible dont vous voulez récupérer les données et cliquer sur le bouton Analyser pour démarrer l’analyse. Étant donné que les plantages du système n’affectent généralement que les données du disque système, nous choisissons ici d’analyser le lecteur C.
Si vous souhaitez analyser l’ensemble de l’ordinateur, passez à la section Périphériques et choisissez le périphérique entier à analyser.
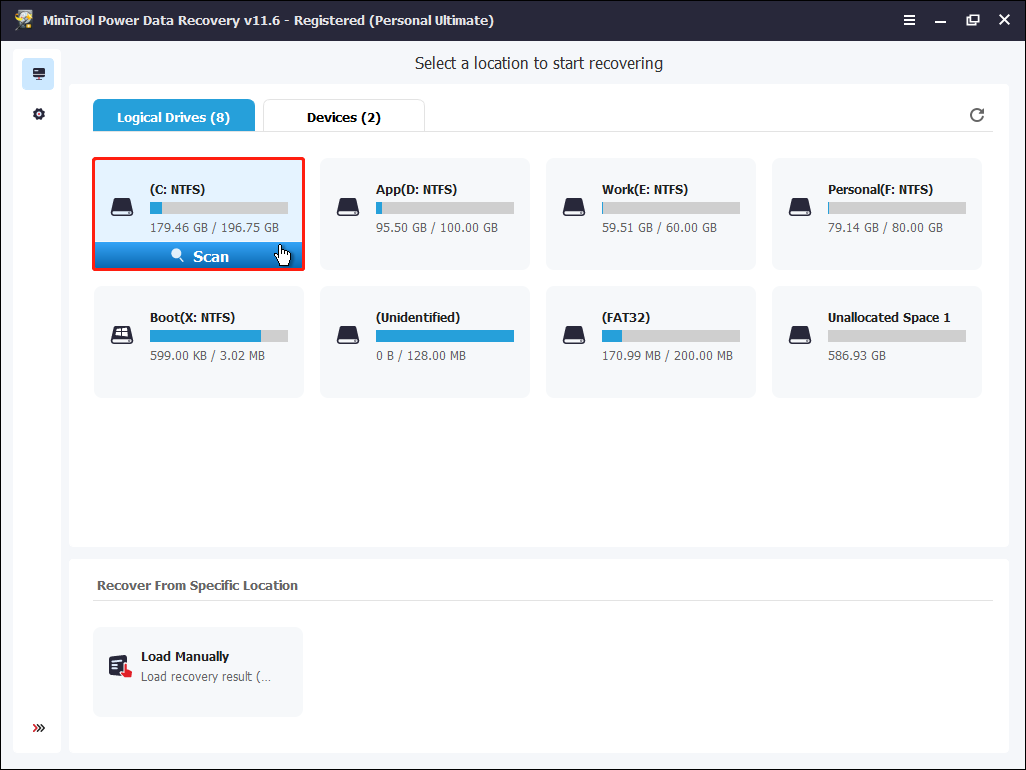
Vous devez maintenant attendre que le processus d’analyse soit complété.
Étape 4. Rechercher et prévisualiser les fichiers trouvés.
Après l’analyse, vous constaterez que tous les fichiers trouvés sur la partition/appareil sélectionné(e) sont répertoriés sur la page des résultats de l’analyse. Par défaut, ils sont répertoriés dans une structure arborescente sous la liste des catégories de Path d’accès, et vous pouvez développer chacun des dossiers pour trouver les fichiers nécessaires. Mais cela prend beaucoup de temps. Pour localiser rapidement les fichiers souhaités, passez à la catégorie Type pour afficher les fichiers par type, tels que les images, les documents, les vidéos et les fichiers audio, etc.
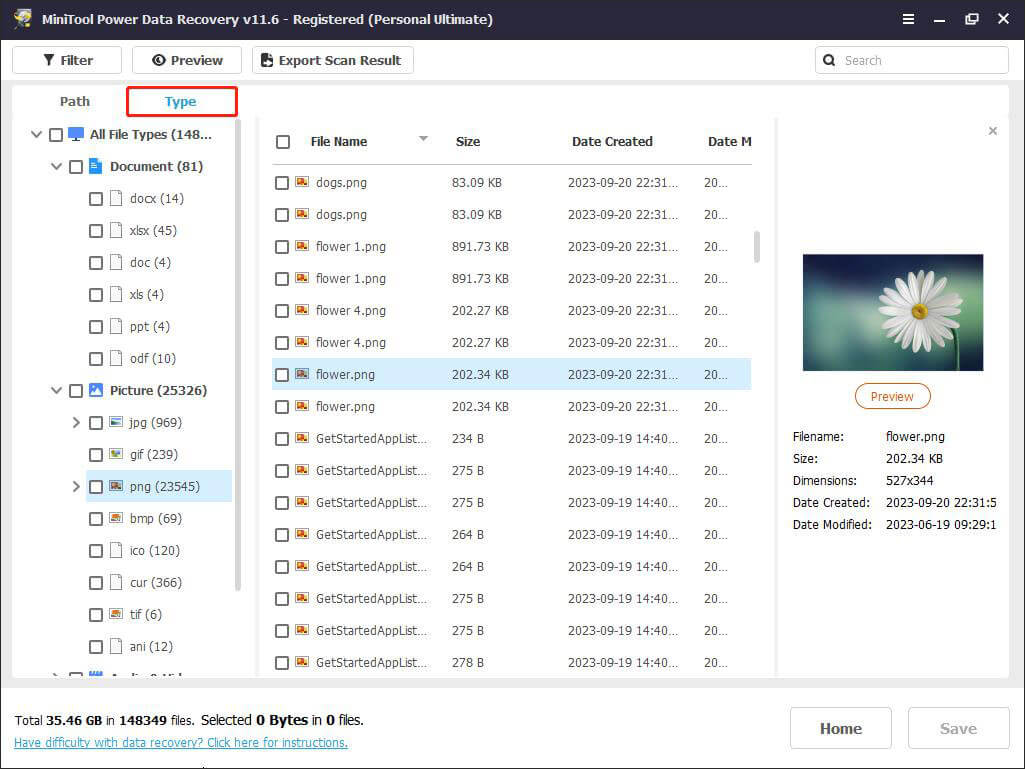
La fonctionnalité Filtre peut également remplir la même fonction : afficher les fichiers trouvés par type de fichier. Par ailleurs, le bouton Filtre vous permet de filtrer les fichiers indésirables par catégorie de fichier, taille de fichier et date de modification du fichier.
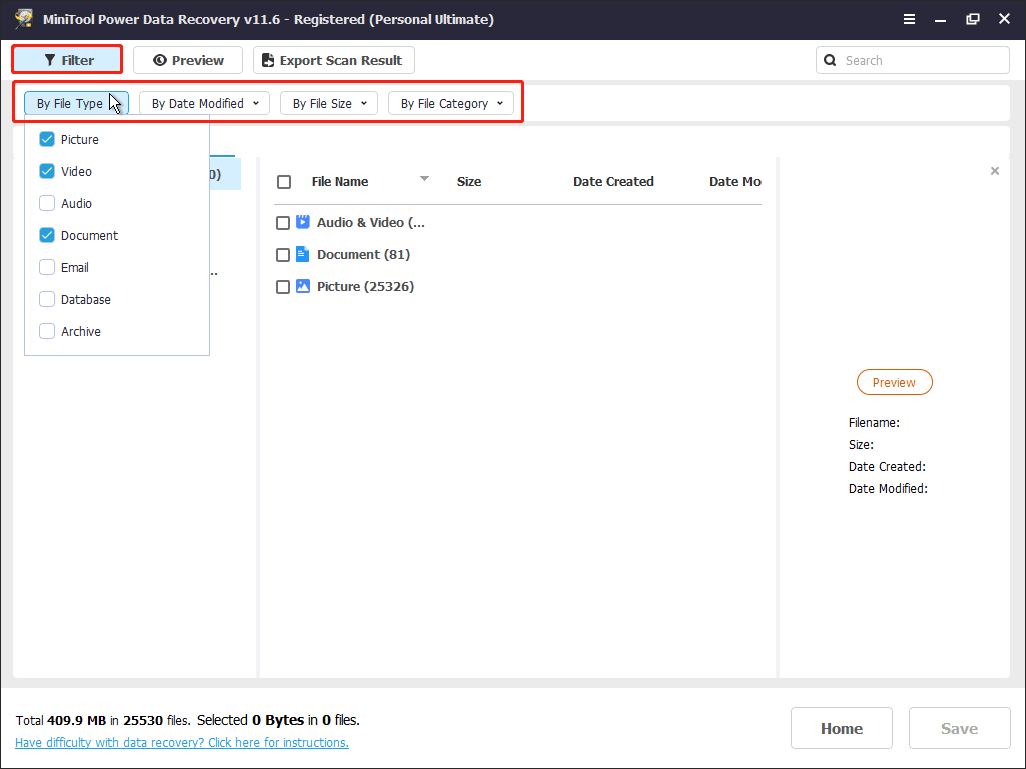
Il est essentiel de prévisualiser les fichiers trouvés pour s’assurer qu’ils sont nécessaires. Il existe deux méthodes pour prévisualiser les fichiers trouvés: double-cliquer sur chacun des fichiers trouvés et sélectionner un fichier en cliquant sur le bouton Prévisualiser.
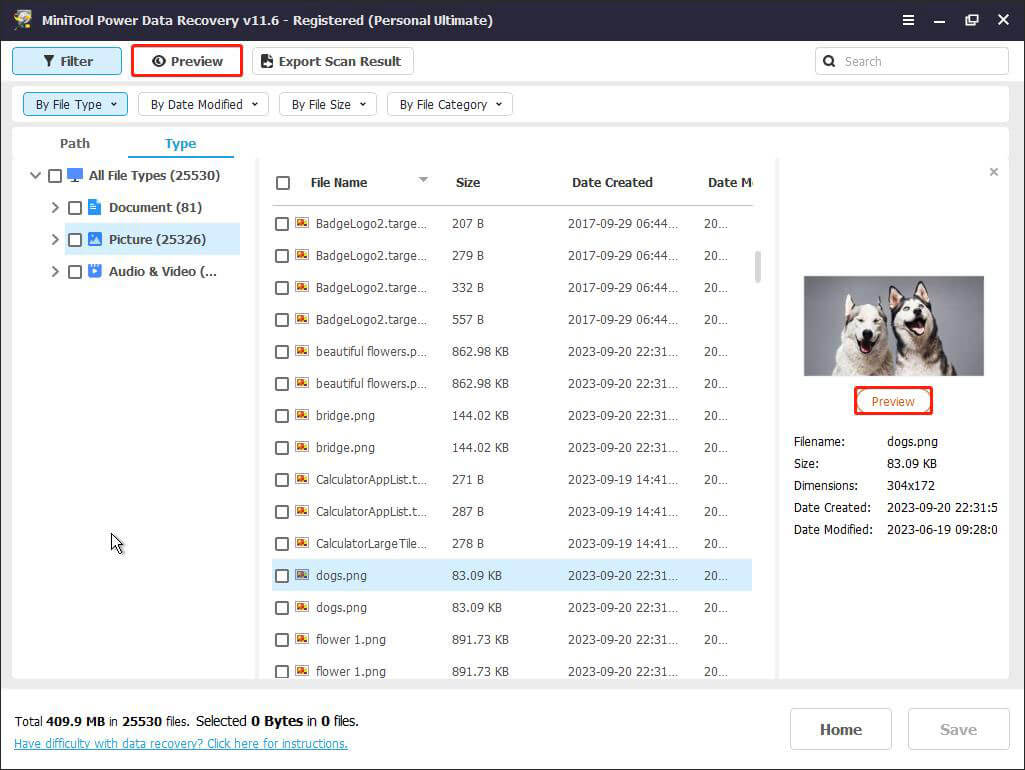
Étape 5. Enregistrer les fichiers récupérés.
Enfin, vous devez cocher tous les fichiers souhaités, puis cliquer sur le bouton Enregistrer pour spécifier un emplacement de stockage pour les fichiers récupérés. Étant donné que vous ne pouvez pas accéder aux disques durs de l’ordinateur avec un écran noir, vous devez enregistrer les fichiers sur un lecteur externe.
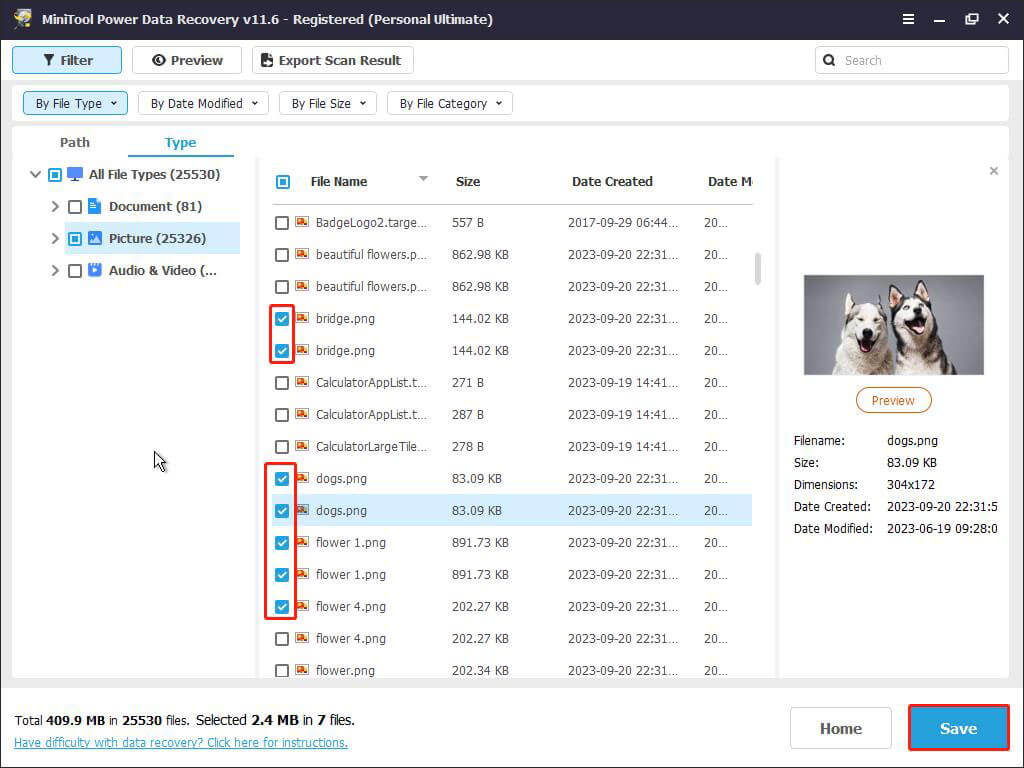
Voilà toutes les étapes à suivre pour récupérer les données d’un ordinateur qui ne démarre pas correctement. Après avoir récupéré vos fichiers, essayez de réinstaller Windows ou de confier l’ordinateur à un centre de réparation pour qu’il soit réparé.
MiniTool Power Data Recovery FreeCliquez pour télécharger100%Propre et sûr
Meilleure recommandation
Pour éviter que les données ne soient inaccessibles ou même perdues en raison de situations inattendues telles que l’écran noir de Windows après la mise en veille, il est recommandé d’effectuer des sauvegardes quotidiennes.
La sauvegarde sur le cloud, la copie de données sur un disque dur externe et l’utilisation d’un logiciel de sauvegarde de données professionnel sont toutes d’excellentes solutions de sauvegarde. Parmi celles-ci, l’utilisation d’un logiciel de sauvegarde de fichiers professionnel et fiable tel que MiniTool ShadowMaker est le premier choix. En plus de la sauvegarde de fichiers, MiniTool ShadowMaker excelle également dans la sauvegarde de systèmes, le clonage de disques, etc.
Par ailleurs, les méthodes de sauvegarde multiples telles que la sauvegarde complète, incrémentale et différentielle peuvent réduire efficacement le temps de sauvegarde et l’utilisation de la mémoire des fichiers de sauvegarde. Téléchargez maintenant l’édition d’essai (30 jours d’essai gratuit) de MiniTool ShadowMaker pour commencer à protéger vos données.
MiniTool ShadowMaker TrialCliquez pour télécharger100%Propre et sûr
Conclusion
Vous souffrez du problème « Écran noir de Windows 10 ou Windows 11 après la mise en veille »? Essayez de résoudre ce problème en appliquant les méthodes énumérées ci-dessus.
Si vous ne parvenez pas à corriger l’écran noir avec des méthodes simples, envisagez de réinstaller Windows ou de demander l’aide d’un professionnel. Avant de réinstaller l’OS, n’oubliez pas de récupérer vos fichiers. De plus, le fait de prendre l’habitude d’effectuer des sauvegardes quotidiennes vous aidera à protéger la sécurité de vos données.
Si vous avez des questions sur cet article ou sur le logiciel MiniTool, n’hésitez pas à nous envoyer un e-mail à [email protected].