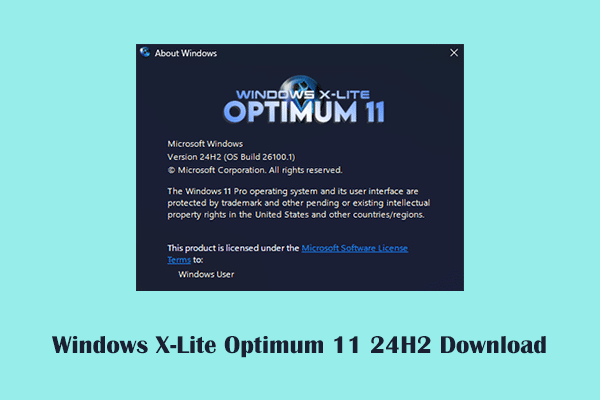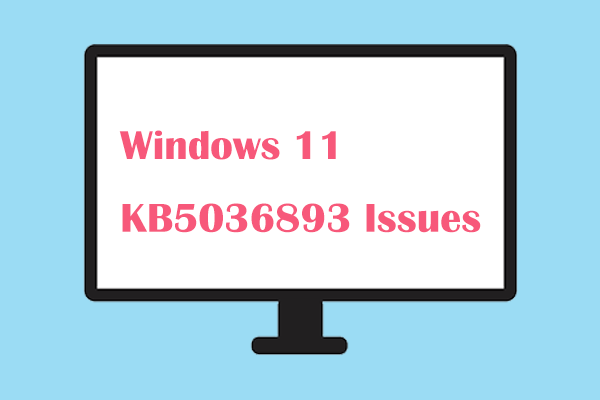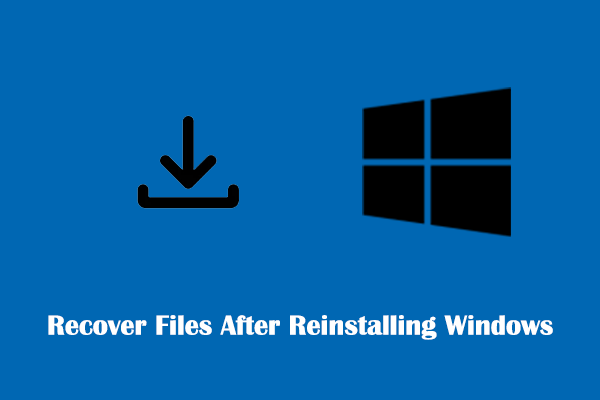A tela do seu PC continua preta após voltar do modo de suspensão ou hibernação? Por que esse problema ocorre? O que você pode fazer para restaurar seu computador com o erro de tela preta após hibernar no Windows? E se o computador permanecer com a tela preta após o reparo? Confira todas as respostas nesse post criado pela equipe MiniTool.
A tela continua preta ao ligar o PC depois de suspender/hibernar
O Windows tornou-se um dos sistemas operacionais de desktop mais utilizados no mundo devido à sua grande facilidade de uso, recursos multitarefa robustos e super compatibilidade. No entanto, ele também traz alguns desafios. Um dos seus problemas mais comuns é o erro de tela preta, que pode ocorrer devido a uma atualização do Windows, por causa da instalação de um driver da placa de vídeo, após pressionar Alt + Tab, etc.
Hoje vamos falar sobre outro erro de tela preta: a falha ao retomar o Windows após a suspensão ou hibernação. Isso significa que a tela do PC permanece preta após acordar o computador do modo de suspensão. Um usuário descreveu seu problema da seguinte forma:
Após a última atualização do Windows 10, a tela do meu computador continua preta quando tento tirá-la do modo de suspensão. Por exemplo, eu vou desligar meu notebook e ele vai para o repouso e quando eu volto uma hora ou mais tarde e abro a tampa a tela permanece preta, mas o computador está ativo. Eu preciso apertar o botão liga/desliga para desligá-lo e, em seguida, reiniciar o computador para ver a tela normalmente. Não sei se isso é algo diferente e relacionado à atualização mais nova do Windows 10. Se alguém puder me ajudar, eu agradeço.answers.microsoft.com
Se a tela do seu computador ou notebook não liga normalmente após hibernar, isso pode estar ocorrendo pelas possíveis razões listadas abaixo:
- O driver da placa de vídeo está desatualizado ou corrompido.
- Os recursos de inicialização rápida e hibernação estão ativados.
- Alguns serviços do Windows estão habilitados incorretamente.
- As configurações de gerenciamento de energia estão configuradas incorretamente.
- O hardware do computador está com defeito.
Agora, vamos ver em detalhes como corrigir esse erro de tela preta.
Soluções para o erro de tela preta no Windows após a suspensão ou hibernação
1ª solução. Forçar o desligamento e reiniciar o computador
Quando o computador permanece na tela preta após acordar do modo de suspensão, a primeira coisa que você deve fazer é forçar o desligamento do PC e reiniciá-lo em seguida.
Pressione e segure o botão Liga/Desliga do computador por alguns segundos até que o dispositivo desligue completamente. Se estiver usando um notebook, desconecte o carregador.
Em seguida, inicie o computador e verifique se ele inicializa normalmente.
Se o computador conseguir iniciar, você pode executar as seguintes operações normalmente. Caso contrário, se o seu dispositivo continuar preso na tela preta, será necessário entrar no Ambiente de Recuperação do Windows para tentar aplicar as soluções abaixo. Este post mostra mais detalhes: Como entrar no modo de recuperação do Windows em PCs inicializáveis/não inicializáveis.
2ª solução. Desative a inicialização rápida/hibernação
Quando você desliga o computador, a inicialização rápida o coloca em um estado de hibernação em vez de desligar completamente. Isso acelera a inicialização do Windows. No entanto, esse recurso pode causar o erro de tela preta.
Então, você pode tentar desativar a opção de inicialização rápida e verificar se o erro de tela preta desaparece.
Passo 1. Na caixa de pesquisa do Windows, digite Escolher um plano de energia e clique no melhor resultado.
Passo 2. No painel esquerdo, clique em Escolher o que o botão liga/desliga faz.
Passo 3. Clique em Alterar configurações que não estão disponíveis no momento.
Passo 4. Desmarque as caixas de seleção ao lado de Ativar inicialização rápida (recomendado) e Hibernar. Depois disso, clique em Salvar alterações.
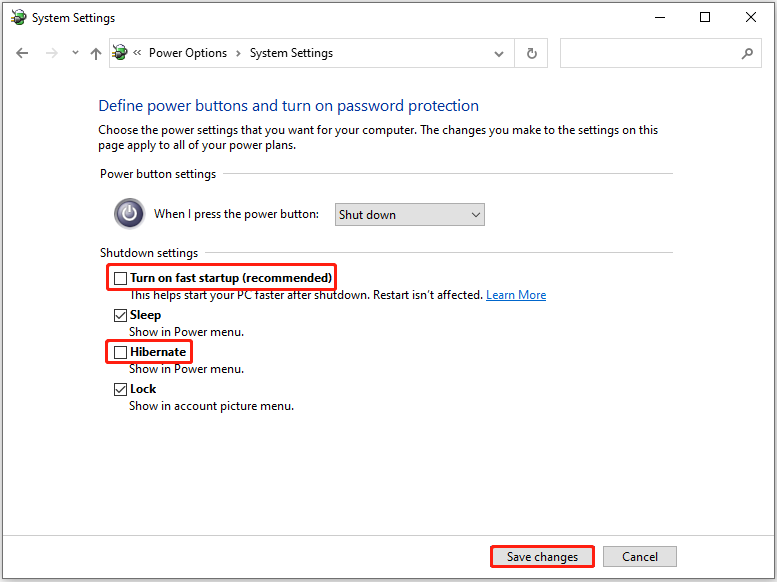
3ª solução. Atualize o driver da placa de vídeo
Em circunstâncias normais, o driver da placa de vídeo será atualizado automaticamente junto com as atualizações do Windows. No entanto, em muitos casos, o erro de tela preta é causado por drivers de placa gráfica desatualizados. Portanto, se você estiver encontrando o erro de tela preta após a suspensão no Windows, pode tentar atualizar o driver manualmente.
Passo 1. Na barra de tarefas, clique com o botão direito do mouse em Iniciar para entrar no Gerenciador de Dispositivos.
Passo 2. Expanda a opção Adaptadores de vídeo, clique com o botão direito do mouse no dispositivo de vídeo e selecione Atualizar driver.
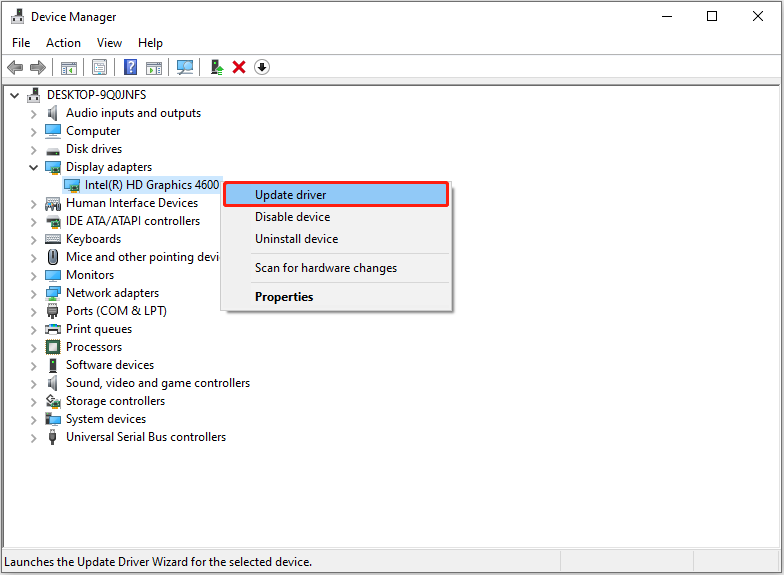
Passo 3. Siga as instruções no seu computador para concluir todo o processo.
4ª solução. Execute a Solução de Problemas de Energia
A Solução de Problemas de Energia pode detectar e corrigir problemas relacionados às configurações de energia. A execução dessa ferramenta também é uma maneira eficaz de corrigir o erro de tela preta.
Passo 1. Pressione as teclas Windows + I ao mesmo tempo para abrir as Configurações.
Passo 2. Clique em Atualização e Segurança > Solução de problemas > Solução de problemas adicionais.
Passo 3. Encontre e clique na seção Energia e, em seguida, clique em Executar a solução de problemas. Depois disso, aguarde a conclusão do processo. Se esse método não conseguir ativar o computador após o modo de suspensão, tente o próximo.
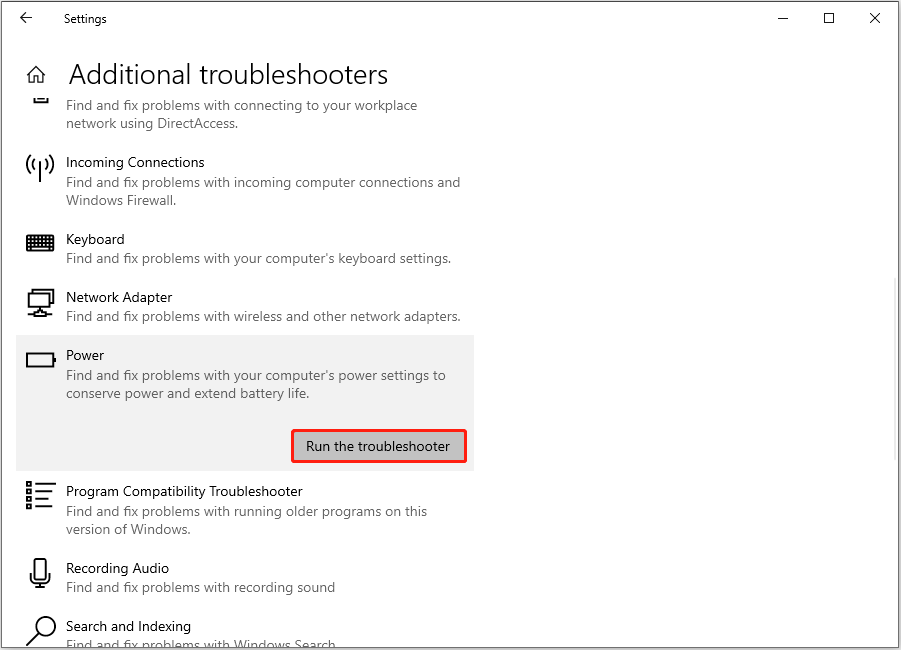
5ª solução. Desabilite o Serviço de Preparação de Aplicativos
O serviço de Preparação de Aplicativos prepara seus programas para iniciar uma sessão pela primeira vez e ao instalar nossos aplicativos. No entanto, de acordo com experiências dos usuários, esse recurso pode causar o erro de tela preta após a hibernação. Confira agora como desabilitar este serviço.
Passo 1. Pesquise Serviços usando a caixa de pesquisa do Windows e abra esse utilitário.
Passo 2. Localize e clique duas vezes em Preparação de aplicativos. Na nova janela, escolha a opção Desabilitada para o tipo de inicialização.
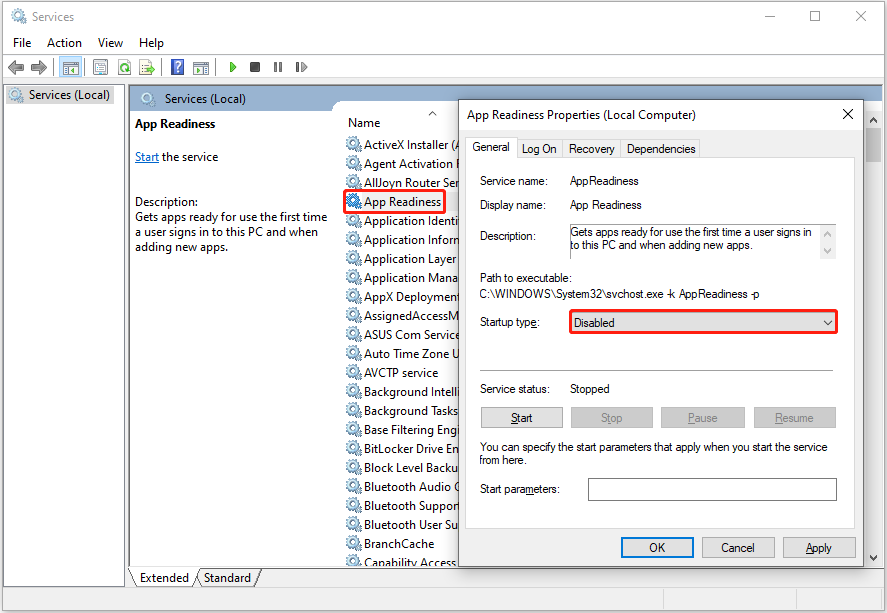
Passo 3. Clique em Aplicar e OK para aplicar essa alteração.
6ª solução. Atualize o BIOS
A incapacidade do computador de despertar do modo de suspensão também pode ser causada por um BIOS desatualizado. Para descartar essa causa, você pode tentar atualizar o BIOS.
Se você pretende atualizar o BIOS, não esqueça de manter seu notebook conectado à bateria durante o processo. Consulte este artigo para executar a operação: Como atualizar o BIOS no Windows 10 | Como verificar a versão do BIOS.
Como recuperar dados do computador com erro de tela preta
Se você tentou todos os métodos acima mas o computador continua apresentando o erro de tela preta, pode ser necessário considerar a reinstalação do Windows ou procurar ajuda de uma assistência técnica qualificada e/ou autorizada.
No entanto, antes disso, é altamente recomendável resgatar os dados em seu computador para evitar perdas ou danos aos arquivos. Como recuperar arquivos de um computador com erro de tela preta? Nesse caso, o software profissional de recuperação de dados MiniTool Power Data Recovery pode ser de grande ajuda.
Este software de restauração consegue recuperar dados em diversos casos em que os arquivos se encontram inacessíveis ou perdidos, como após um downgrade do Windows, após reinstalar o Windows, de dispositivos com sistema de arquivos danificado, entre outros.
Seu recurso Criador de Mídia inicializável ajuda a criar uma ferramenta de recuperação de dados para inicializar o computador que não inicia normalmente e recuperar seus dados. Observe que esse recurso só está disponível para versões pagas/registradas.
Agora, siga as instruções abaixo para criar uma mídia inicializável e executar a recuperação de dados do computador não inicializável.
Passo 1. Crie uma unidade USB inicializável.
Primeiro, baixe e instale o MiniTool Power Data Recovery em um computador em funcionamento normal. Clique no botão abaixo para baixar a edição gratuita deste serviço de recuperação de dados do disco rígido e depois faça o upgrade para uma edição completa.
MiniTool Power Data Recovery FreeClique para baixar100%Limpo e seguro
Inicie e registre o MiniTool Power Data Recovery. Clique noícone do Criador de Mídia Inicializável para criar uma unidade USB inicializável.
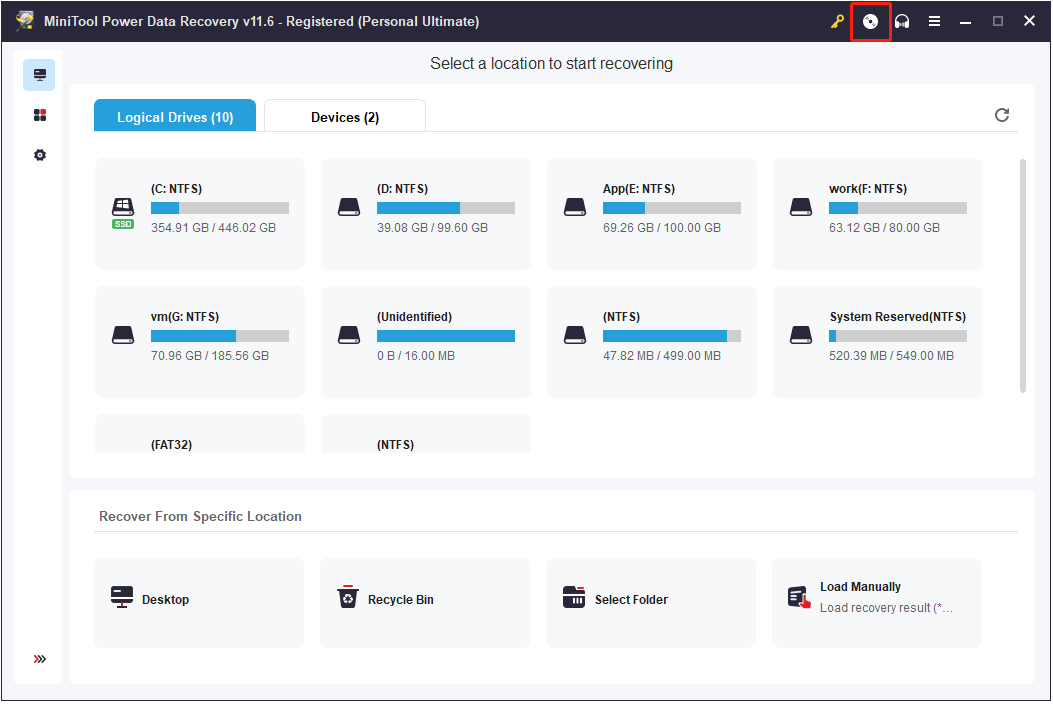
Passo 2. Inicie o computador com erro de tela preta a partir do disco inicializável.
Após criar a mídia inicializável, você deve inserir essa mídia no computador que apresenta o erro de tela preta e, em seguida, inicializar o dispositivo a partir da unidade. Consulte este tutorial: Como inicializar a partir de um CD/DVD/USB inicializável MiniTool.
Passo 3. Verifique a partição/dispositivo.
Na interface principal do MiniTool Power Data Recovery, selecione o disco ou unidade da qual deseja recuperar dados e clique no botão Verificar para iniciar a verificação. Como as falhas do sistema geralmente afetam apenas os dados do disco do sistema, aqui optamos por verificar a unidade C.
Se quiser verificar todo o computador, vá para a seção Dispositivos e selecione seu PC.
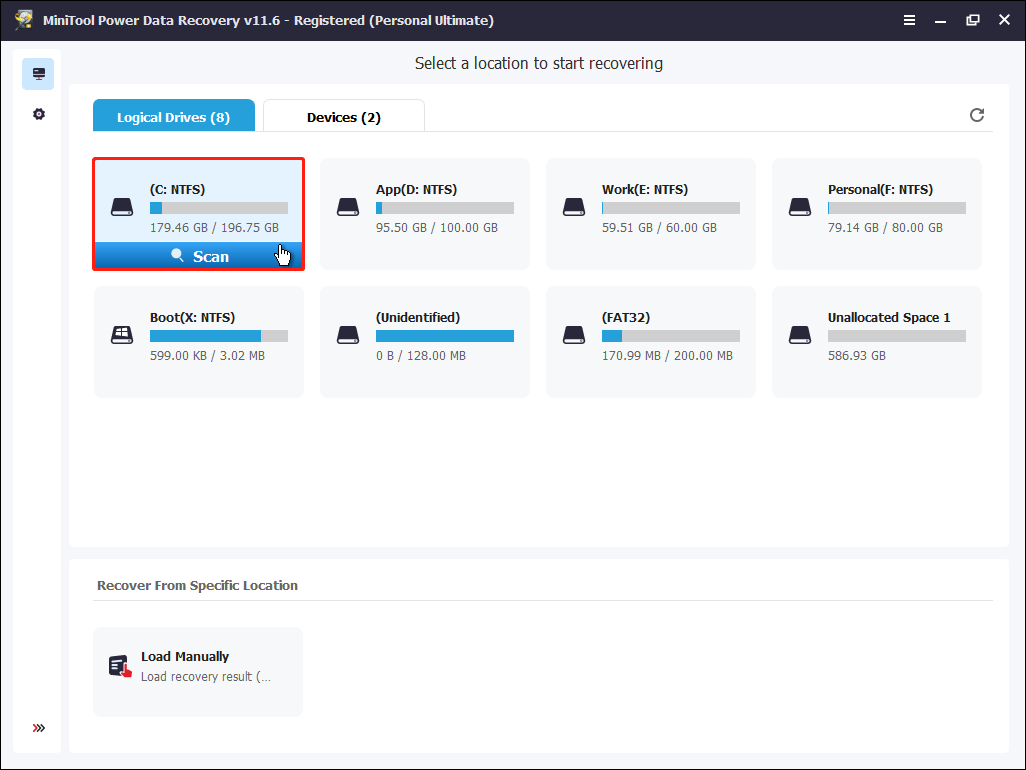
Aguarde até que o processo de verificação seja concluído.
Passo 4. Localize e confira os arquivos encontrados.
Após a verificação, todos os arquivos encontrados na partição/dispositivo escolhido seão listados na página de resultados. Por padrão, eles serão exibidos em uma estrutura de árvore por Caminho, e você pode expandir cada uma das pastas para localizar os arquivos necessários. No entanto, esse processo costuma ser mais demorado. Para encontrar os arquivos desejados rapidamente, vá para a categoria Tipo para visualizar arquivos separadamente por imagens, documentos, vídeos e áudio, etc.
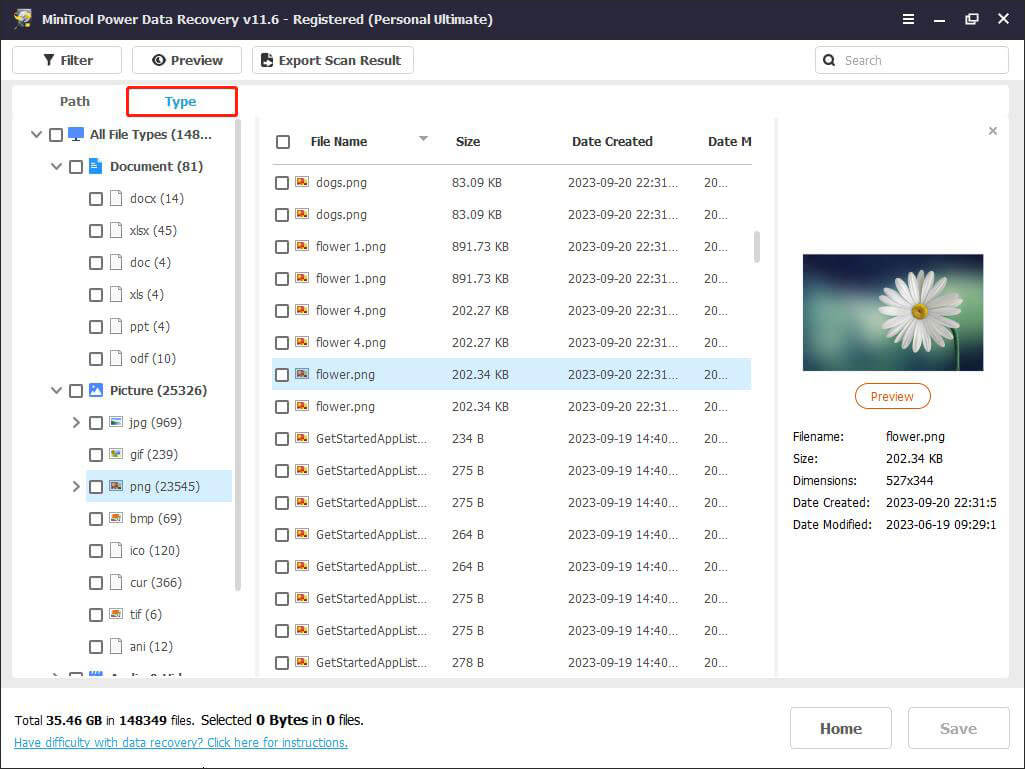
O recurso Filtrar também pode executar a mesma função e mostrar os arquivos encontrados por tipo de arquivo. Além disso, com o botão Filtrar, você pode excluir arquivos indesejados dos resultados por categoria, tamanho e data de modificação do arquivo.
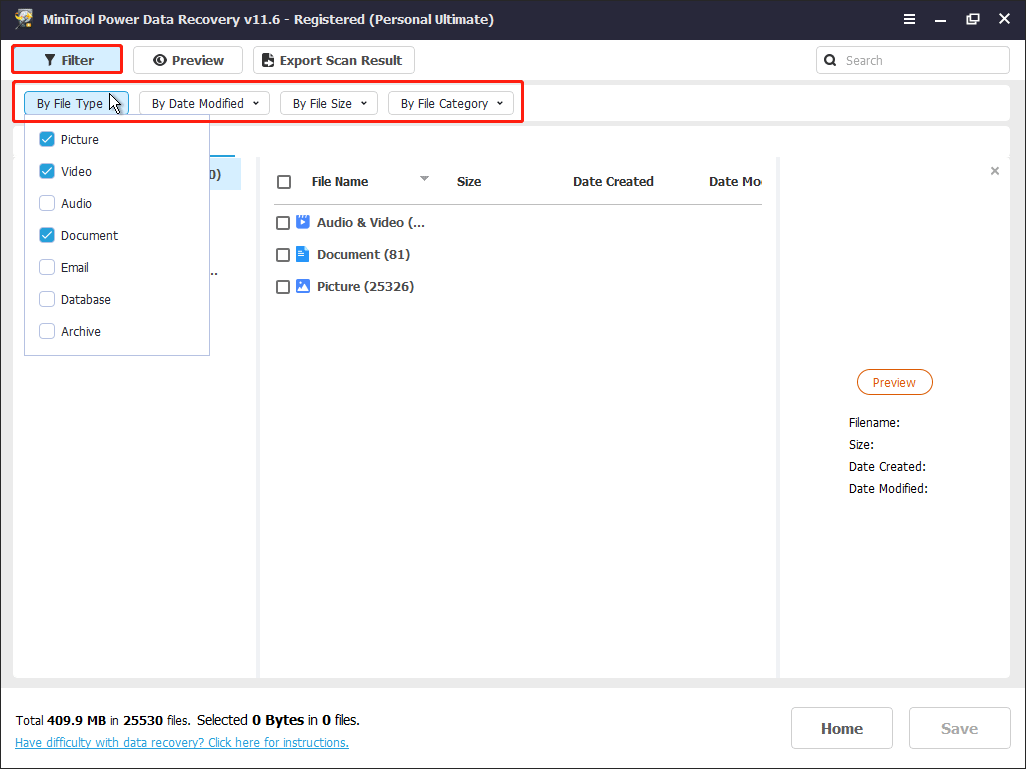
É importante conferir os resultados para garantir que foi possível encontrar os arquivos necessários. Você pode fazer isso de duas formas: clicando duas vezes em cada um dos arquivos encontrados ou selecionando um arquivo e clicando no botão Visualizar.
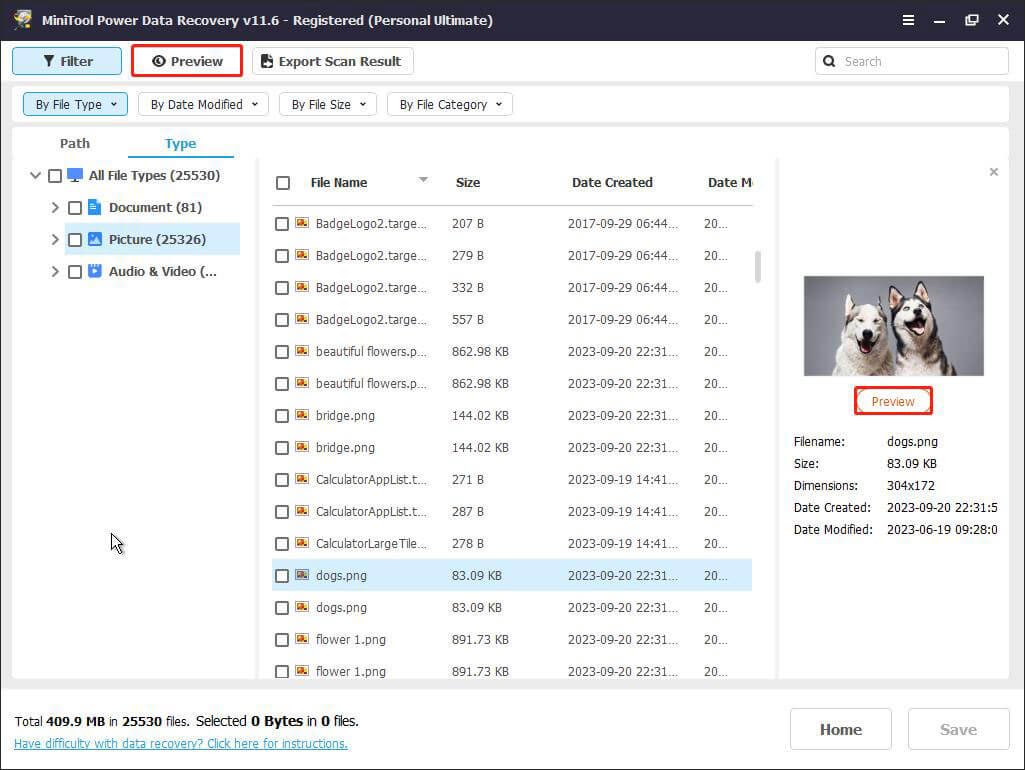
Passo 5. Salve os arquivos recuperados.
Por fim, você deve marcar todos os arquivos desejados e clicar no botão Salvar para especificar um local de armazenamento para os arquivos recuperados. Como você não pode acessar o HD no computador com o erro de tela preta, salve os arquivos em uma unidade externa.
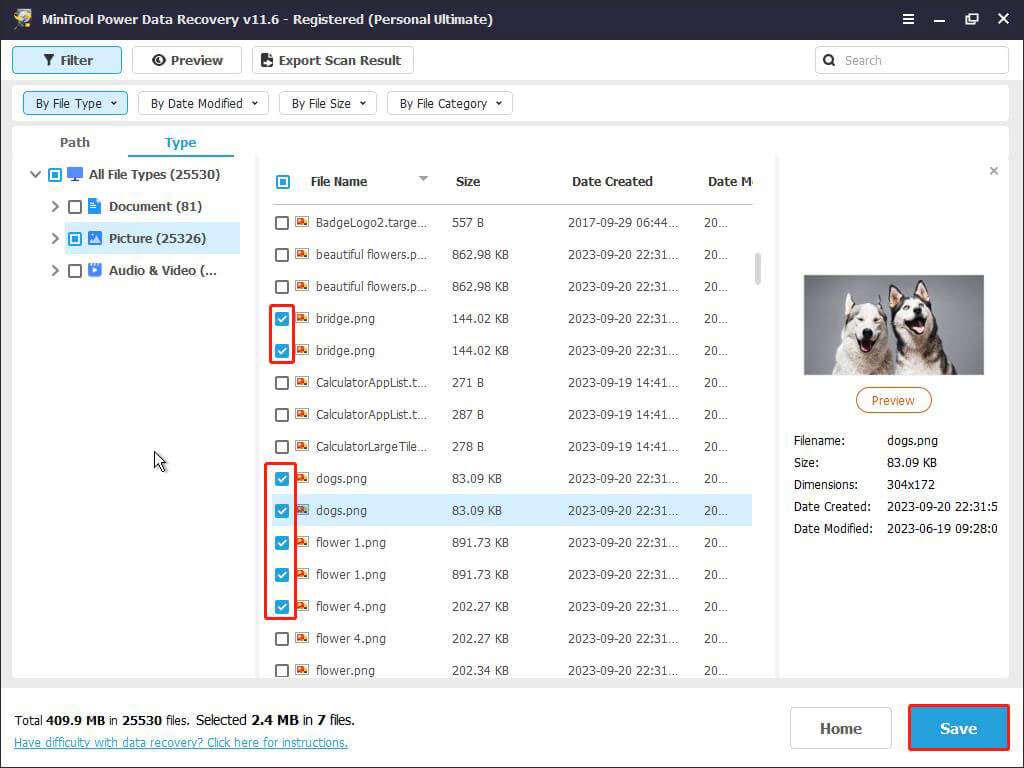
Agora você já sabe como recuperar dados de um computador que não inicializa corretamente. Após resgatar seus arquivos, você pode tentar reinstalar o Windows ou levar o computador a uma assistência para reparo.
MiniTool Power Data Recovery FreeClique para baixar100%Limpo e seguro
Melhor recomendação
Para evitar que os dados fiquem inacessíveis ou até mesmo acabem perdidos devido a situações inesperadas (como o erro de tela preta do Windows após o suspensão), é recomendável que você faça backups diários.
Existem várias soluções de backup excelentes, como o backup na nuvem, a cópia de dados para um HD externo ou o uso de software profissional de backup de dados. Recomendamos utilizar um programa profissional e confiável, como MiniTool ShadowMaker. Além do backup de arquivos, o MiniTool ShadowMaker também faz backup do sistema e conta com recursos de clonagem de disco.
Este programa oferece ainda opções de backup completo, incremental e diferencial, que são altamente práticos e reduzem o uso de memória dos arquivos de backup. Agora, baixe a edição de teste (uso gratuito por 30 dias) do MiniTool ShadowMaker para começar a proteger seus dados.
MiniTool ShadowMaker TrialClique para baixar100%Limpo e seguro
Conclusão
Seu computador está apresentando o erro de tela preta após suspender ou hibernar no Windows 10/11? Tente resolver esse problema aplicando os métodos detalhados acima.
Se você não conseguir corrigir o erro de tela preta com esses métodos simples, considere reinstalar o Windows ou procurar ajuda profissional. Antes de reinstalar o sistema operacional, lembre-se de recuperar seus arquivos. Além disso, lembramos que desenvolver um bom hábito de backups diários ajudará a manter a segurança dos seus dados.
Se você tiver alguma dúvida sobre este artigo ou o software MiniTool, não hesite em enviar um e-mail para [email protected].