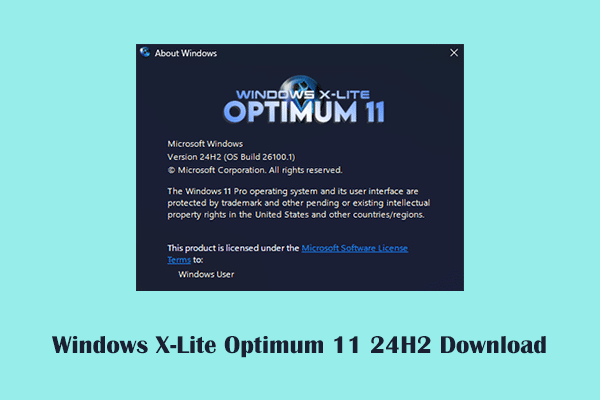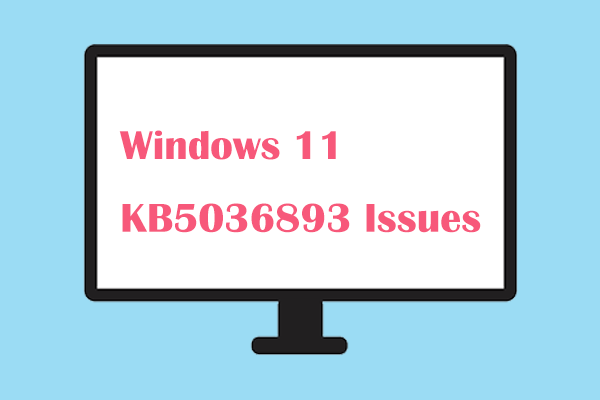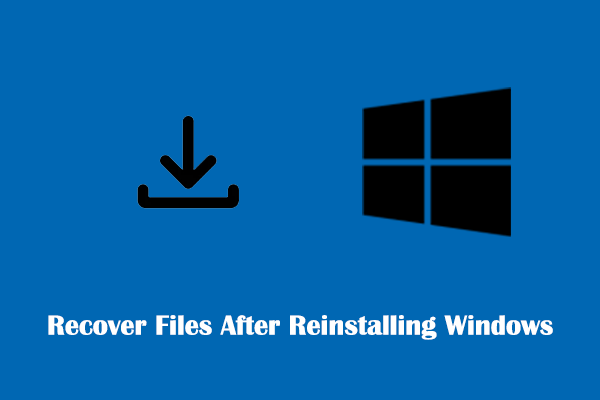¿Se queda la pantalla en negro de Windows tras despertar el ordenador del modo suspensión? ¿Por qué ocurre esto? ¿Qué medidas pueden tomarse para solucionar la pantalla negra de Windows tras el reposo"? ¿Qué pasa cuando al ordenador se le queda la pantalla en negro tras una reparación? Conseguirás las respuestas en este artículo de MiniTool.
La pantalla se queda en negro tras despertar el ordenador del modo suspensión
El sistema operativo Windows se ha convertido en uno de los sistemas operativos que más se utilizan en el mundo por lo fácil que es utilizarlo, por sus poderosas capacidades multitarea y por su supercompatibilidad. No obstante, también tiene que enfrentarse a algunos desafíos. Uno de los problemas más comunes de Windows es la pantalla negra de la muerte, por ejemplo, que aparece una pantalla negra tras una actualización de Windows, una pantalla negra tras instalar un controlador de la tarjeta gráfica, una pantalla negra después de pulsar Alt + Tab, etcétera.
Hoy vamos a discutir sobre otro problema de la pantalla negra en Windows 11 tras dormir: la pantalla se queda en negro después tras despertar del modo suspensión. Esto quiere decir que la pantalla del PC se queda en negro tras despertar el ordenador del modo suspensión. Uno de los usuarios describió el problema del siguiente modo:
Tras la reciente actualización de Windows 10 la pantalla de mi ordenador se queda en negro tras sacar el ordenador del modo de suspensión. Por ejemplo, en caso de apagar el ordenador portátil, se pone en modo descanso y cuando vuelvo una hora más tarde y abro la tapa para encenderlo de nuevo, se queda la pantalla en negro, la pantalla del portátil no se enciende después de dormir aunque el ordenador esté encendido. Tengo que mantener presionado el botón de encendido para apagarlo y después reiniciar el ordenador para que la pantalla se vuelva a encender. No sabía si esto es algo diferente y que está relacionado con la actualización de Windows 10 reciente. Si alguien pudiera ayudarme, se lo agradecería.answers.microsoft.com
En cuanto al problema de que la pantalla del ordenador de sobremesa/portátil no se enciende después de la suspensión, hemos recopilado las siguientes razones posibles:
- El controlador de la tarjeta gráfica no está actualizado o ha resultado dañado.
- Están activadas las funciones de arranque rápido e hibernación.
- Algunos servicios de Windows no se han activado correctamente.
- La gestión de energía ha sido configurada incorrectamente.
- El hardware del ordenador está estropeado.
A continuación, vamos a guiarte sobre cómo librarte de la pantalla negra.
Soluciones a la pantalla de Windows en negro después de dormir
Solución 1. Forzar el apagado y reiniciar el ordenador
Cuando tu ordenador se quede con la pantalla en negro tras despertar del modo suspensión, lo primero que has de hacer es forzar el apagado del PC y después reiniciarlo.
Presiona y mantén presionado el botón de Encendido de tu ordenador unos segundos hasta que el dispositivo se apague completamente. Por cierto, si estás utilizando un ordenador portátil, tendrás que quitar la fuente de alimentación.
Después, prueba a iniciar el ordenador y comprueba si este arranca sin problemas.
MiniTool Power Data Recovery FreeHaz clic para Descargar100%Limpio y seguro
Si el ordenador arranca bien, puedes seguir las siguientes operaciones como harías normalmente. Teniendo en cuenta que a tu dispositivo se le queda la pantalla en negro, será necesario acceder al Entorno de Recuperación de Windows para probar las soluciones que proponemos a continuación. Este artículo te muestra los detalles: Cómo acceder al modo de recuperación de Windows durante el inicio/PC no arranca.
Solución 2. Apagar el Inicio rápido/Hibernación
Cuando apagas el ordenador, el inicio rápido lo pone en estado de hibernación en vez de apagarlo por completo. Esto sirve apara acelerar el inicio de Windows. Sin embargo, esta opción resulta algunas veces en una pantalla en negro.
Por esto, puedes probar a desactivar la opción de inicio rápido y luego comprobar si la pantalla negra desaparece.
Paso 1. En el cuadro de búsqueda de Windows, introduce Elegir un plan de energía y, después, haga clic en este resultado.
Paso 2. En el panel de la izquierda, haz clic en Elegir qué hace el botón de encendido.
Paso 3. Haz clic en Cambiar la configuración que no está actualmente disponible..
Paso 4. Desmarca las casillas de verificación que se encuentran junto a Activar inicio rápido (recomendado) e Hibernar. Después, haz clic en Guardar cambios.
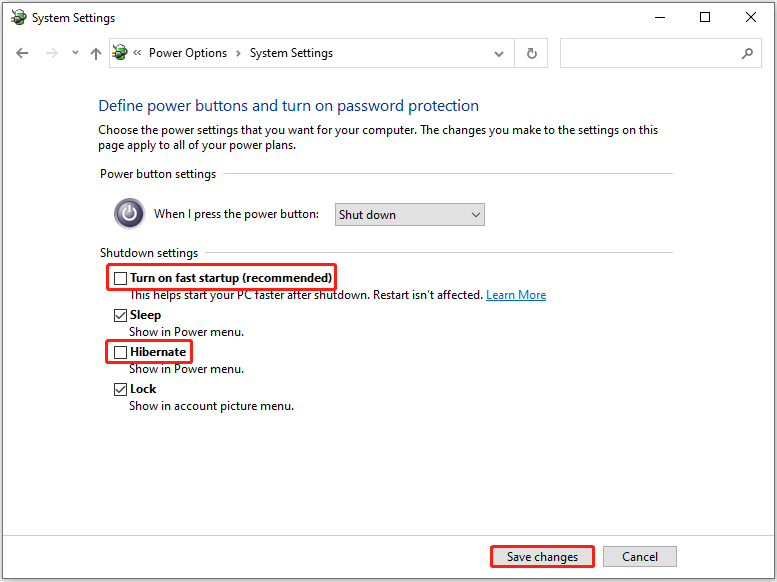
Solución 3. Actualizar el controlador de la gráfica
En circunstancias normales, el controlador de la tarjeta gráfica se actualizará de manera automática junto con las actualizaciones de Windows. Sin embargo, muchas veces, el problema de la pantalla negra es debido a que los controladores de la tarjeta gráfica no han sido actualizados. Por lo tanto, si te has quedado atascado en la pantalla negra de Windows tras el reposo, puedes probar a actualizar el controlador manualmente.
Paso 1. En la barra de tareas, haz clic derecho en el botón Inicio para elegir el Administrador de dispositivos.
Paso 2. Amplía la opción Adaptadores de pantalla, haz clic derecho en el dispositivo de visualización y elige la opción de Actualizar controlador.
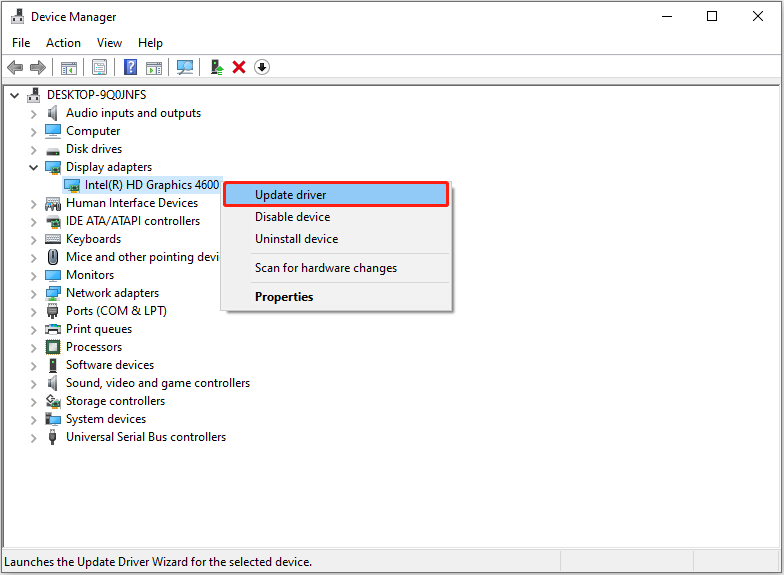
Paso 3. Sigue las instrucciones de tu ordenador para finalizar el proceso al completo.
Solución 4. Ejecuta el solucionador de problemas de energía
El solucionador de problemas de energía es capaz de detectar y solucionar los problemas relacionados con la configuración de energía. Ejecutar este solucionador de problemas también es un modo eficaz de librarte de la pantalla en negro.
Paso 1. Utiliza el atajo de teclado Windows + I para que se abra la Configuración.
Paso 2. Haz clic en Actualización y seguridad Solucionar problemas Solucionadores de problemas adicionales.
Paso 3. Busque y haz clic en Energía, después haz clic en Ejecutar el solucionador de problemas. Después de eso, espera hasta que termine el proceso. En caso de que este método no sirva para despertar tu ordenador del modo suspensión, prueba con el siguiente método.
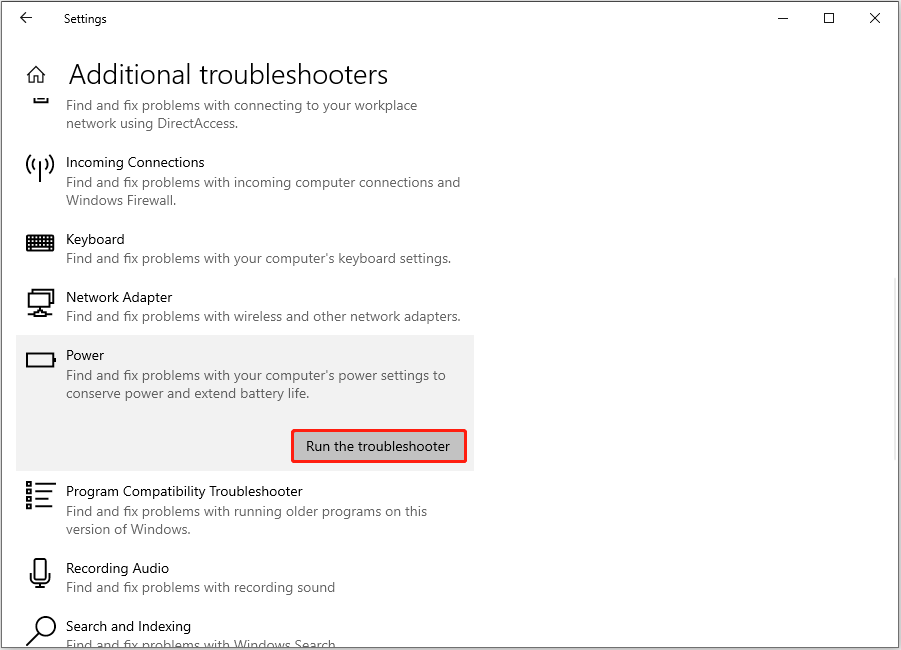
Solución 5. Desactivar el servicio App Readiness
El servicio App Readiness sirve para preparar las aplicaciones cuando inicias sesión por primera vez en un ordenador y también cuando añades aplicaciones nuevas. Sin embargo, según la propia experiencia de muchos usuarios, este servicio puede ser la causa del problema «pantalla negra después de dormir». Aquí puedes valorar desactivar este servicio.
Paso 1. Abrir los Servicios utilizando el cuadro de la búsqueda de Windows.
Paso 2. Encontrar y hacer doble clic encima de App Readiness. En la ventana siguiente, elige la opción Deshabilitado para el tipo de inicio.
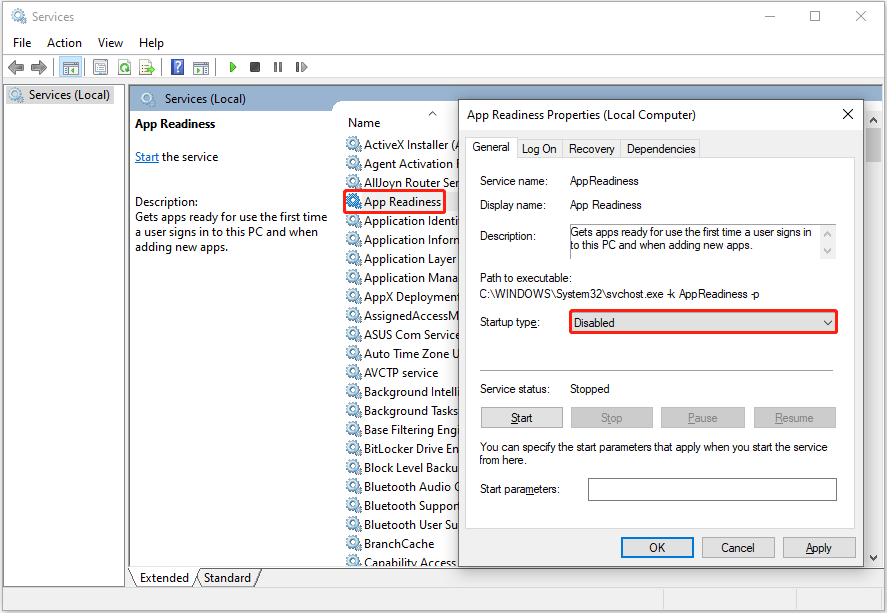
Paso 3. Haz clic en Aplicar y luego en Aceptar siguiendo este orden para aplicar el cambio.
Solución 6. Actualizar la BIOS
Cuando el ordenador no puede despertar del modo de suspensión esto también puede ser debido a una BIOS obsoleta. Para descartar esta posible causa, puedes probar a actualizar la BIOS.
Si has pensado en actualizar la BIOS, asegúrate de que dispones de suministro eléctrico suficiente durante el proceso. Y, puedes referirte a este artículo para realizar esta operación: Cómo actualizar la BIOS de Windows 10 | Cómo verificar la versión de la BIOS.
Recuperar los datos de un ordenador al que se le queda la pantalla en negro
Si ya has probado todos los métodos anteriores y sigues sin poder librarte del problema de la pantalla negra de Windows tras el reposo, entonces puede que tengas que valorar volver a instalar Windows o buscar la ayuda de una organización o de una empresa profesional para la reparación de equipos informáticos.
Sin embargo, antes de hacer esto, lo mejor será restaurar los datos en tu ordenador para evitar perder archivos o que estos se dañen. ¿Cómo recuperar archivos de un ordenador que solo muestra una pantalla en negro? En esto es cuando un software profesional de recuperación de datos, como MiniTool Power Data Recovery, puede desempeñar un papel realmente importante.
Este software para recuperar datos es capaz de recuperar datos de manera efectiva en muchas situaciones en los que los datos son inaccesibles o se han perdido, por ejemplo, recuperar datos tras volver a una versión anterior de Windows, recuperar los datos tras reinstalar Windows, recuperar archivos de una unidad que tiene el sistema de archivos dañado y demás.
Su función Creador de medios de arranque te ayuda a crear una herramienta de recuperación de datos arrancable y, a continuación, podrás iniciar el ordenador para analizar y recuperar tus datos. Ten en cuenta que esta función sólo se encuentra disponible en las versiones registradas.
Ahora sigue las instrucciones a continuación para crear un medio de arranque y recuperar los datos de un ordenador que no arranca.
Paso 1. Crear una unidad USB de arranque.
Primero, descarga e instala MiniTool Power Data Recovery en un ordenador que funcione bien. Puedes hacer clic encima del botón que tienes más abajo para bajarte la edición gratuita de este servicio de recuperación de datos del disco duro, entonces tendrás la posibilidad de actualizarlo a una edición completa.
MiniTool Power Data Recovery FreeHaz clic para Descargar100%Limpio y seguro
A continuación, ejecute el programa MiniTool Power Data Recovery registrado. Haz clic en el icono Bootable Media Builder para crear una unidad USB de arranque.
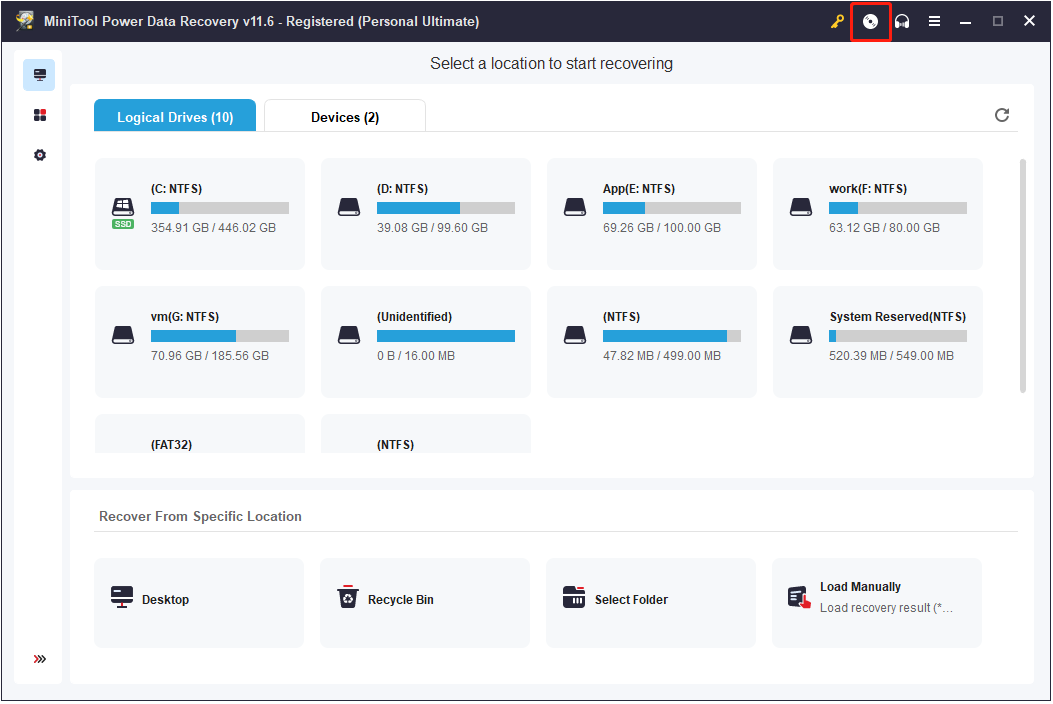
Paso 2. Arranca tu ordenador al que se le queda la pantalla en negro desde el disco de arranque que has creado.
Tras crear el medio de arranque, será necesario introducir este medio en el ordenador al que se le queda la pantalla en negro y luego iniciar el dispositivo desde la unidad, utilizando como referencia este tutorial: Cómo arrancar desde un CD/DVD/USB Flash Drive de arranque con MiniTool grabado.
Paso 3. Analizar la partición/dispositivo de destino.
Ya en la interfaz principal de MiniTool Power Data Recovery, has de elegir la unidad de destino de la que quieras recuperar los datos y hacer clic en Escanear para dar comienzo al análisis. Ya que los fallos del sistema normalmente afectan sólo a los datos que tengamos en el disco del sistema, aquí vamos a elegir escanear la unidad C .
Si quieres escanear todo el ordenador al completo, puedes acceder a la sección Dispositivos y elegir el dispositivo completo para escanearlo.
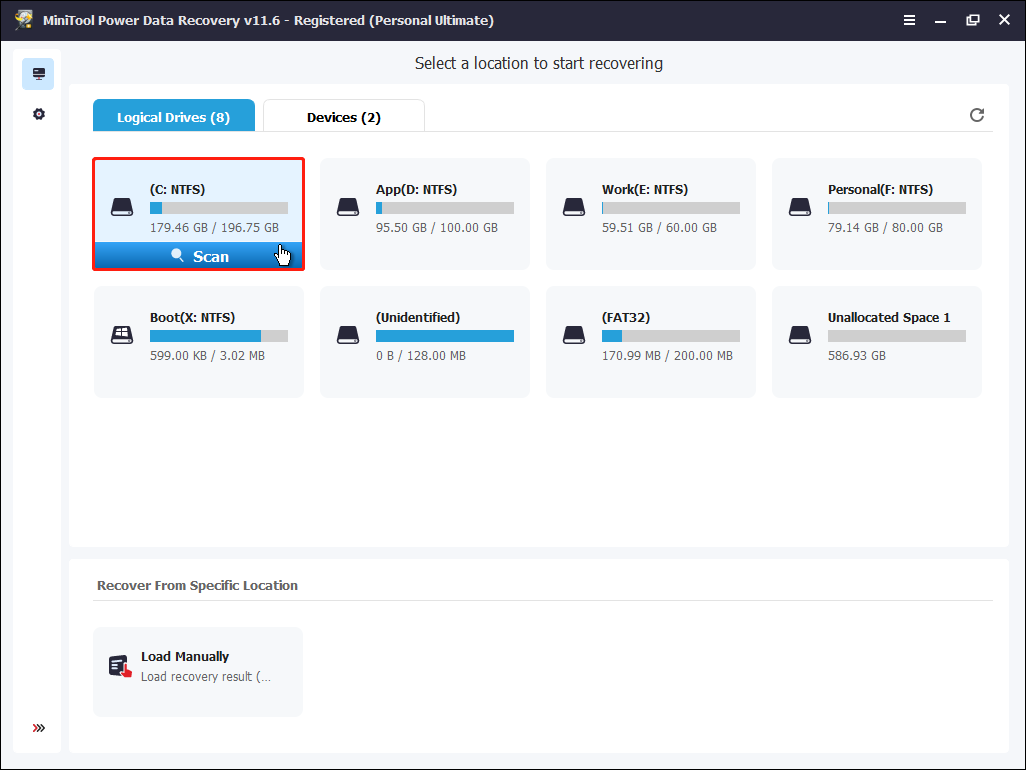
Ahora, tendrás que esperar a que termine el proceso de escaneado al completo.
Paso 4. Busca y previsualiza los archivos que se hayan encontrado.
Después del análisis, podrás ver que todos los archivos encontrados en la partición/dispositivo seleccionado se muestran en la página de los resultados del escaneo. Por defecto, se muestran en una estructura de árbol debajo de la lista de categorías Ruta , y puedes desplegar cada una de las carpetas para encontrar los archivos que necesites. Sin embargo, esto lleva mucho tiempo. Para encontrar los archivos que deseemos de manera rápida y efectiva, puedes pasar a la categoría Tipo para mostrar los archivos por su tipo, ya sean imágenes, documentos, vídeos, archivos de audio, etcétera.
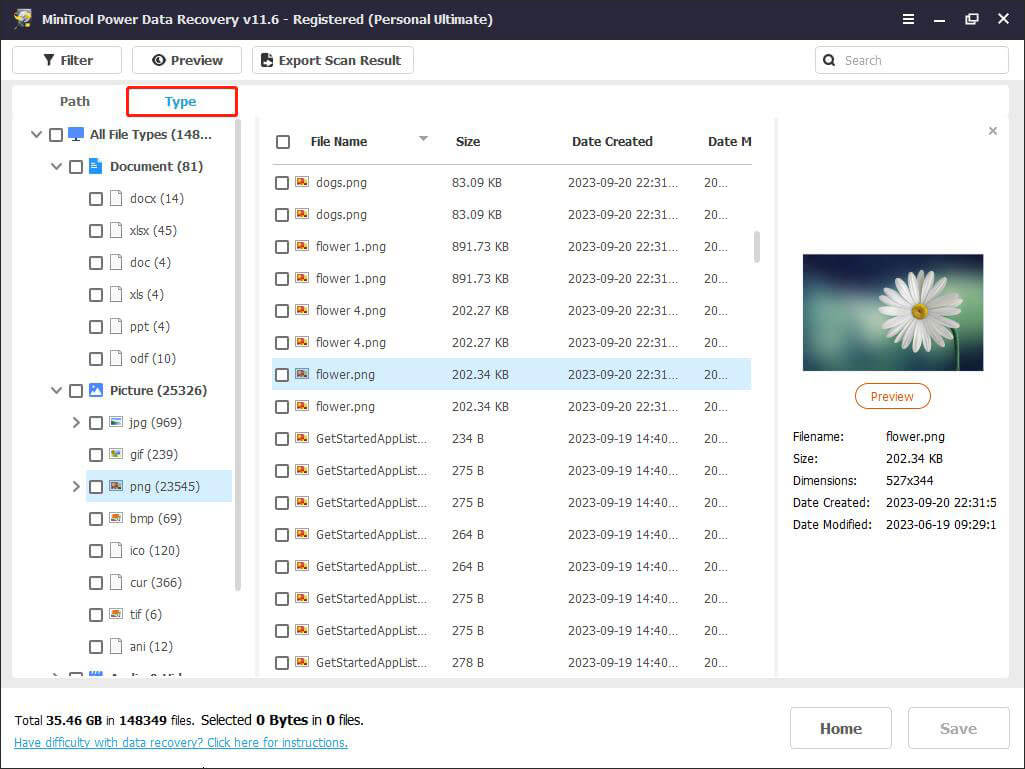
La función Filter también se puede utilizar con el mismo fin: ver los archivos encontrados ordenados por el tipo de archivo. Además, utilizando el botón Filtro, puedes filtrar los archivos que no quieras por categoría, tamaño y por la fecha de modificación.
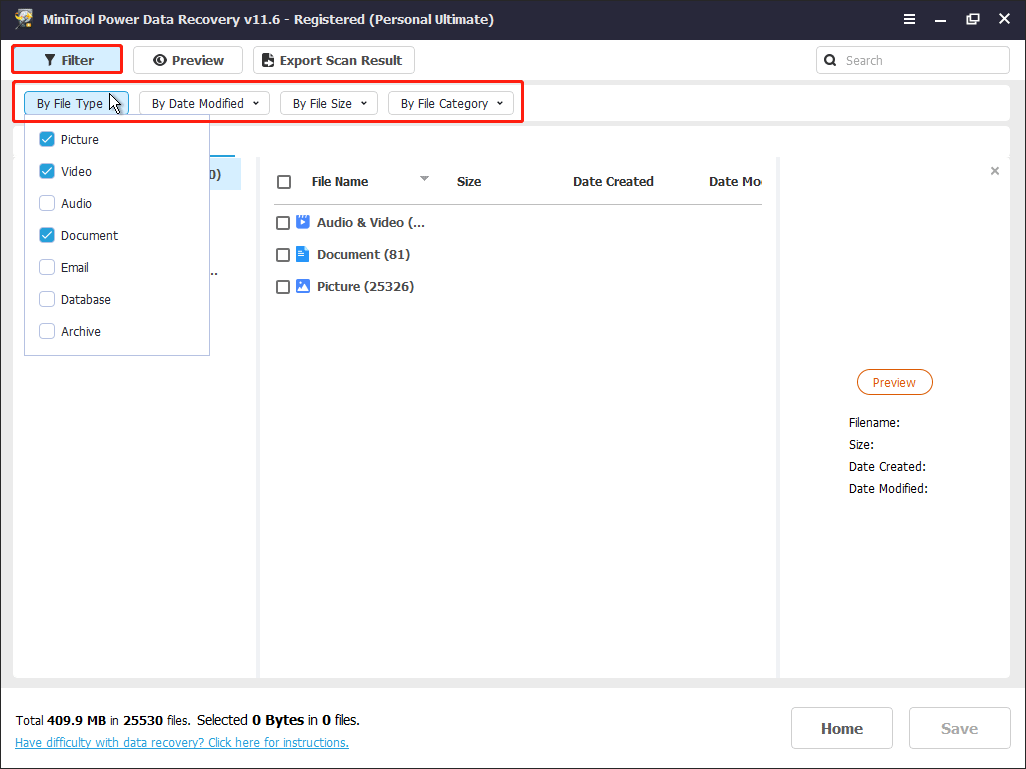
Es importante previsualizar los archivos encontrados para asegurarte de que son necesarios. Existen dos modos de previsualizar los archivos que hayamos encontrado: doble clic sobre cada uno de los archivos encontrados y eligiendo un archivo y haciendo clic encima del botón Previsualizar .
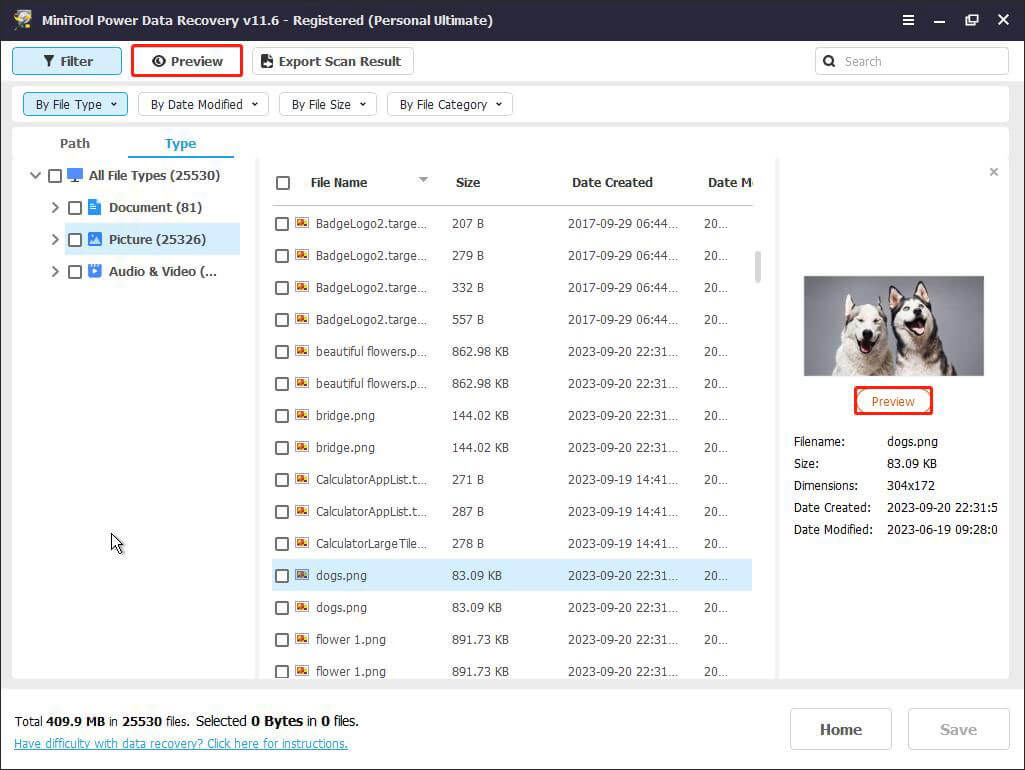
Paso 5. Guardar los archivos recuperados.
Finalmente, debes marcar todos los archivos que te interesen y, a continuación, hacer clic en Guardar para especificar una ruta de almacenamiento para los archivos que se han recuperado. Ya que no se puede acceder a los discos duros del ordenador al que se le queda la pantalla en negro, será necesario almacenar los archivos en una unidad externa.
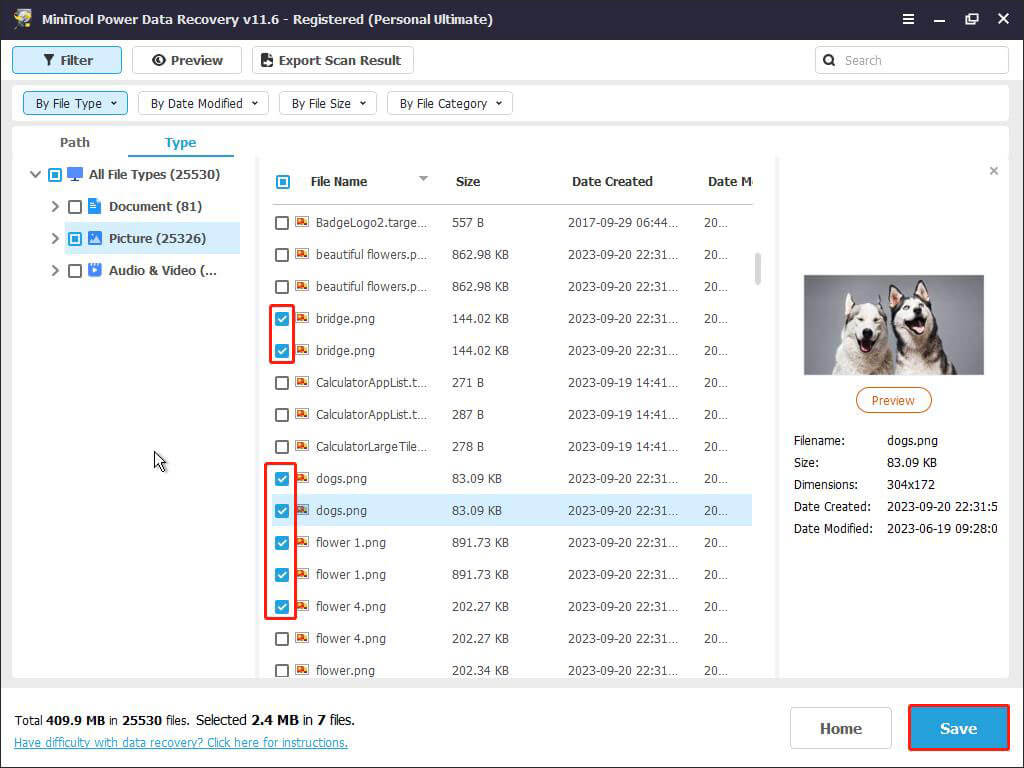
Estos son todos los pasos para recuperar los datos de un ordenador que no arranca bien. Tras recuperar tus archivos, puede probar a reinstalar Windows o llevarle el ordenador a un centro de reparación para que se encarguen de repararlo.
MiniTool Power Data Recovery FreeHaz clic para Descargar100%Limpio y seguro
Mejor recomendación
Para evitar que los datos queden inaccesibles o incluso que se pierdan por situaciones inesperadas como la «pantalla negra de Windows tras el reposo», te recomendamos realizar copias de seguridad a diario.
Hacer una copia de seguridad en la nube, copiar los datos en un disco duro externo y utilizar un software profesional de copia de seguridad de datos son excelentes soluciones de copia de seguridad. Entre ellos, usar un software de copia de seguridad de los archivos profesional y fiable, como MiniTool ShadowMaker, es la primera opción. Además de hacer una copia de seguridad de los archivos, MiniTool ShadowMaker también destaca por hacer copias de seguridad de todso el sistema , por la función de clonación de discos, etcétera.
Además, hay varios métodos de copia de seguridad como la copia de seguridad completa, la copia de seguridad incremental y la copia de seguridad diferencial, que pueden acortar el tiempo necesario para hacer una copia de seguridad y reducir el uso de memoria de los archivos de las copias de seguridad. Ahora, descarga la edición de prueba (30 días de prueba gratis) de MiniTool ShadowMaker para empezar a proteger tus datos.
MiniTool ShadowMaker TrialHaz clic para Descargar100%Limpio y seguro
Conclusión
¿Has sufrido el problema de la pantalla negra de Windows tras el reposo en Windows 10 o en Windows 11? Puedes probar a solucionar el problema aplicando los enfoques que te hemos indicado antes.
Si no te es posible reparar el problema de la pantalla negra con estos métodos sencillos, debes valorar las opciones de reinstalar Windows o buscar ayuda profesional. Eso sí, antes de reinstalar el sistema operativo, recuerda que tendrás que recuperar tus archivos. Además, el desarrollar el buen hábito de hacer copias de seguridad diarias te ayudará a proteger tus datos.
Si tienes cualquier tipo de pregunta sobre este programa o sobre el software de MiniTool, no dudes en contactar por correo electrónico en [email protected].