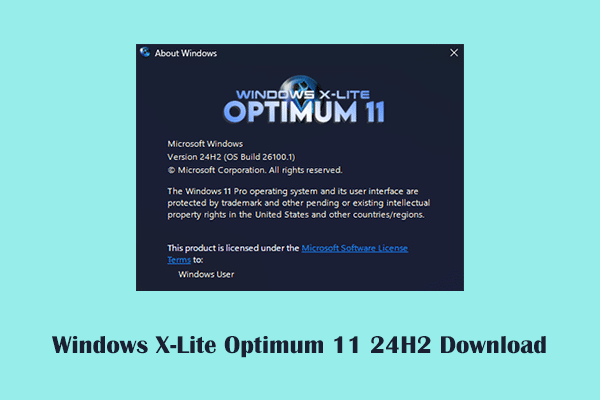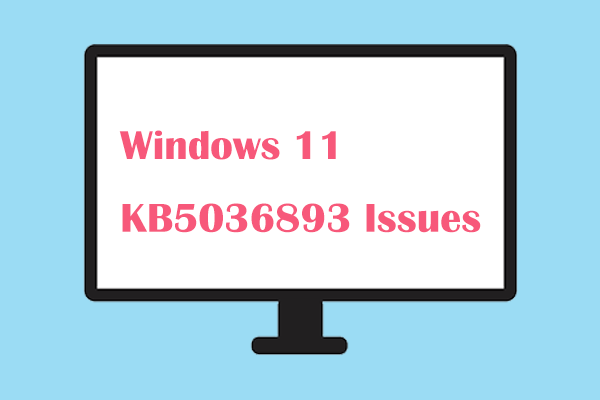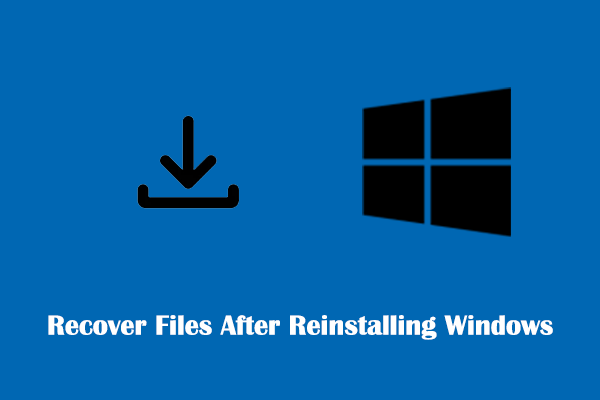Screen stays black after waking computer from sleep mode? Why does this issue occur? What measures can you take to address “Windows black screen after sleep”? What if the computer remains black screen after repair? Get the answers from this post on MiniTool.
Screen Stays Black After Waking Computer From Sleep Mode
The Windows operating system has become one of the most widely used desktop operating systems in the world due to its strong ease of use, powerful multi-tasking capabilities, and super compatibility. However, it also faces some challenges. One of the most common problems is the black screen of death, such as a black screen after a Windows update, a black screen after installing a graphics driver, a black screen after pressing Alt + Tab, etc.
Today we are going to discuss another black screen issue: Windows black screen after sleep. It means that the PC screen stays black after waking computer from sleep mode. A user described his problem as follows:
After the recent Windows 10 update my computer screen stays black after I try to take it out of sleep mode. For example, I will shut my laptop and it will go to sleep and when I come back an hour or so later and open the top to turn it back on the screen stays black but the computer is awake. I have to hold the power button down to shut it down then restart the computer to get the screen back up. I didn't know if this was something different and related to the recent update for Windows 10. If someone could help me out, I would appreciate it.answers.microsoft.com
Regarding the problem of “desktop/laptop screen won’t turn on after sleep”, we have summarized the following possible reasons:
- The graphics driver is out of date or corrupted.
- Fast startup and hibernation features are enabled.
- Some Windows services are incorrectly enabled.
- Power management settings are configured incorrectly.
- The computer hardware is faulty.
Next, we will guide you through how to get rid of the black screen.
Solutions to Windows Black Screen After Sleep
Solution 1. Force Shut Down and Restart the Computer
When your computer remains black screen after waking up from sleep mode, the first thing you need to do is to force shutdown the PC and then restart it.
Press and hold the Power button on your computer for a few seconds until the device turns off completely. By the way, if you are using a laptop, you need to unplug the power supply.
Next, start your computer and check if it boots normally.
MiniTool Power Data Recovery FreeClick to Download100%Clean & Safe
If the computer starts normally, you can perform the following operations as usual. Assuming that your device keeps a black screen, you need to enter the Windows Recovery Environment to try the solutions below. This post shows you the details: How to Boot into Windows Recovery Mode on Bootable/Unbootable PCs.
Solution 2. Turn off Fast Startup/Hibernation
When you shut down your computer, Fast Startup puts your computer into a hibernation state instead of shutting down completely. This speeds up Windows startup. However, sometimes this feature results in a black screen.
So, you can try to disable the Fast Startup option and check if the black screen disappears.
Step 1. In the Windows search box, type Choose a power plan and then click it.
Step 2. In the left panel, click Choose what the power button does.
Step 3. Click Change settings that are currently unavailable.
Step 4. Uncheck the checkboxes next to Turn on fast startup (recommended) and Hibernate. After that, click Save changes.
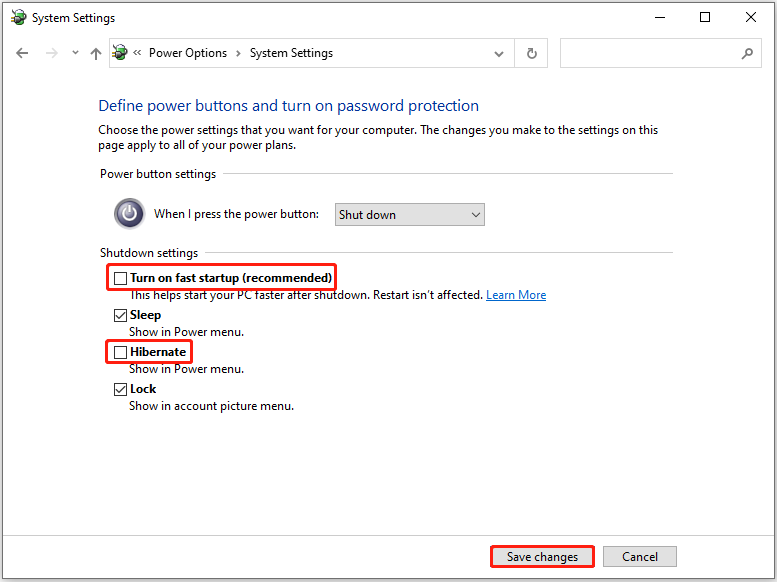
Solution 3. Update the Graphics Driver
Under normal circumstances, the graphics driver will be updated automatically along with Windows updates. Nonetheless, in many cases, the black screen issue is caused by outdated graphics card drivers. Therefore, if you stuck with the “Windows black screen after sleep” situation, you can try to update the driver manually.
Step 1. On your taskbar, right-click the Start button to select Device Manager.
Step 2. Expand the Display adapters option, then right-click the display device and select Update driver.
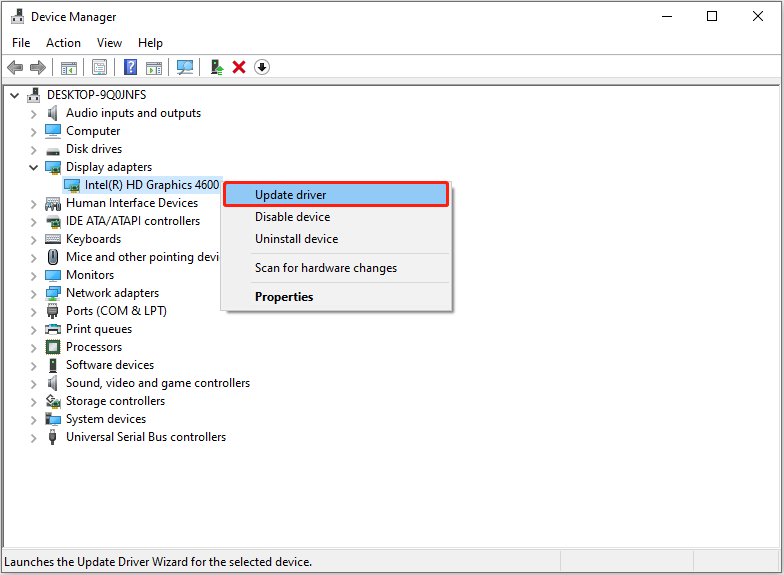
Step 3. Follow the instructions on your computer to complete the whole process.
Solution 4. Run the Power Troubleshooter
Power troubleshooter can detect and fix problems related to the power settings. Running this troubleshooter is also an effective way to save you from the black screen.
Step 1. Press the Windows + I keyboard shortcut to open Settings.
Step 2. Click Update & Security > Troubleshoot > Additional troubleshooters.
Step 3. Find and click Power, then click Run the troubleshooter. After that, wait for the process to complete. If this method fails to wake up your computer from sleep mode, try the next one.
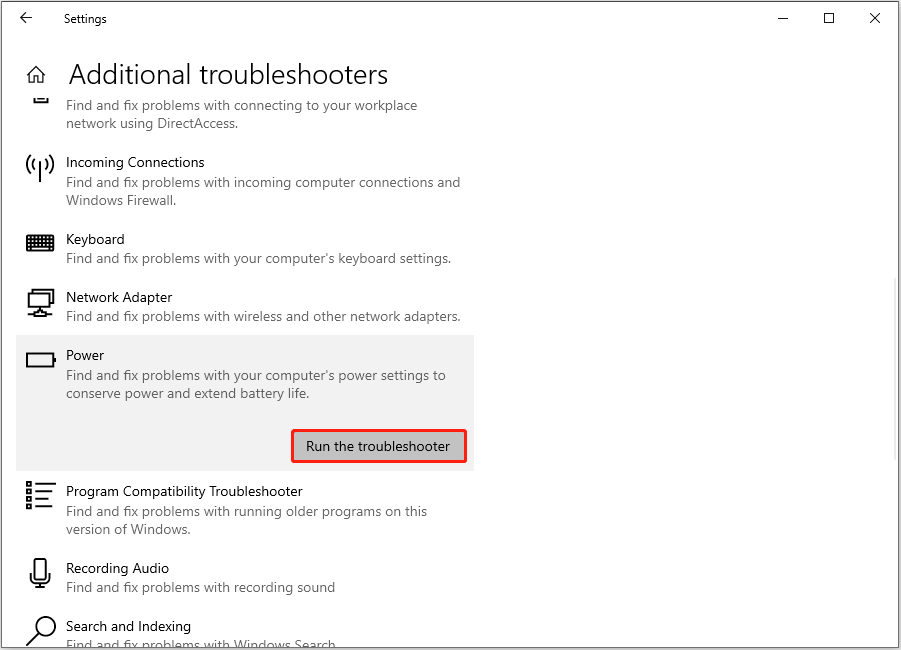
Solution 5. Disable the App Readiness Service
The App Readiness service prepares apps when you first log in to this computer and when you add new apps. However, according to user experience, it may be the cause of the “black screen after sleep” problem. Here you can consider disabling this service.
Step 1. Open Services by using the Windows search box.
Step 2. Find and double-click App Readiness. In the new window, choose the Disabled option for the startup type.
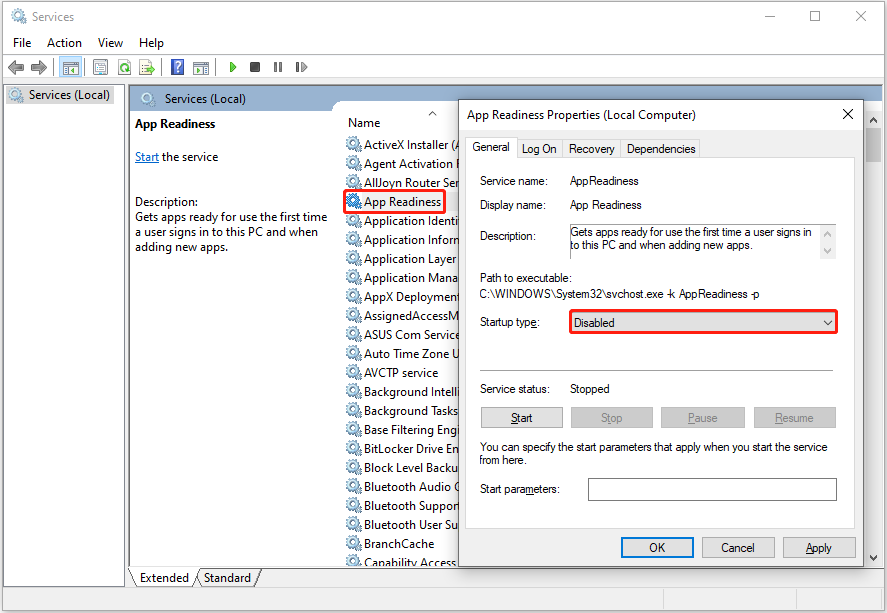
Step 3. Click Apply and OK sequentially to apply this change.
Solution 6. Update BIOS
The computer’s inability to wake up from sleep mode may also be caused by an outdated BIOS. To rule out this cause, you can attempt to update the BIOS.
If you have considered updating the BIOS, please make sure there is sufficient power supply during the process. And, you can refer to this article for the operation: How to Update BIOS Windows 10 | How to Check BIOS Version.
Recover Data From the Computer That Keeps Black Screen
If you have tried all the methods above and still cannot get rid of the “Window black screen after sleep” issue, then you may need to consider reinstalling Windows or seeking help from a professional computer repair organization or company.
But before that, you’d better restore the data on your computer to avoid file loss or damage. How to recover files from a computer that shows a black screen? This is when professional data recovery software, MiniTool Power Data Recovery, can play a huge role.
This data restore software can effectively recover data in a variety of scenarios where data is inaccessible or lost, such as recovering data after a Windows downgrade, recovering data after reinstalling Windows, recovering files from a drive with damaged file system, and so on.
Its Bootable Media Builder feature helps build a bootable data recovery tool and then boot your computer to scan and recover data. Note that this feature is only available for registered versions.
Now follow the instructions below to create a bootable media and perform data recovery from the unbootable computer.
Step 1. Create a bootable USB drive.
First, download and install MiniTool Power Data Recovery on a working computer. You can click the button below to download the free edition of this hard drive data recovery service, then you will have the ability to upgrade it to a full edition.
MiniTool Power Data Recovery FreeClick to Download100%Clean & Safe
Next, launch the registered MiniTool Power Data Recovery. Click the Bootable Media Builder icon to create a bootable USB drive.
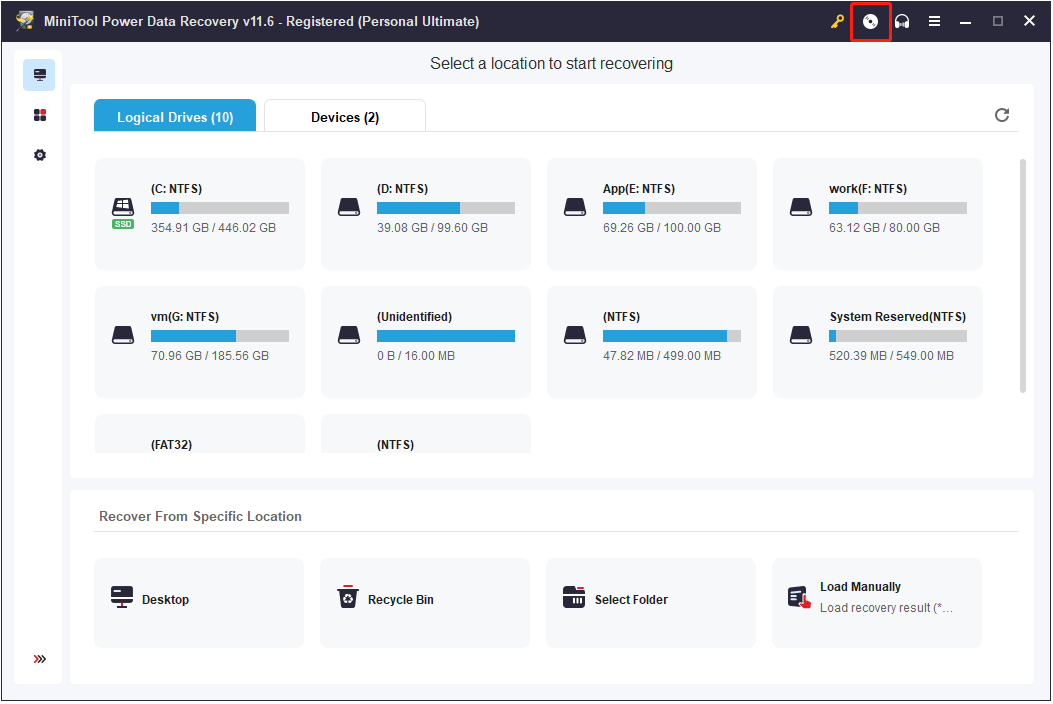
Step 2. Boot the black-screen computer from the bootable disk.
After creating a bootable media, you need to insert the media into the computer with a black screen and then boot your device from the drive by referring to this tutorial: How to Boot from Burned MiniTool Bootable CD/DVD/USB Flash Drive.
Step 3. Scan the target partition/device.
On the main interface of MiniTool Power Data Recovery, you need to select the target drive that you want to recover data from and click the Scan button to start scanning. Since system crashes usually only affect system disk data, here we choose to scan the C drive.
If you want to scan the whole computer, you can move on to the Devices section and choose the entire device to scan.
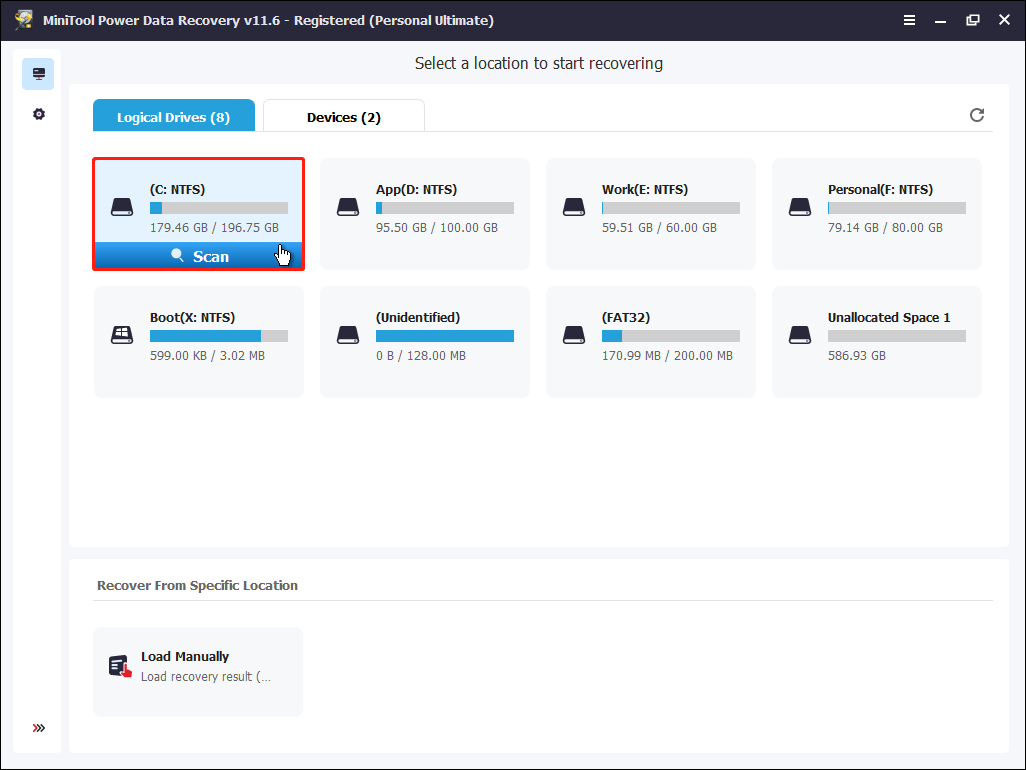
Now you need to wait until the whole scanning process is completed.
Step 4. Find and preview the found files.
After scanning, you will find that all found files on the selected partition/device are listed on the scan result page. By default, they are listed in a tree structure under the Path category list, and you can expand each of the folders to find the necessary files. But this is time-consuming. To locate the desired files in a fast way, you can move on to the Type category to view files by file type, such as pictures, documents, videos & audio, etc.
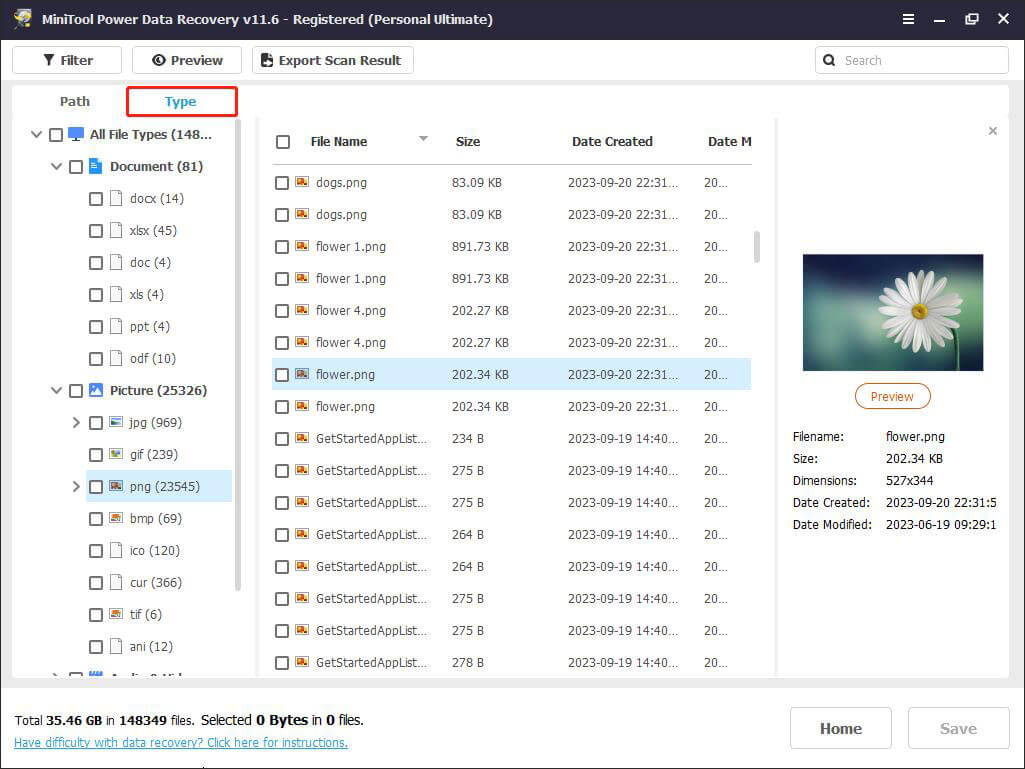
The Filter feature can also perform the same function – view found files by file type. Besides, with the Filter button, you can filter out unwanted files by file category, file size, and file modification date.
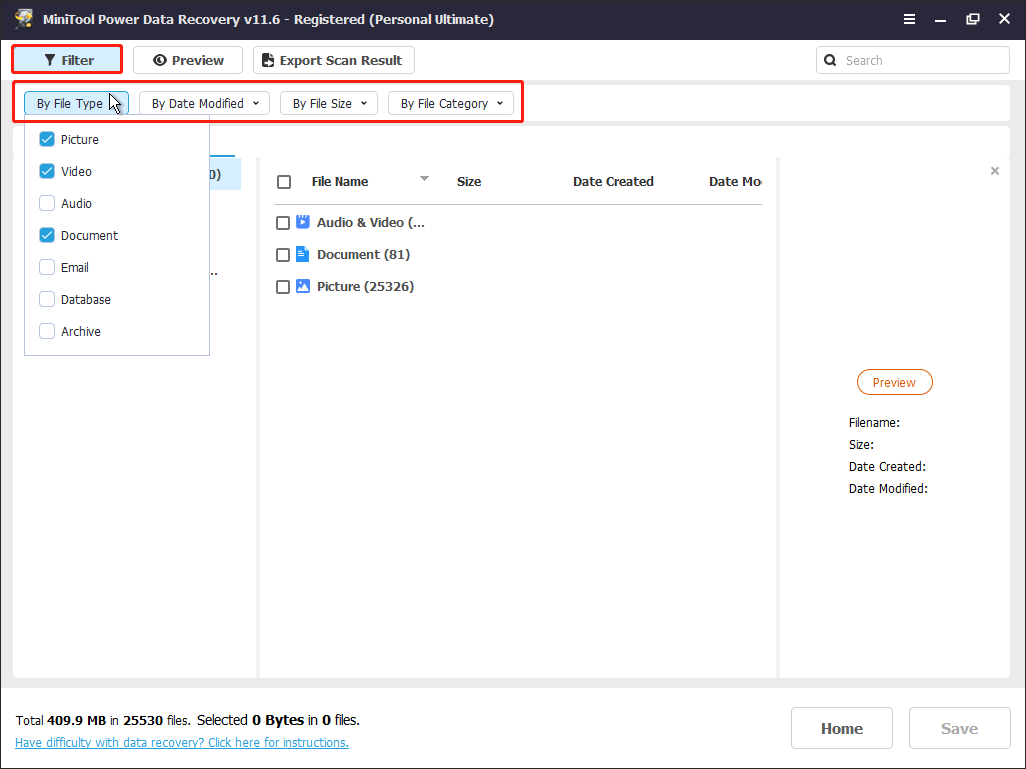
It is crucial for you to preview the found files to ensure that they are needed. There are two ways available for previewing the found files: double-clicking on each of the found files & selecting a file and clicking the Preview button.
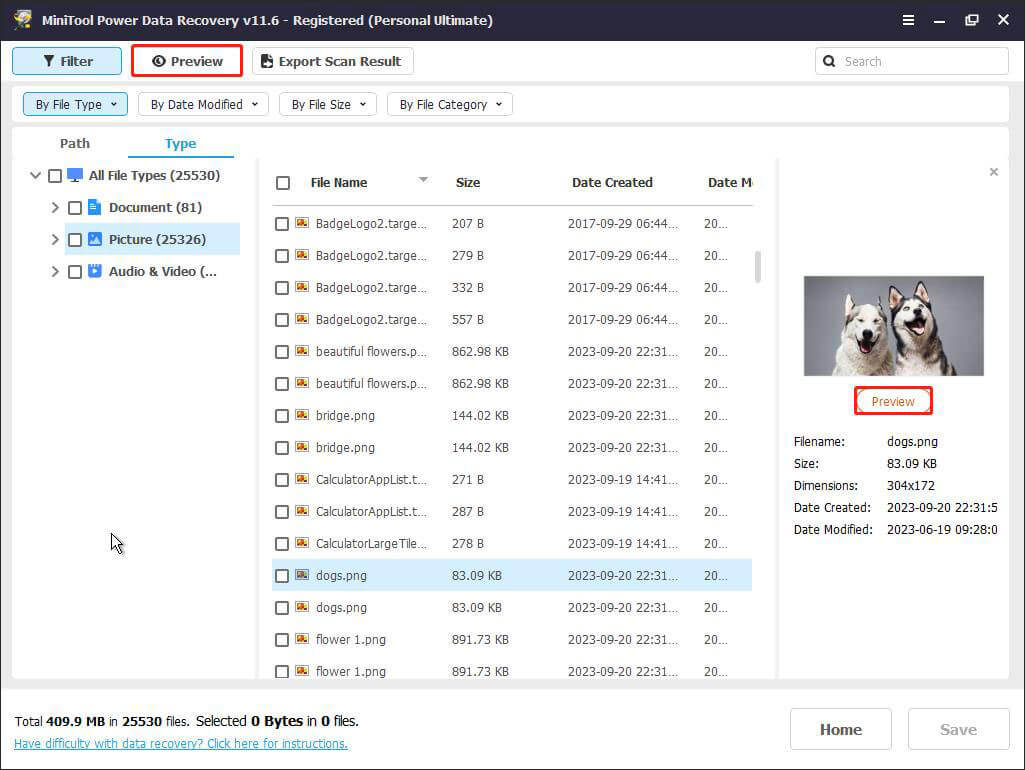
Step 5. Save recovered files.
Finally, you should tick all the desired files and then click the Save button to specify a file storage location for the recovered files. Since you cannot access the hard drives on the computer with a black screen, you need to save the files to an external drive.
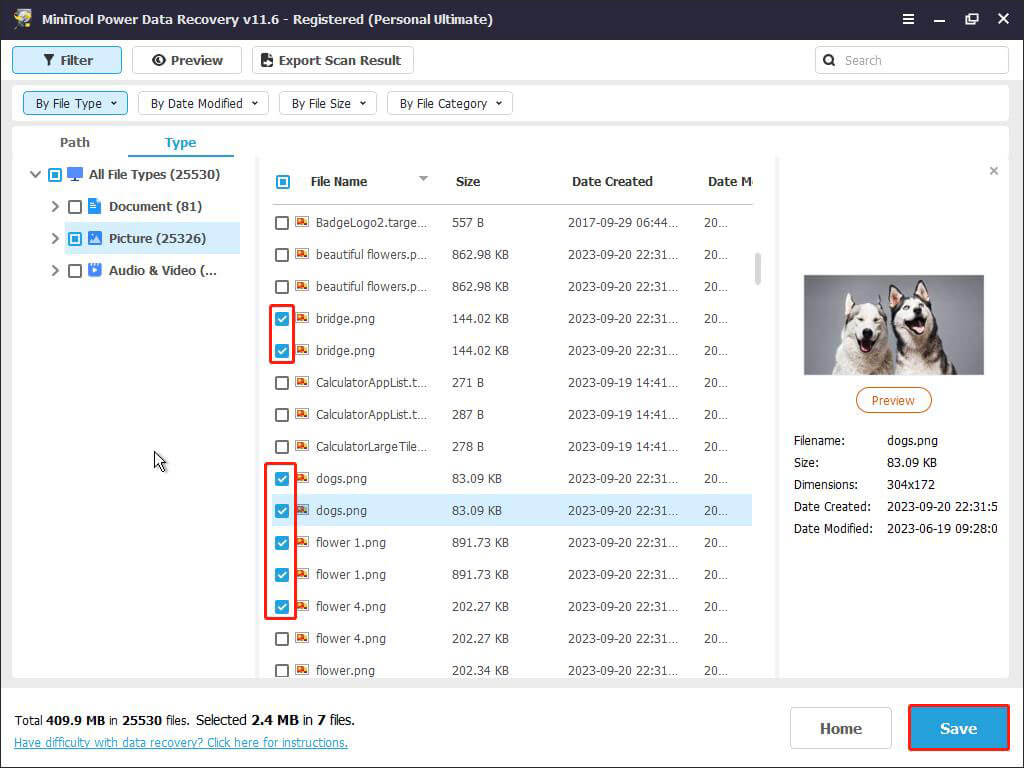
That’s all the steps on how to recover data from a computer that won’t boot properly. After rescuing your files, you can try to reinstall Windows or take the computer to a repair center for repair.
MiniTool Power Data Recovery FreeClick to Download100%Clean & Safe
Top Recommendation
To prevent data from being inaccessible or even lost due to unexpected situations like “Windows black screen after sleep”, it is recommended that you make daily backups.
Cloud backup, copying data to an external hard drive, and using professional data backup software are all great backup solutions. Among them, using professional and reliable file backup software such as MiniTool ShadowMaker is the first choice. In addition to file backup, MiniTool ShadowMaker also excels at system backup, disk cloning, etc.
Besides, multiple backup methods such as full, incremental, and differential backup can effectively shorten the backup time and reduce the memory usage of backup files. Now download the trial edition (30-day free trial) of MiniTool ShadowMaker to start protecting your data.
MiniTool ShadowMaker TrialClick to Download100%Clean & Safe
Bottom Line
Suffering from the problem of “Windows 10 or Windows 11 black screen after sleep”? You can try to address this issue by applying the approaches listed above.
If you can’t fix the black screen with simple methods, consider reinstalling Windows or seeking professional help. Before reinstalling the OS, remember to recover your files. Also, developing a good habit of daily backups will help protect data security.
Should you have any questions about this article or MiniTool software, do not hesitate to send us an email via [email protected].