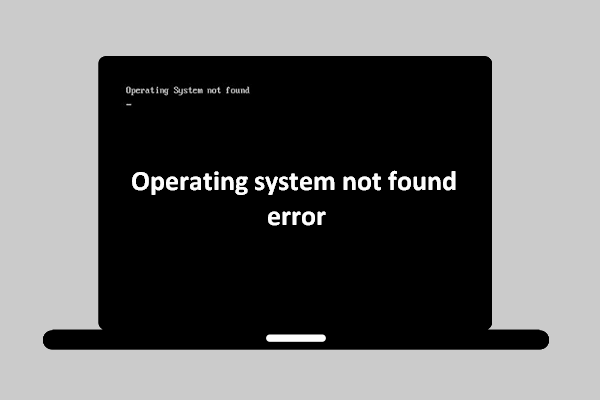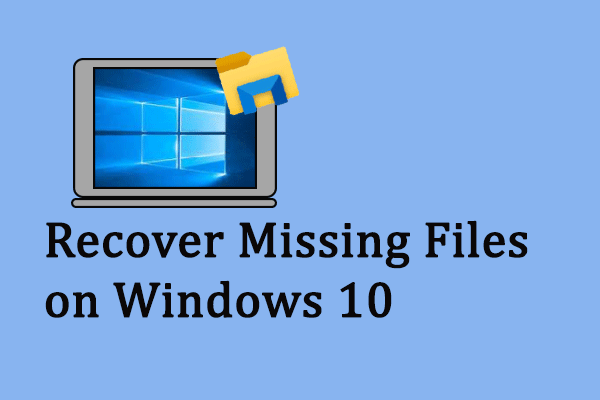Il existe de nombreux codes d'erreur (0x800f0954, 0x800f0950, 0x8024402c, etc.) indiquant le même problème - DISM a échoué sur votre ordinateur. Comme c'est désespérant de voir un tel message d'erreur! Mais rassurez-vous, ce n'est pas forcément une catastrophe. La bonne nouvelle est qu'il existe plusieurs méthodes efficaces pour dépanner les erreurs DISM.
Si vous effectuez une recherche sur Internet, vous constaterez que de nombreuses personnes se préoccupent de ce sujet: DISM a échoué. Il s’agit d’une erreur courante qui peut apparaître sur toutes les versions du système Windows (Windows 10, Windows 8, Windows 7, etc.). Que signifie donc cette erreur DISM? Comment va-t-elle vous affecter? Pouvez-vous la corriger lorsque DISM ne fonctionne pas? Toutes ces questions seront abordées dans les sections suivantes.
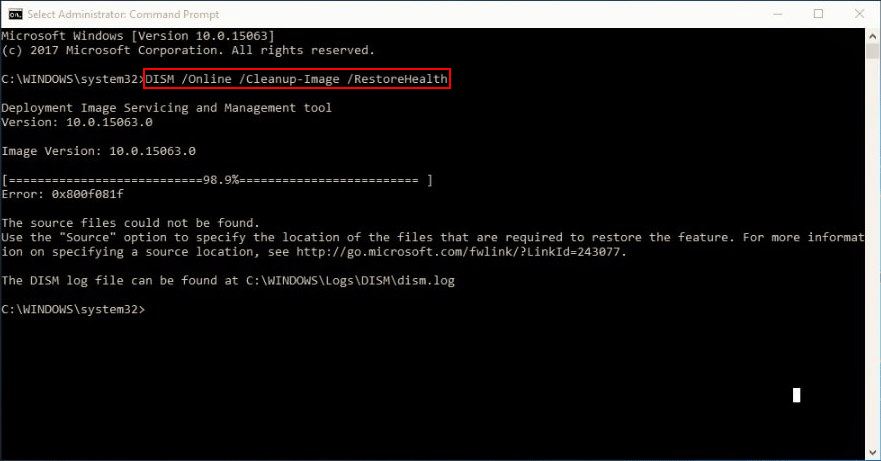
Allez à la page d’accueil et prenez les outils nécessaires pour protéger vos données et prendre soin de votre système.
DISM a échoué. Aucune opération n’a été effectuée
Échec du DISM
Les gens se plaignent de ce problème sur Internet: le DISM ne fonctionne pas. Si vous effectuez des recherches en ligne et parcourez les forums, vous constaterez que l’échec du DISM est un problème fréquent qui dérange les utilisateurs à l’occasion. Certains utilisateurs ont déclaré que les commandes sfc /scannow et Dism /Online /Cleanup-image /RestoreHealth ont échoué et qu’ils ont reçu le message d’erreur Échec du DISM 0x80240021.
Comment gérer soi-même la récupération d’un disque dur défaillant?
Qu’est-ce que DISM?
DISM est l’acronyme de Deployment Image Servicing and Management. Il s’agit en fait d’un outil de ligne de commande intégré à chaque système Windows (Windows 10, Windows 8, Windows 7, etc.). DISM est principalement utilisé pour monter et gérer les images Windows (y compris celles utilisées pour Windows Recovery Environment, Windows PE et Windows Setup) avant le lancement. Pour simplifier, DISM est un utilitaire Windows de base qui permet aux administrateurs réseau d’effectuer des tâches telles que la préparation, la modification et la réparation des images système, le cas échéant.
Do Que fait DISM?
En tant qu’utilisateur de Windows, vous pouvez utiliser l’outil DISM pour corriger certains problèmes courants. Pourquoi? C’est parce que l’image de récupération masquée sur votre ordinateur peut vous rendre service.
- En utilisant DISM, vous pouvez monter et obtenir des informations sur les fichiers image Windows (.wim) ou les fichiers de disque dur virtuel (.vhd ou .vhdx).
- Si vous souhaitez effectuer des tâches telles que la capture, la division ou la gestion de fichiers .wim, DISM peut vous être utile.
- Par ailleurs, l’outil DISM vous permet d’installer, de désinstaller, de configurer et de mettre à jour des éléments tels que des pilotes, des fonctionnalités Windows, des packs et des paramètres internationaux (dans un fichier .wim ou .vhd/.vhdx). Toutes ces opérations sont faciles à réaliser grâce aux commandes de service de DISM.
- Les sous-ensembles des commandes DISM peuvent être utilisés pour assurer la maintenance d’un système d’exploitation en cours d’exécution.
- DISM prend la place des outils de déploiement, tels que ImageX, PEimg et Package Manager.
Veuillez lire cette page Web si votre système d’exploitation a subi une défaillance:
DISM ne fonctionne pas
Lorsque vous essayez de réparer l’image Windows sur Windows 10 en exécutant « DISM /Online /Cleanup-Image /RestoreHealth » dans la fenêtre d’invite de commandes, vous pourriez constater que le DISM ne fonctionne pas. L’erreur DISM 1910 « L’exportateur d’objet spécifié n’a pas été trouvé » pourrait apparaître sur votre écran.
Comment corriger en cas d’échec du DISM
Quels sont les principaux messages d’erreur de l’erreur DISM?
- DISM a échoué, aucune opération n’a été effectuée: dans les cas mentionnés ci-dessus, les deux utilisateurs ont déclaré que leur DISM a échoué et qu’aucune opération n’a été effectuée. Vous pouvez corriger ce problème en utilisant le fichier ISO de Windows 10.
- DISM a échoué 0x8000ffff, 0x800f0954, 0x800f0950, 0x800f0907, 0x800f081f (Les fichiers source n’ont pu être trouvés. Utilisez l’option « Source » pour spécifier l’emplacement des fichiers nécessaires à la restauration de la fonctionnalité): si vous voyez des codes d’erreur comme celui-ci, vous devez utiliser le fichier install.wim pour démarrer une analyse DISM (après l’avoir copié depuis votre ISO Windows 10).
- Échec de DISM lors de la tentative de copie des fichiers de démarrage: certains utilisateurs ont déclaré avoir résolu cette erreur en nettoyant les composants de l’image système. Vous devriez essayer.
- exe a échoué dans la validation de la ligne de commande, pour charger le gestionnaire wim: si vous êtes confronté à de tels problèmes, vous devriez essayer de les corriger en redémarrant les composants de mise à jour de Windows, car de nombreuses personnes ont déclaré que cette méthode était utile.
- Code d’erreur 2, 3, 11, 50, 87, 112, 1393, 1726, 1910 et ainsi de suite.
- DISM a échoué lors du traitement de la commande cleanup-image, add-package.
- DISM n’a pas réussi à charger le fournisseur, à décharger le registre hors ligne, à vider les tampons de fichiers, à configurer le répertoire Windows, à monter l’image.
- Plus de choses à découvrir…
DISM a échoué sur Windows
Parfois, vous pouvez constater que votre DISM a échoué : il ne peut pas exécuter ou compléter une commande sur le PC. Pourquoi cela se produit-il? L’une des raisons possibles est le proxy. Bien que le proxy soit principalement utilisé pour protéger la vie privée, il peut faire planter votre système et entraîner des problèmes tels que l’échec du DISM. Vous devez donc désactiver le proxy avant d’essayer les autres solutions mentionnées ci-dessous.
Si vous êtes aux prises avec l’erreur DISM, veuillez suivre les étapes mentionnées ci-dessous pour résoudre votre problème.
#1. Vérifier l’antivirus ou les programmes de sécurité
Le logiciel antivirus installé sur votre ordinateur peut causer de nombreux problèmes (tels que des problèmes de compatibilité et des pertes de fichiers). Malheureusement, il est également à l’origine de l’erreur DISM. Le logiciel antivirus du programme de sécurité est en mesure d’interférer avec votre système et d’intervenir dans toute opération critique.
Par conséquent, je vous conseille de désactiver l’ensemble des programmes antivirus/sécurité ou de les désinstaller temporairement, si possible, puis de répéter l’analyse DISM pour voir si cela fonctionne.
- Si cela a permis de résoudre le problème de DISM qui ne fonctionne pas, vous devriez envisager de changer de logiciel antivirus ou de désactiver les fonctionnalités de sécurité.
- Si cette méthode n’a rien donné, cela signifie que l’échec de DISM n’a rien à voir avec l’antivirus et que vous devez passer aux autres méthodes.
[Solution] Comment désactiver l’antivirus Windows Defender sur Win 10
#2. Extraire les données importantes
Nous vous suggérons de prendre soin de vos données avant de faire quoi que ce soit d’autre. Veuillez suivre les étapes ci-dessous.
Étape 1: Procurez-vous le logiciel MiniTool Power Data Recovery et installez-le sur votre ordinateur.
MiniTool Power Data Recovery TrialCliquez pour télécharger100%Propre et sûr
Étape 2: Exécutez le logiciel de récupération de données et choisissez Lecteurs logiques dans la barre latérale gauche.
Étape 3: Spécifiez sur quel lecteur se trouve vos données importantes depuis le panneau droit.
Étape 4: Double-cliquez sur le lecteur ou cliquez sur le bouton Analyser pour démarrer une analyse complète de celui-ci.
Étape 5: Attendez la fin de l’analyse et parcourez les éléments trouvés pour choisir les données que vous voulez.
Étape 6: Cliquez sur le bouton Enregistrer en bas à droite et choisissez un chemin de stockage pour les données.
Étape 7: Cliquez sur le bouton OK pour confirmer votre choix et attendez que la récupération des données du disque dur soit complétée.
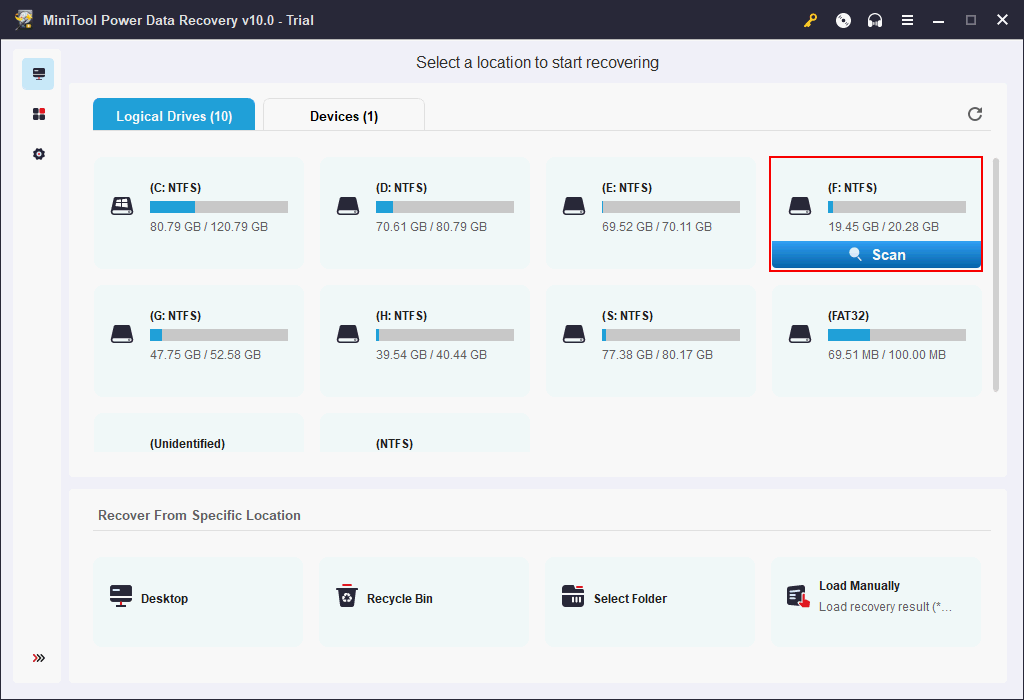
Attention!
Si vous préférez analyser le disque entier, vous devriez sélectionner Périphériques et double-cliquez sur le disque dur à analyser. Puis, terminez les étapes restantes mentionnées ci-dessus.
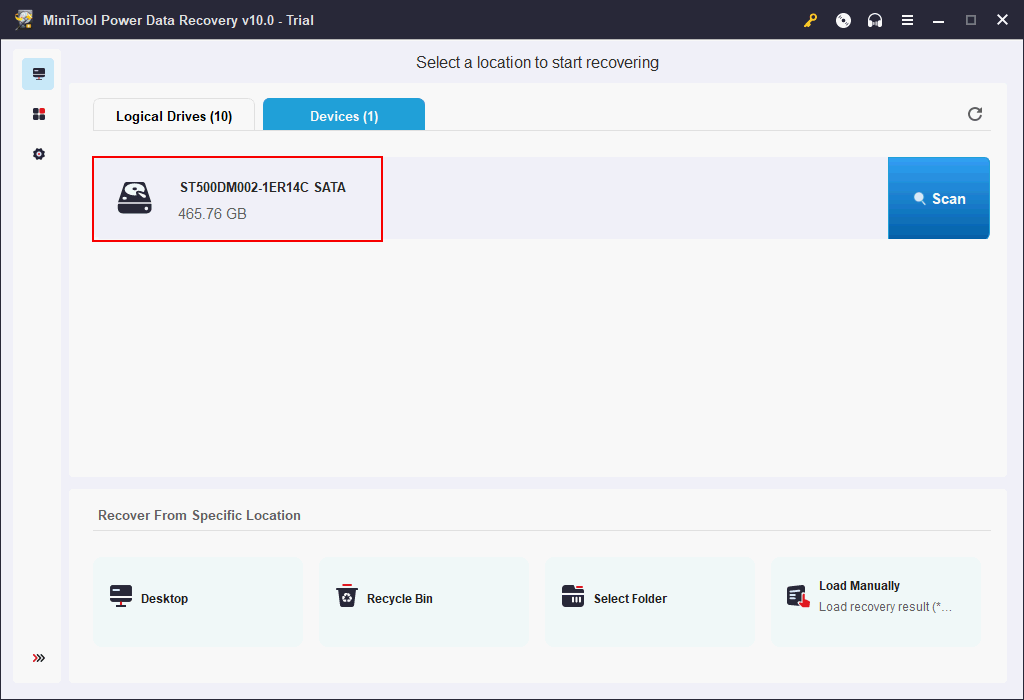
MiniTool Power Data Recovery peut également vous aider à récupérer des fichiers depuis un ordinateur défectueux si nécessaire.
# 3. Exécuter la commande DISM en redémarrage complet
Cette méthode fonctionne dans les cas où le DISM échoue en raison d’une incompatibilité de service.
- Ouvrez votre application Paramètres en cliquant sur Windows et en choisissant Paramètres (vous pouvez aussi l’ouvrir en appuyant directement sur Win + I).
- Faites défiler vers le bas et sélectionnez Mise à jour et sécurité.
- Passez à l’option Récupération dans le panneau de gauche.
- Trouvez la section Démarrage avancé dans le panneau de droite. Ensuite, cliquez sur Redémarrer maintenant sous celle-ci.
- Sélectionnez Dépannage dans la fenêtre Choisir une option.
- Choisissez Options avancées, puis cliquez sur Invite de commandes.
- Choisissez votre compte pour continuer.
- Exécutez la commande DISM (par exemple, DISM /Online /Cleanup-Image /CheckHealth) et voyez si cela fonctionne.
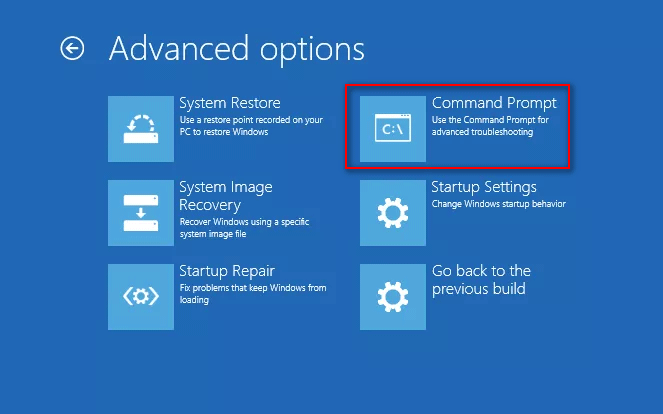
#4. Spécifier/adapter le bon emplacement pour le fichier Install.wim
Il importe de verifier l’emplacement du fichier install.wim si vous recevez l’erreur ‘’les fichiers source sont introuvables’’. Dans un tel cas, vous devez recourir à un disque bootable (ou au moins à un fichier ISO du système).
Comment spécifier le bon emplacement du fichier install.wim:
- Ayez sous la main un disque bootable (s’il s’agit d’un fichier ISO, vous devrez créer un lecteur bootable en l’utilisant).
- Ouvrez la boîte de recherche de Windows et tapez cmd.
- Faites un clic droit sur Invite de commandes et choisissez Exécuter en tant qu’administrateur en gardant à l’esprit la lettre de lecteur du disque bootable.
- Tapez cette commande dans la fenêtre Invite de commandes: DISM /Online /Cleanup-Image /RestoreHealth /source:WIM:F:\Sources\Install.wim:1 /LimitAccess (* représente la lettre de lecteur du disque bootable). Ensuite, appuyez sur la touche Enter du clavier.
- Attendez que la commande soit terminée.
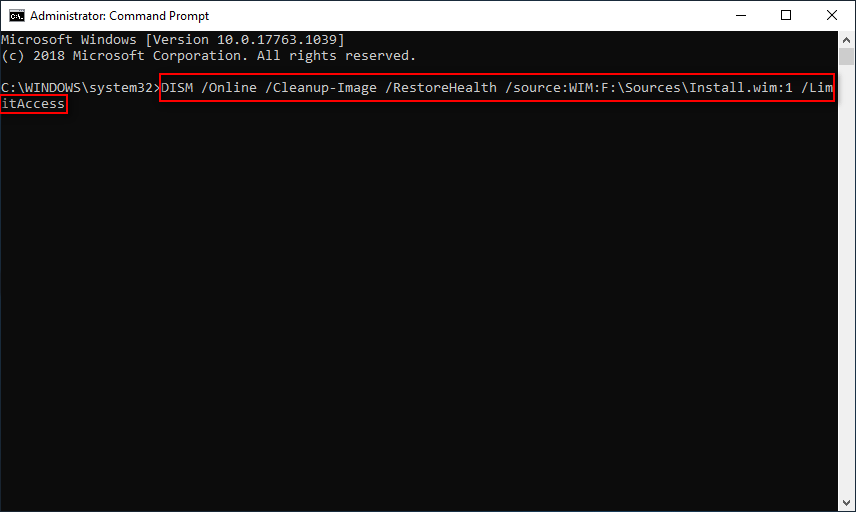
Comment copier install.wim (du disque bootable vers le disque local C:):
- Insérez le disque bootable dans votre ordinateur ou montez le fichier ISO et créez-en un.
- Localisez le fichier install.wim, puis copiez-le en appuyant sur Ctrl + C.
- Allez à disque local C: (si votre système est installé sur un autre lecteur, allez à celui-ci). Ensuite, collez le fichier en appuyant sur Ctrl + V.
- Exécutez l’Invite de commandes en tant qu’administrateur et tapez DISM/Online /Cleanup-Image /RestoreHealth /source:WIM:C: \Install.wim:1 /LimitAccess (C désigne l’emplacement de votre système).
- Ensuite, appuyez sur Enter et attendez que la commande soit terminée.
#5. Décocher Install.wim en lecture seule
- Ouvrez l’Explorateur de fichiers pour localiser le fichier wim.
- Faites un clic droit dessus et choisissez Propriétés.
- Trouvez la section Attributs en bas.
- Décochez l’option Lecture seule.
- Cliquez sur les boutons Appliquer et OK ci-dessous pour confirmer.
- Maintenant, exécutez la commande DISM en spécifiant à nouveau la source.
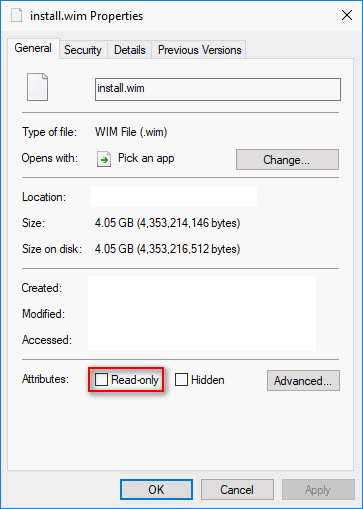
# 6. Nettoyer les composants de l’image système
- Exécutez l’Invite de commandes en tant qu’administrateur.
- Tapez ou copiez et collez la commande dans la fenêtre Invite de commandes de l’administrateur: – exe /online /Cleanup-Image /StartComponentCleanup.
- Appuyez sur la touche Enter du clavier et attendez que la commande se termine.
- Redémarrez votre ordinateur et essayez à nouveau d’effectuer l’analyse DISM.
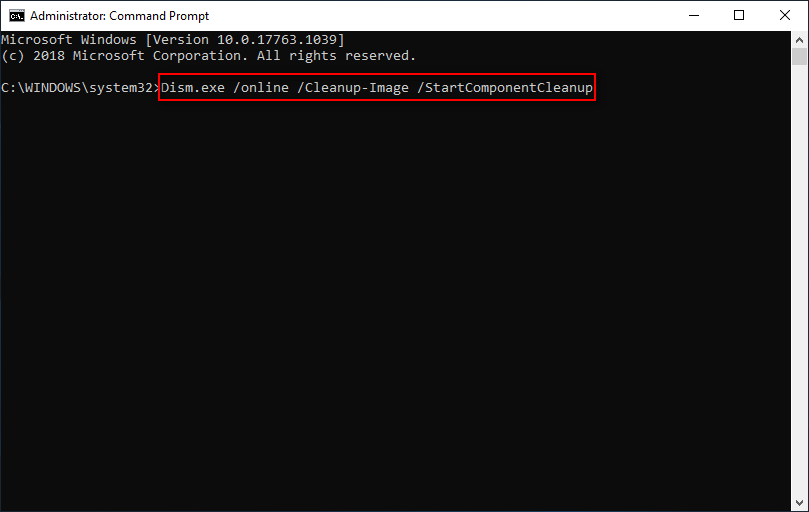
Si cette commande échoue, tentez votre chance avec les commandes suivantes:
- DISM /Online /Cleanup-Image /StartComponentCleanup
- DISM /Online /Cleanup-Image /AnalyzeComponentStore
- Dism.exe /online /Cleanup-Image /StartComponentCleanup
- Dism.exe /online /Cleanup-Image /StartComponentCleanup /ResetBase
# 7. Réinitialiser le service de mise à jour de Windows
- Exécutez l’Invite de commandes en tant qu’administrateur.
- Tapez net stop wuauserv et appuyez sur Enter.
- Attendez que la commande soit complétée.
- Répétez les étapes 2 et 3 pour exécuter ces commandes dans l’ordre: cd %systemroot%SoftwareDistribution, ren Download Download.old, net start wuauserv, net stop bits, net start bits, net stop cryptsvc, cd %systemroot%system32, ren catroot2 catroot2old, et net start cryptsvc.
- Redémarrez votre ordinateur et essayez d’utiliser DISM.
# 8. Exécuter le Dépanneur
- Appuyez sur les touches Win + I du clavier pour ouvrir Paramètres.
- Choisissez Mise à jour et sécurité (Mise à jour Windows, récupération, sauvegarde).
- Passez à l’option Dépannage dans le panneau de gauche.
- Trouvez Mise à jour Windows et sélectionnez-le dans le panneau de droite.
- Cliquez sur le bouton Exécuter le dépanneur qui apparaît à l’instant.
- Suivez les instructions à l’écran pour compléter le processus de restauration.
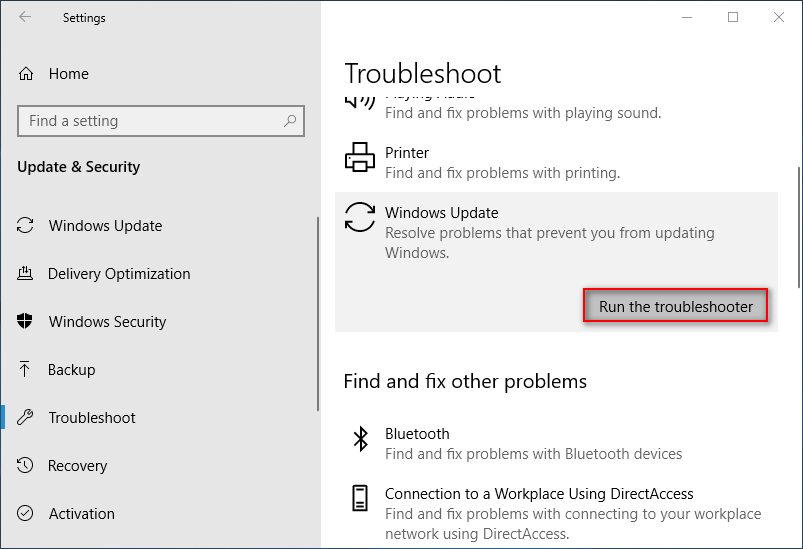
# 9. Désactiver le proxy sur votre PC
- Ouvrez Paramètres en appuyant sur Win + I ou via d’autres méthodes.
- Choisissez Réseau et Internet (Wi-Fi, mode avion, VPN) dans la liste.
- Passez à l’option Proxy dans le panneau de gauche.
- Mettez le bouton situé sous toutes les options du panneau de droite sur Désactivé (par exemple, Détecter automatiquement les paramètres et Utiliser le script de configuration).
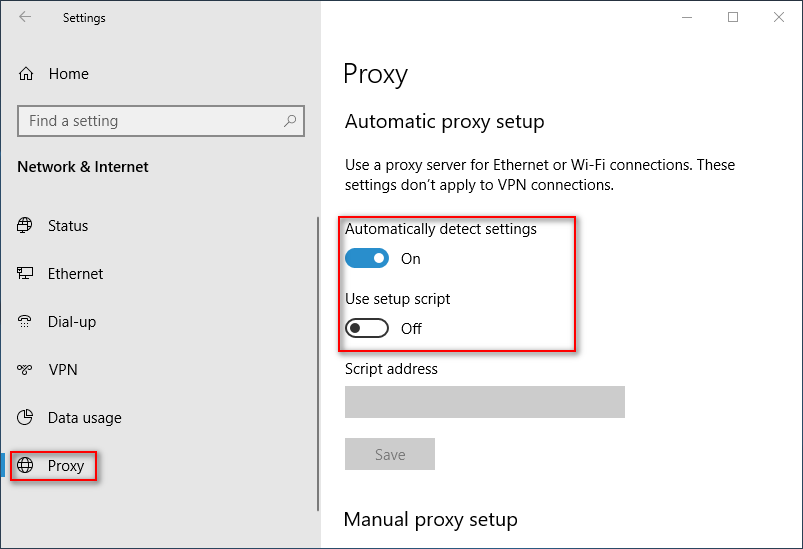
Si toutes les solutions ci-dessus ont échoué, essayez de corriger le problème de DISM qui ne fonctionne pas en effectuant une mise à niveau sur place avec l’outil de création de supports. (Comment corriger l’erreur « Espace insuffisant » de l’outil de création de supports?)
Mot de la fin
Si vous n’avez jamais utilisé l’outil DISM auparavant, il se peut que vous vous demandiez comment s’en servir. En fait, DISM peut être très utile lorsque vous devez réparer l’image de Windows 10.
Comment récupérer des fichiers manquants sous Windows 10?
Comment exécuter DISM
- La première étape consiste à exécuter l’outil Invite de commandes en tant qu’administrateur.
- La deuxième étape consiste à taper la bonne commande dans la fenêtre de l’invite de commandes de l’administrateur.
- Appuyez sur la touche Enter du clavier et attendez que la commande se termine.
Quelles sont les commandes DISM couramment utilisées?
- DISM /Online /Cleanup-Image /CheckHealth (vérification des problèmes)
- DISM /Online /Cleanup-Image /ScanHealth (vérification des problèmes)
- DISM /Online /Cleanup-Image /RestoreHealth (réparation des problèmes)
Au fait, une autre méthode pour réparer les problèmes avec DISM consiste à utiliser l’image WIM.
Certaines personnes pourraient être curieuses de connaître la différence entre l’analyse SFC et DISM, n’est-ce pas? En fait, la plus grande différence est que DISM est plus puissant que SFC. Les commandes DISM peuvent être utilisées pour corriger les problèmes trouvés dans votre système lorsque la commande SFC /Scannow ne parvient pas à effectuer cette tâche.
Dans l’ensemble, vous devez rester calme lorsque vous constatez que le DISM a échoué sur votre ordinateur. Des problèmes tels que DISM ne veut pas s’exécuter et DISM ne répond pas sont assez courants et peuvent être corrigés dans la majorité des cas. Il vous suffit de suivre attentivement les solutions et les étapes mentionnées dans la partie ci-dessus. Laissez-nous un message si vous êtes toujours en difficulté ou si vous voulez résoudre d’autres problèmes de disque et de système.
![[Fix] Hard Disk Failure Recovery - How To Recover Your Data](https://mt-test.minitool.com/images/uploads/2018/12/recover-data-failed-hard-drive-thumbnail.jpg)