Existem vários códigos de erro no Windows (0x800f0954, 0x800f0950, 0x8024402c, etc.) que indicam o mesmo problema: o DISM falhou em seu computador. Como é frustrante encontrar essas mensagens de erro! No entanto, não precisa perder as esperanças. A boa notícia é que existem várias maneiras eficazes de solucionar os erros do DISM.
Se você pesquisar na internet, verá que um grande número de pessoas enfrenta problemas com erros do DISM. Trata-se de um problema comum que pode aparecer em qualquer versão do sistema Windows (Windows 10, Windows 8, Windows 7). Então, o que esses erros do DISM significam? Como isso afetará sua máquina? É possível corrigir esses erros quando o DISM não funciona? Todas essas questões serão abordadas nas seções a seguir.
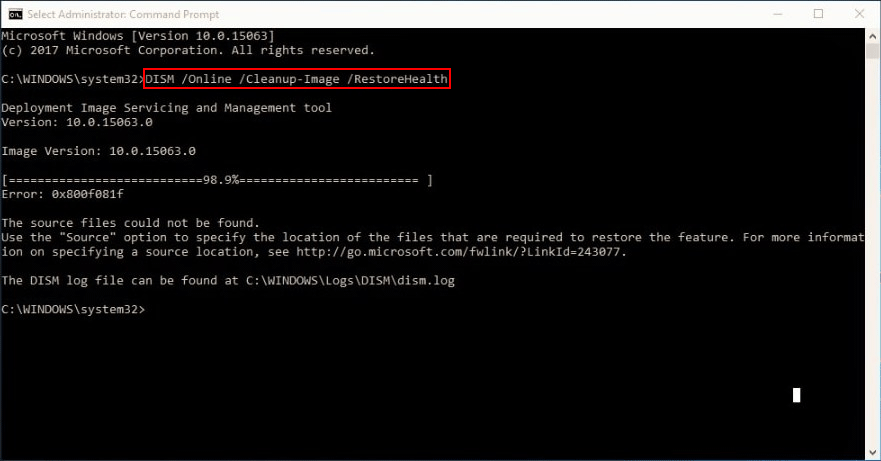
Recomendamos que você acesse a nossa página inicial e escolha as ferramentas adequadas para proteger seus dados e cuidar bem do seu sistema.
O DISM Falhou. Nenhuma operação foi realizada
Falha no DISM
O DISM não funciona? Esse é um problema que afeta muitos usuários. Alguns deles relatam não conseguir usar os comandos sfc /scannow e Dism /Online /Cleanup-image /RestoreHealth, o que costuma ser acompanhado pela mensagem de erro 0x80240021 do DISM.
Como recuperar um HD corrompido por conta própria?
O que é DISM
DISM é a sigla para Deployment Image Servicing and Management, ou Gerenciamento e Manutenção de Imagens de Implantação. Trata-se de uma ferramenta de linha de comando integrada em todos os sistemas Windows (Windows 10, Windows 8, Windows 7, etc.). O DISM é usado principalmente para a montagem e manutenção das imagens do Windows (incluindo aquelas usadas no Ambiente de Recuperação do Windows, Windows PE e Instalação do Windows) antes da implantação. De forma simplificada, o DISM é um utilitário básico do Windows projetado para que administradores de rede concluam tarefas como preparação, modificação e reparo de imagens do sistema, quando necessário.
O que o DISM Faz
Como usuário comum do Windows, você também pode usar a ferramenta DISM para corrigir alguns problemas frequentes. Como fazer isso? A partir da imagem de recuperação oculta no seu computador.
- Usando o DISM, você pode montar e obter informações sobre os arquivos de imagem do Windows (.wim) ou arquivos de disco rígido virtual (.vhd ou .vhdx).
- Se você deseja realizar tarefas como capturar, dividir ou gerenciar arquivos .wim, o DISM também pode ajudá-lo.
- Além disso, a ferramenta DISM permite instalar, desinstalar, configurar e atualizar drivers, recursos do Windows, pacotes e configurações internacionais (em um arquivo .wim ou .vhd/.vhdx). Todas essas operações podem ser feitas facilmente por meio de comandos de manutenção do DISM.
- Os subconjuntos dos comandos do DISM podem ser usados para atender a um sistema operacional em execução.
- O DISM substitui as ferramentas de implantação, como ImageX, PEimg e Package Manager.
Confira o seguinte artigo caso não consiga encontrar seu sistema operacional:
O DISM não funciona
Ao tentar reparar a imagem do Windows no Windows 10 executando DISM /Online /Cleanup-Image /RestoreHealth na janela do prompt de comando, você pode perceber que o DISM não está funcionando. O erro DISM 1910 “O exportador de objetos especificado não foi encontrado” poderá aparecer na tela.
Como Corrigir Erros no DISM
Quais são as mensagens de erro comuns DISM?
- O DISM falhou: nenhuma operação foi executada. Nesses casos, é perfeitamente possível solucionar esse erro usando o arquivo ISO do Windows 10.
- O DISM falhou – erros 0x8000ffff, 0x800f0954, 0x800f0950, 0x800f0907, 0x800f081f (Os arquivos de origem não foram encontrados. Use a opção “Origem” para especificar o local dos arquivos necessários para restaurar o recurso.): se você encontrar códigos de erro como este, use o arquivo install.wim para iniciar uma verificação do DISM (após copiá-lo do ISO do Windows 10).
- Falha do DISM ao tentar copiar arquivos de inicialização: alguns usuários relatam ter conseguido resolver esse erro limpando os componentes da imagem do sistema.
- DISM.exe falhou ao validar a linha de comando para carregar o gerenciador wim: se você encontrar esse problema, tente corrigi-lo reiniciando os componentes de atualização do Windows. Muitos usuários confirmam a eficácia desse método.
- Código de erro 2, 3, 11, 50, 87, 112, 1393, 1726, 1910, etc.
- O DISM falhou ao processar o comando cleanup-image, add-package.
- O DISM falhou ao carregar o provedor, descarregar o registro offline, liberar buffers de arquivo, definir o diretório do Windows, montar a imagem.
- Entre outros…
Falha do DISM no Windows
Às vezes, você pode perceber que o DISM não consegue executar ou concluir um comando no PC. Por que isso acontece? Uma das possíveis razões é o proxy. Embora o proxy seja usado principalmente para proteger sua privacidade, ele pode travar seu sistema e levar a problemas como falhas do DISM. Portanto, você deve desativar o proxy antes de tentar qualquer outra solução mencionada abaixo.
Se o DISM não estiver funcionando corretamente, siga as etapas mencionadas abaixo para resolver seu problema.
#1. Verifique Programas Antivírus ou de Segurança
O software antivírus que você instalou em seu computador pode causar alguns problemas, como incompatibilidade e perda de arquivos, além de erros no DISM. Um antivírus ou programa de segurança é capaz de interferir em seu sistema e intervir em qualquer operação crítica.
Portanto, aconselhamos desativar todos os softwares antivírus/de segurança ou desinstalar estes programas temporariamente, se possível, e repetir a verificação do DISM para ver se ele funciona.
- Se isso ajudou a resolver o problema de não funcionamento do DISM, considere alterar o software antivírus ou desabilitar os recursos de segurança.
- Se esse método não ajudar, significa que a falha do DISM não tem nada a ver com o antivírus. Continue a leitura para testar os demais métodos.
#2. Resgate Seus Dados Importantes
Sugerimos que você preserve seus dados antes de executar qualquer outro procedimento. Por favor, siga os passos abaixo.
Passo 1: Obtenha o software MiniTool Power Data Recovery e instale-o em seu computador.
MiniTool Power Data Recovery TrialClique para baixar100%Limpo e seguro
Passo 2: Execute o software de recuperação de dados e selecione Unidades Lógicas na barra lateral esquerda.
Passo 3: Especifique a unidade que contém seus dados importantes e necessários no painel direito.
Passo 4: Clique duas vezes na unidade ou clique no botão Verificar para iniciar uma verificação completa.
Passo 5: Aguarde a conclusão da verificação. Quando os resultados forem exibidos, navegue pelos itens encontrados para escolher os arquivos desejados.
Passo 6: Clique no botão Salvar no canto inferior direito e escolha um caminho de armazenamento para os dados.
Passo 7: Clique no botão OK para confirmar sua escolha e aguarde a conclusão total da recuperação de dados do disco rígido.
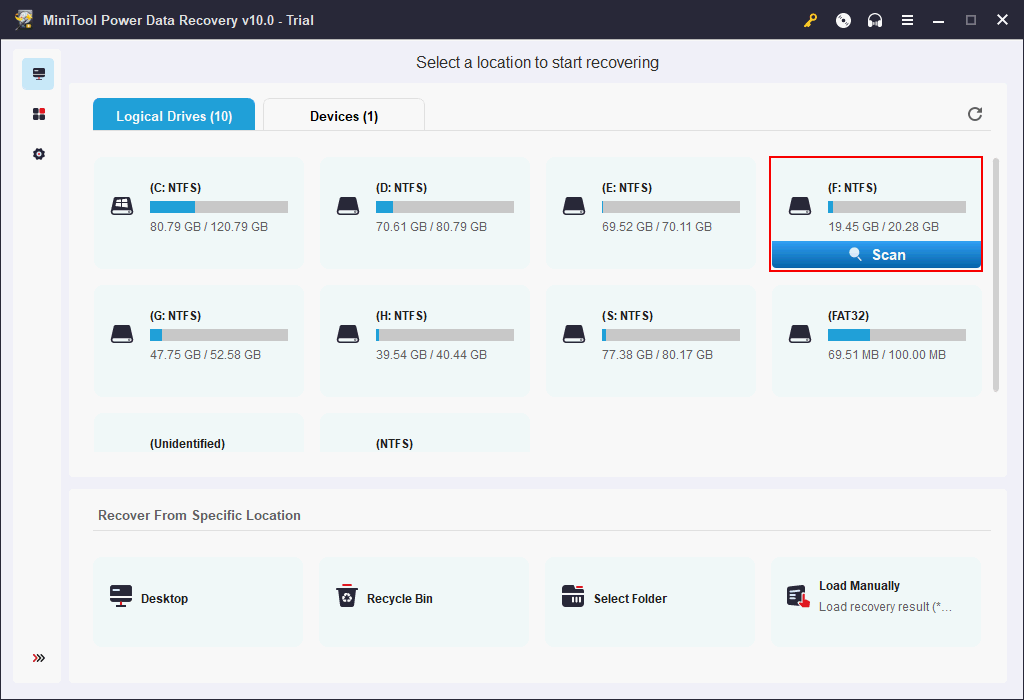
Atenção!
Se você quiser fazer a varredura em todo o disco, selecione Dispositivos e clique duas vezes no disco rígido desejado para verifica-lo. Depois, basta seguir os passos mencionados acima.
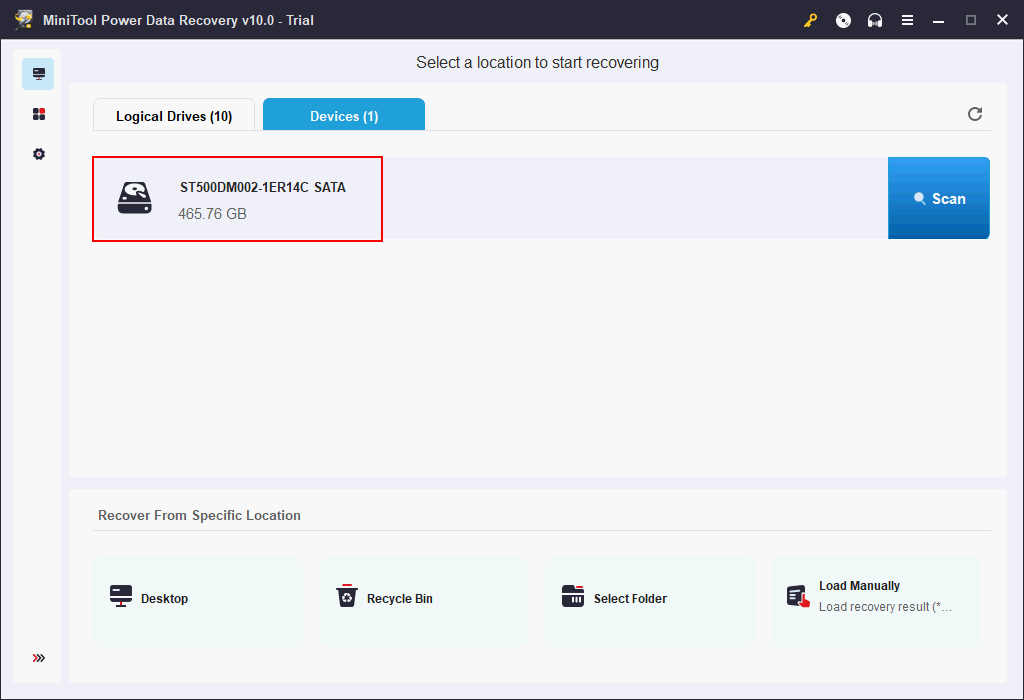
O MiniTool Power Data Recovery também pode ajudá-lo a recuperar arquivos de um computador com defeito quando necessário.
#3. Execute o Comando DISM na Inicialização Limpa
Esse método funciona para os casos em que o DISM falha devido a um conflito de serviço.
- Clique no botão Windows e em Configurações (você também pode pressionar Win + I diretamente).
- Role para baixo até a parte inferior e selecione Atualização e Segurança.
- Mude para a opção Recuperação no painel esquerdo.
- Procure a seção Inicialização avançada no painel direito. Em seguida, clique na opção Reiniciar agora exibida logo abaixo.
- Selecione Solução de Problemas na janela Escolher uma opção.
- Escolha Opções avançadas e clique em Prompt de Comando.
- Escolha sua conta para continuar.
- Execute o comando DISM (por exemplo, DISM /Online /Cleanup-Image /CheckHealth) e confira se ele funciona ou não.
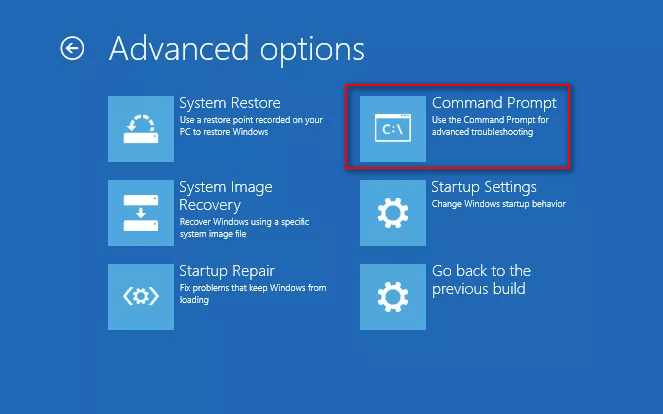
#4. Especifique/Ajuste o Local Correto do Arquivo Install.wim
Quando o erro de arquivos do DISM não encontrados ocorre no PC, é necessário verificar a localização do arquivo install.wim. Nessas circunstâncias, você precisará da ajuda de um disco inicializável (ou pelo menos um arquivo ISO do sistema).
Como especificar o local correto do arquivo install.wim:
- Obtenha um disco inicializável (se for um arquivo ISO, você precisará criar uma unidade inicializável com ele).
- Abra a caixa de pesquisa do Windows e digite cmd.
- Clique com o botão direito do mouse no Prompt de Comando e selecione Executar como administrador. Lembre-se da letra da unidade do disco inicializável.
- Digite este comando na janela do prompt de comando: DISM /Online /Cleanup-Image /RestoreHealth /source:WIM:F:\Sources\Install.wim:1 /LimitAccess (onde * representa a letra da unidade do disco inicializável). Em seguida, pressione a tecla Enter.
- Aguarde a conclusão do comando.
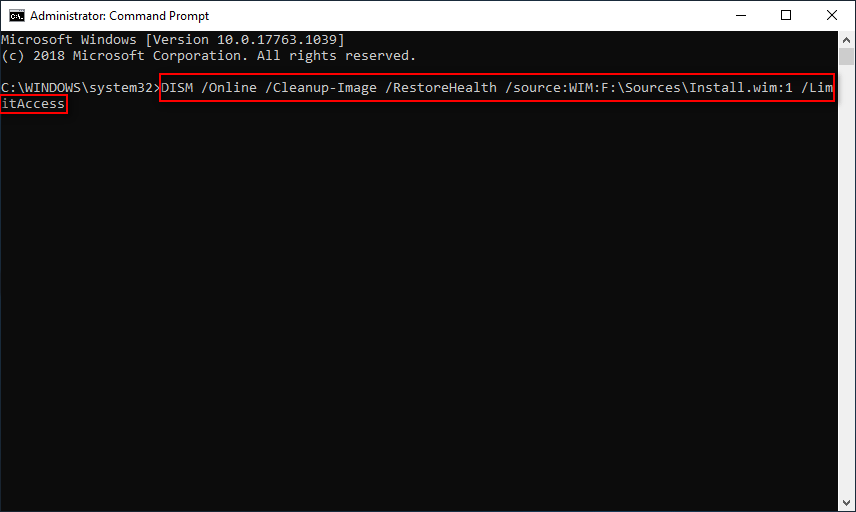
Como copiar install.wim (do disco inicializável para o disco local C:):
- Insira o disco inicializável em seu computador ou monte o arquivo ISO e crie um.
- Localize o arquivo install.wim e copie-o pressionando Ctrl + C.
- Vá para o disco local C: (ou a unidade onde seu sistema está istalado). Em seguida, cole o arquivo pressionando Ctrl + V.
- Execute o Prompt de Comando como administrador e digite DISM /Online /Cleanup-Image /RestoreHealth /source:WIM:C:\Install.wim:1 /LimitAccess (C refere-se ao local do seu sistema).
- Por fim, pressione Enter e aguarde a conclusão do comando.
#5. Desmarque a Opção Somente Leitura do Install.wim
- Abra o Explorador de Arquivos para localizar o arquivo wim.
- Clique com o botão direito sobre ele e selecione Propriedades.
- Verifique a seção Atributos na parte inferior.
- Desmarque a opção Somente leitura.
- Clique no botão Aplicar e no botão OK abaixo para confirmar.
- Agora, execute o comando DISM especificando a origem novamente.
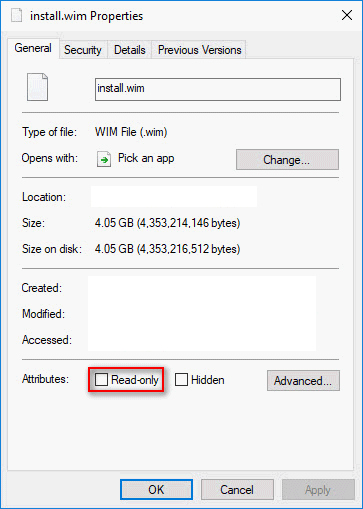
#6. Limpe os Componentes da Imagem do Sistema
- Execute o Prompt de Comando como administrador.
- Digite ou copie e cole o seguinte comando na janela Administrador: Prompt de Comando – Dism.exe /online /Cleanup-Image /StartComponentCleanup.
- Pressione a tecla Enter e aguarde a conclusão do comando.
- Reinicie o computador e tente executar a verificação do DISM novamente.
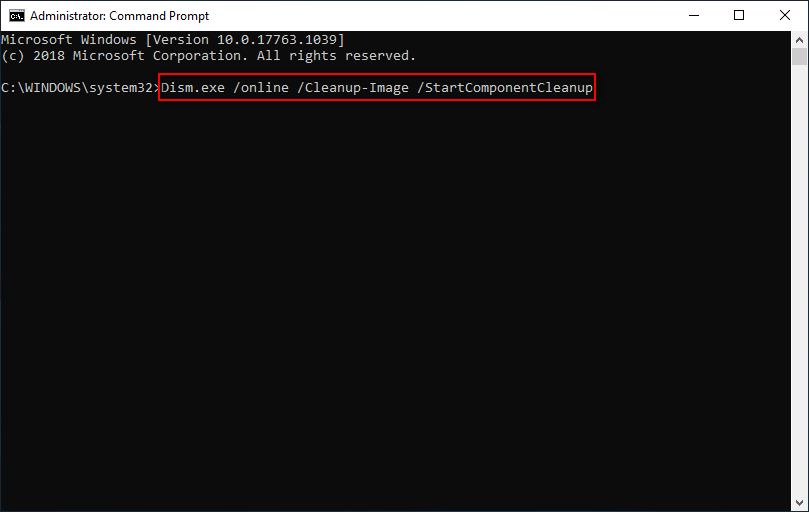
Se este comando falhar, você pode testar os seguintes comandos:
- DISM /Online /Cleanup-Image /StartComponentCleanup
- DISM /Online /Cleanup-Image /AnalyzeComponentStore
- DISM.exe /online /Cleanup-Image /StartComponentCleanup
- DISM.exe /online /Cleanup-Image /StartComponentCleanup /ResetBase
#7. Redefina o Serviço de Atualização do Windows
- Execute o Prompt de Comando como administrador.
- Digite net stop wuauserv e pressione Enter.
- Aguarde a conclusão do comando.
- Repita os passos 2 e 3 para executar esses comandos em ordem: cd %systemroot%SoftwareDistribution, ren Download Download.old, net start wuauserv, net stop bits, net start bits, net stop cryptsvc, cd %systemroot%system32, ren catroot2 catroot2old, e net start cryptsvc.
- Reinicie o computador e tente usar o DISM.
#8. Execute a Solução de Problemas
- Pressione Win + I no teclado para abrir as Configurações.
- Clique em Atualização e Segurança (Windows Update, recuperação, backup).
- Mude para a opção Solução de Problemas no painel esquerdo.
- Procure o Windows Update e selecione-o no painel direito.
- Clique no botão Executar solução de problemas que foi exibido.
- Siga as instruções na tela para concluir o processo.
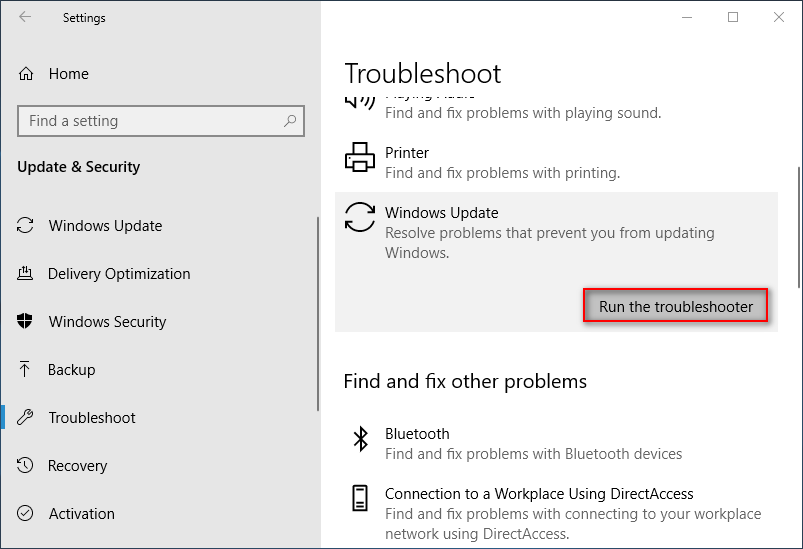
#9. Desative o proxy no seu PC
- Abra o aplicativo Configurações pressionando Win + I ou da maneira que preferir.
- Clique em Rede e Internet (Wi-Fi, modo avião, VPN) na lista.
- Mude para a opção Proxy no painel esquerdo.
- Alterne o botão em todas as opções no painel direito para Desativado (por exemplo, Detectar configurações automaticamente e Usar script de configuração).
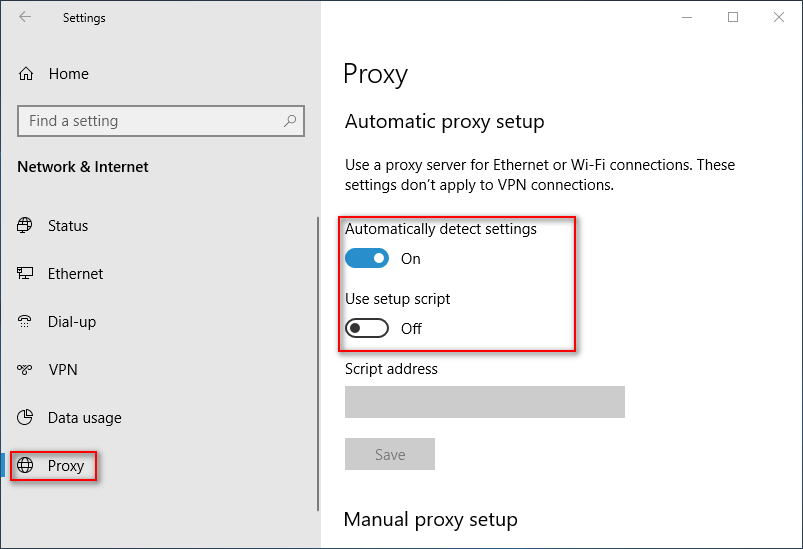
Se nenhuma das soluções acima resolver o problema, você pode tentar corrigir o erro de não funcionamento do DISM executando uma atualização in-loco com a Ferramenta de Criação de Mídia.
Palavras Finais
Se você nunca usou a ferramenta DISM, pode ter dúvidas sobre suas funções e como ela trabalha. Na verdade, o DISM pode ser muito útil quando você precisa reparar a imagem do Windows 10.
Como recuperar arquivos perdidos no Windows 10?
Como executar o DISM
- Abra a ferramenta Prompt de Comando como administrador.
- Digite o comando correto na janela Administrador do Prompt de Comando.
- Pressione Enter no teclado e aguarde a conclusão do comando.
Quais São os Comandos DISM Mais Comuns
- DISM /Online /Cleanup-Image /CheckHealth (verificar problemas)
- DISM /Online /Cleanup-Image /ScanHealth (verificar problemas)
- DISM /Online /Cleanup-Image /RestoreHealth (reparar problemas)
Aqui está o que fazer se o DISM /online /cleanup-image /restorehealth estiver travado.
A propósito: a imagem WIM também pode ser usada para reparar problemas com o DISM.
Algumas pessoas podem estar curiosas sobre a diferença entre o Verificador de Arquivos do Sistema e o DISM. Na verdade, a maior diferença é que o DISM é mais poderoso que o SFC. Os comandos DISM podem ser usados para corrigir problemas encontrados em seu sistema, enquanto o comando SFC /Scannow não conta com essa função.
De modo geral, você deve manter a calma se perceber que o DISM falhou em seu computador. Os problemas de execução e ausência de resposta do DISM são bastante comuns e podem ser corrigidos na maioria das vezes. O que você deve fazer é seguir cuidadosamente as soluções e etapas mencionadas na parte acima. Por favor, deixe uma mensagem se você ainda encontrar problemas ou estiver tentando resolver outros erros de disco e sistema.
![CHKDSK x ScanDisk x SFC x DISM no Windows 10 [Diferenças]](https://mt-test.minitool.com/images/uploads/2020/07/chkdsk-x-scandisk-x-sfc-x-dism-thumbnail.jpg)
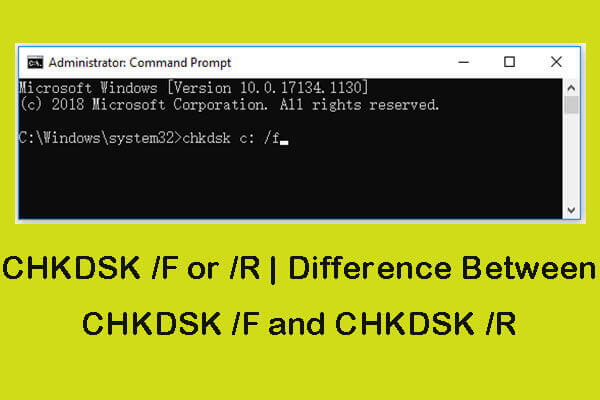
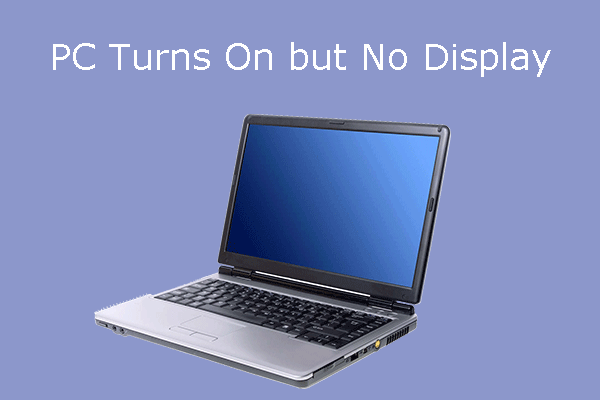

![[RESOLVIDO] CHKDSK Não Está Disponível para Unidades RAW? Veja Como Consertar Facilmente](https://mt-test.minitool.com/images/uploads/2020/03/chkdsk-nao-esta-disponivel-para-unidades-raw-thumbnail.jpg)