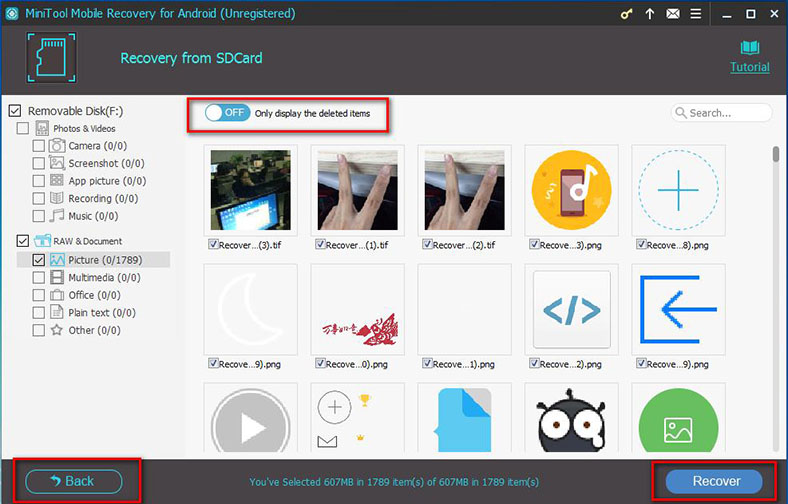MiniTool Mobile Data Recovery for Android
User Manual
Main Interface
Register
1. After launching MiniTool Mobile Recovery for Android, click "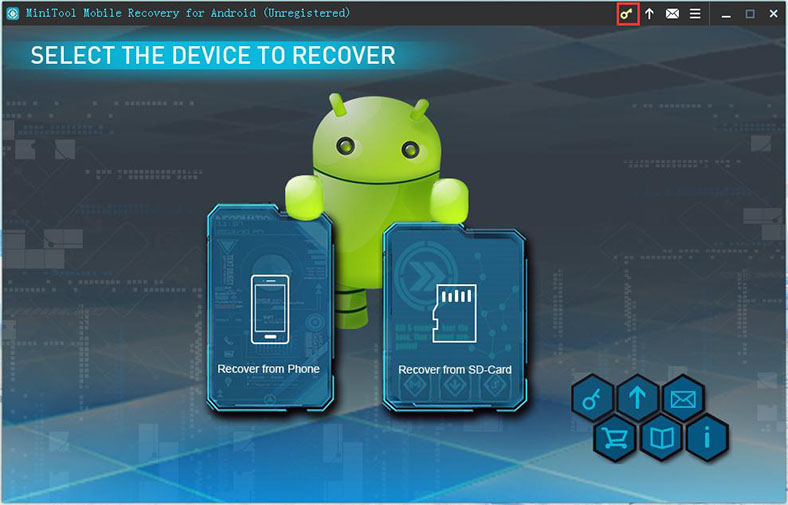
Introduction to the Function Buttons on the Main Interface
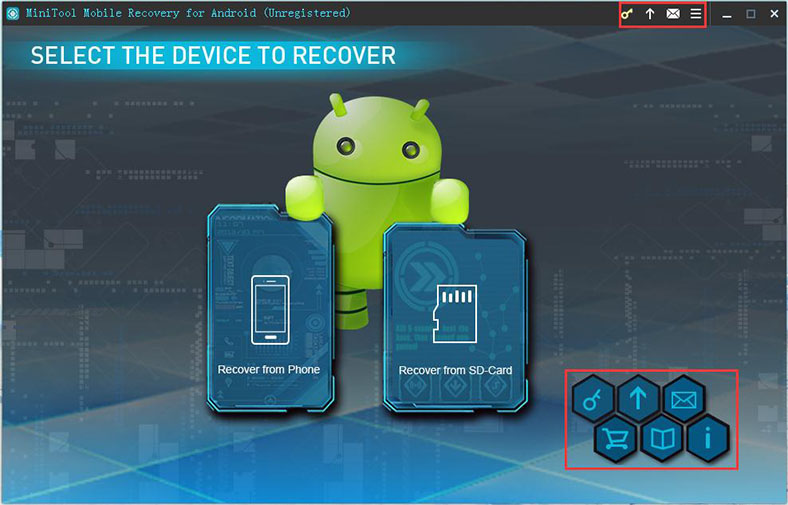
1.
 ,
, 2.
 ,
, 3.
 ,
, 4.
 : purchase button, click to buy a license code for a register.
: purchase button, click to buy a license code for a register.
5.
 : tutorial button, click to get help documents.
: tutorial button, click to get help documents.
6.
 : about button, click to view the information of the software.
: about button, click to view the information of the software.
7.
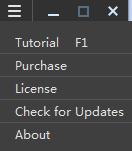
Driver Software Installation
- Run MiniTool Mobile Recovery for Android, then you will receive a dialog box asking you to install driver software.
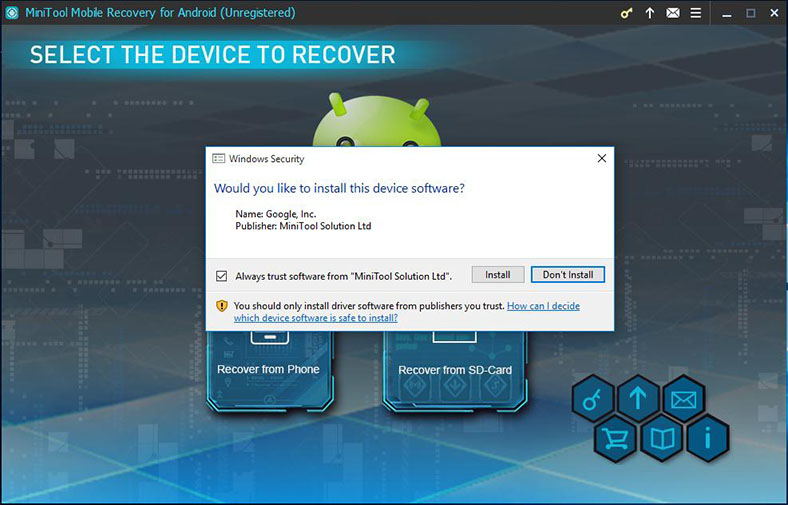
- If you ignore driver software installation and go for "Recover from Phone", MiniTool Mobile Recovery for Android will send out another message saying "No drive detected, please follow the guide to install", and pop up the software installation window again. To avoid these prompt messages and use "Recover from Phone", you need to accept driver software installation. Note that "Recover from SD-Card" is free from these interruptions.
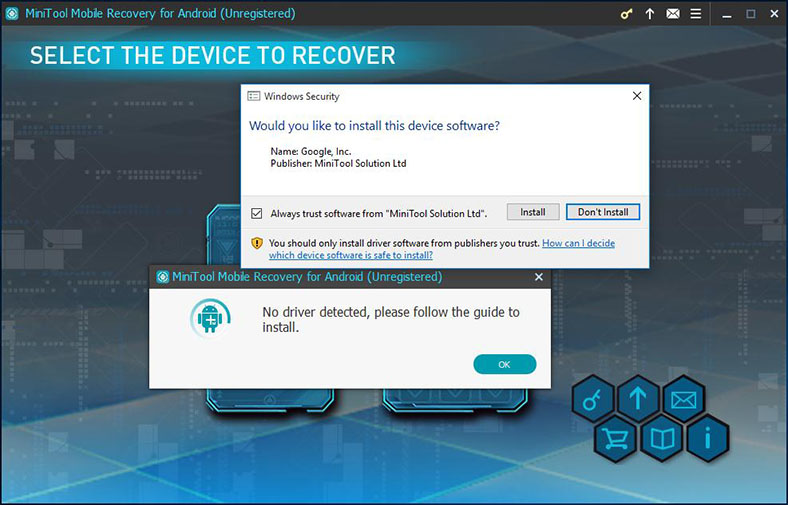
By pressing "Install", you will receive "Driver installed successfully" message after a while.
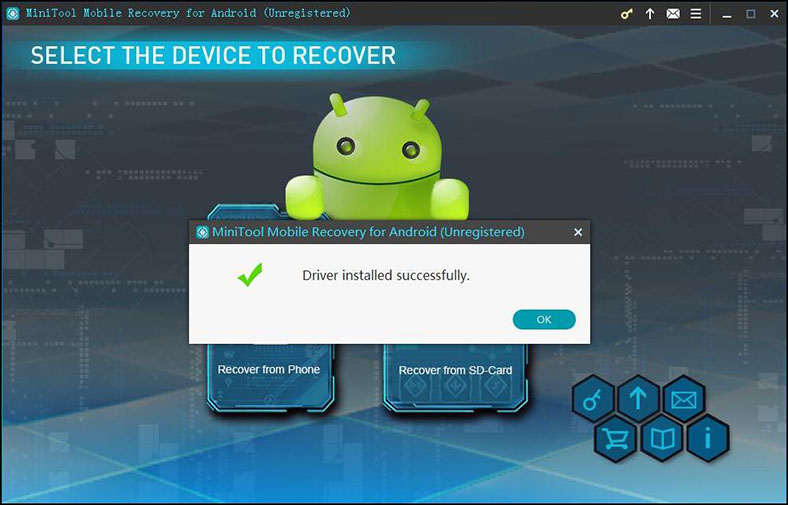
By pressing "Don't Install", you will receive "Driver installation failed" message immediately.
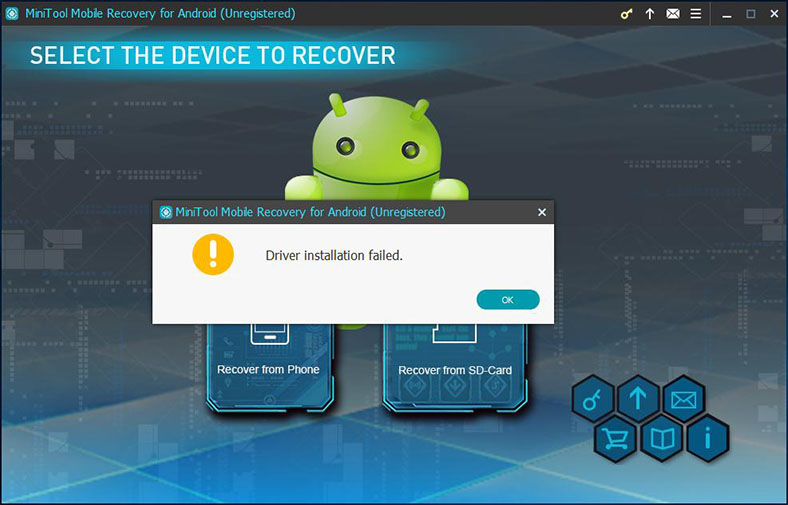
- Driver software downloading: if your PC meets the following conditions, MiniTool Mobile Recovery for Android will automatically detect and download the latest software driver when you run it.
a). Your PC is online;
b). Your PC hasn't been equipped with software driver provided by MiniTool Mobile Recovery for Android;
c). The local compressed software driver is inconsistent with the latest version on server.
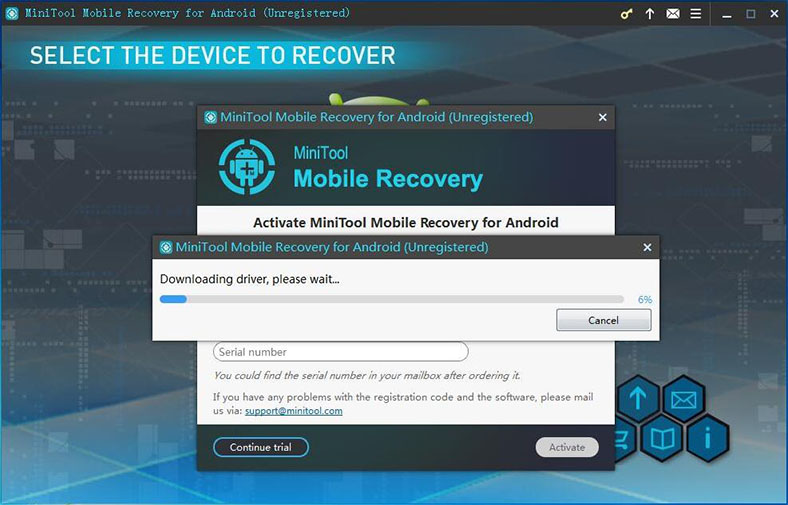
During the process of driver software downloading, you are allowed to cancel the operation. By hitting "Cancel" button, you'll see "Are you sure to cancel? You won't get the latest driver if you click Yes". Once you confirm cancel, the dialog box for local driver installation appears.
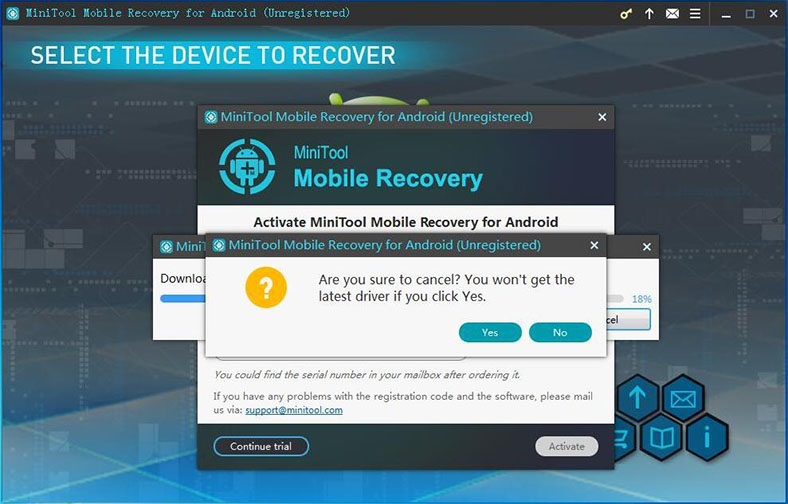
Scan Android Device
1. Launch MiniTool Mobile Recovery for Android, click "Recover from Phone" module, and then you can choose to recover data from your Android device.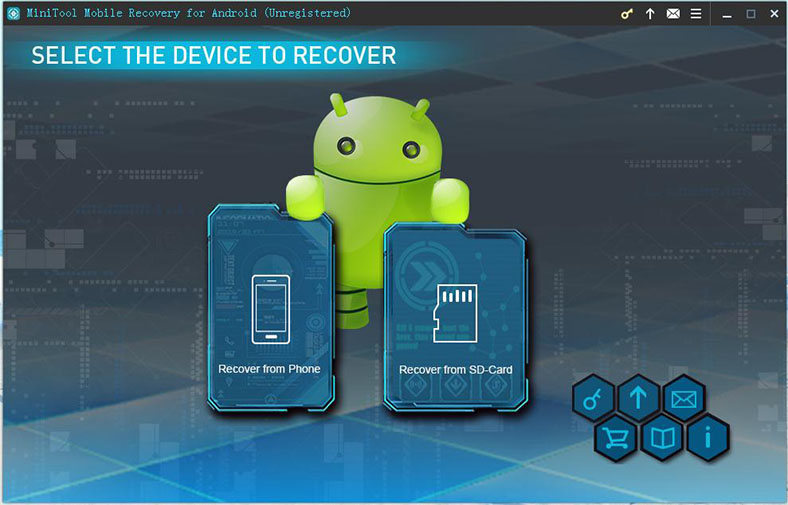
2. Connect your Android device to PC via USB cable, and then MiniTool Mobile Recovery for Android will automatically detect the connected device.
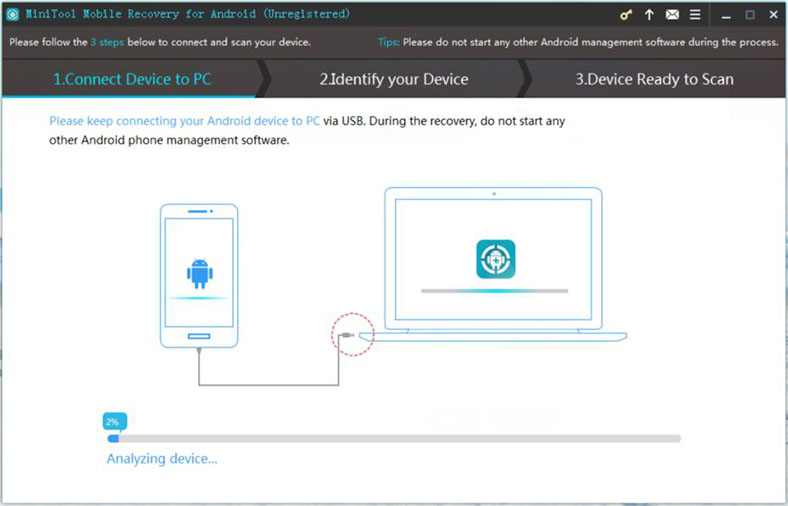
3. Here you will be prompted to enable USB debugging mode. You can view the corresponding tutorials to enable your USB debugging mode according to your Android version.
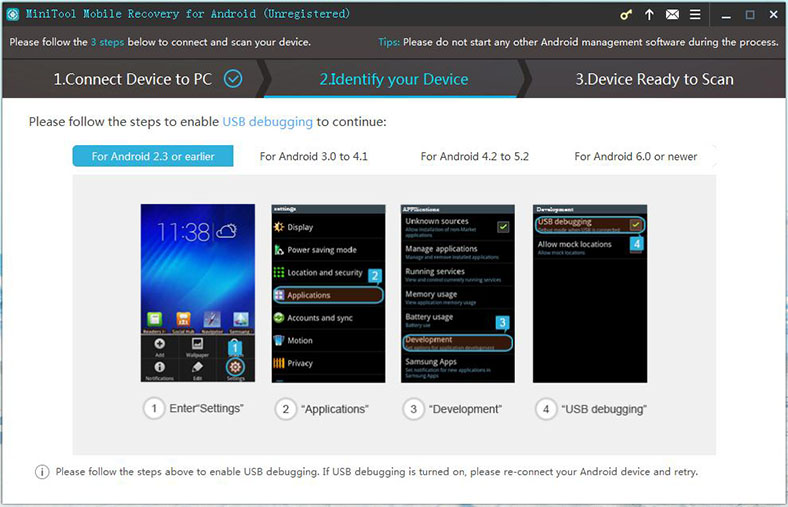
4. If it is the first time your Android device is connected to the PC, your PC needs USB debugging authorization. It is suggested to check "Always allow from this computer" to avoid authorization next time.
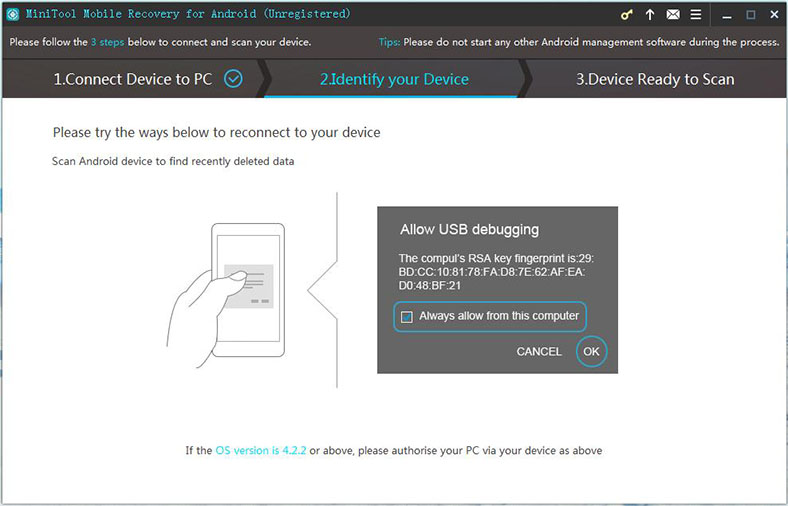
5. If your phone hasn't been rooted, it will enter the following interface. Then click "How to root?" to get root method.
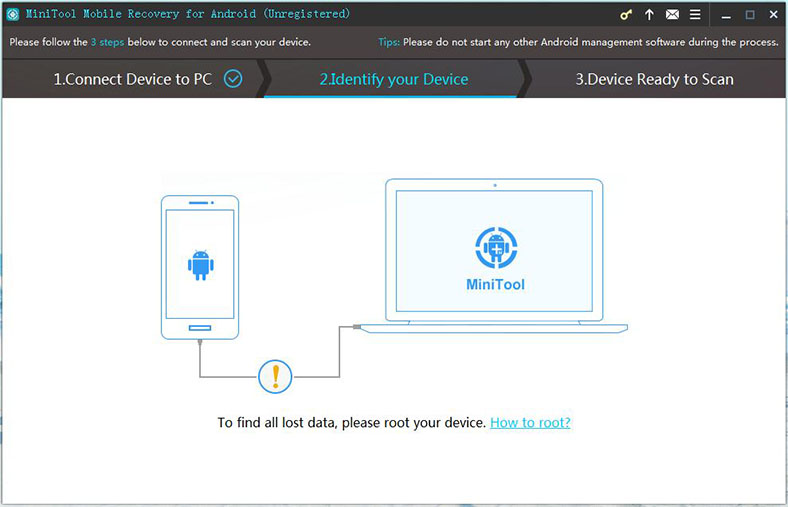
6. Next go to "Device Ready to Scan" interface. Here are two scan modes:
- Quick scan: Quick Scan will scan your device in a fast way, but it only supports recovering deleted contacts, short messages and call records.
- Deep scan: Deep Scan will scan the entire device so that more files could be recovered. Note that this mode may cost more time, please patiently.
After selecting data you want to scan, click "Next" button to start a scan analysis.
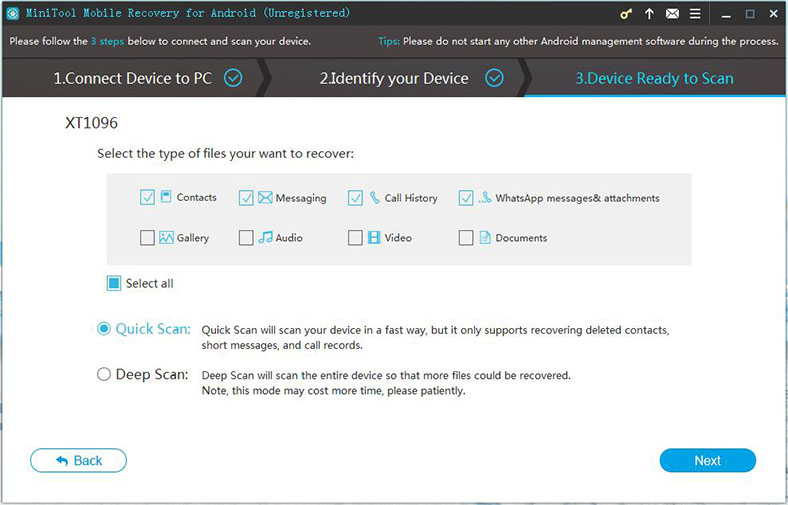
7. Then you will enter into analysis interface. MiniTool Mobile Recovery for Android is analyzing data on Android device. Please wait patiently. After finishing analyzing, this tool will start to scan your device.
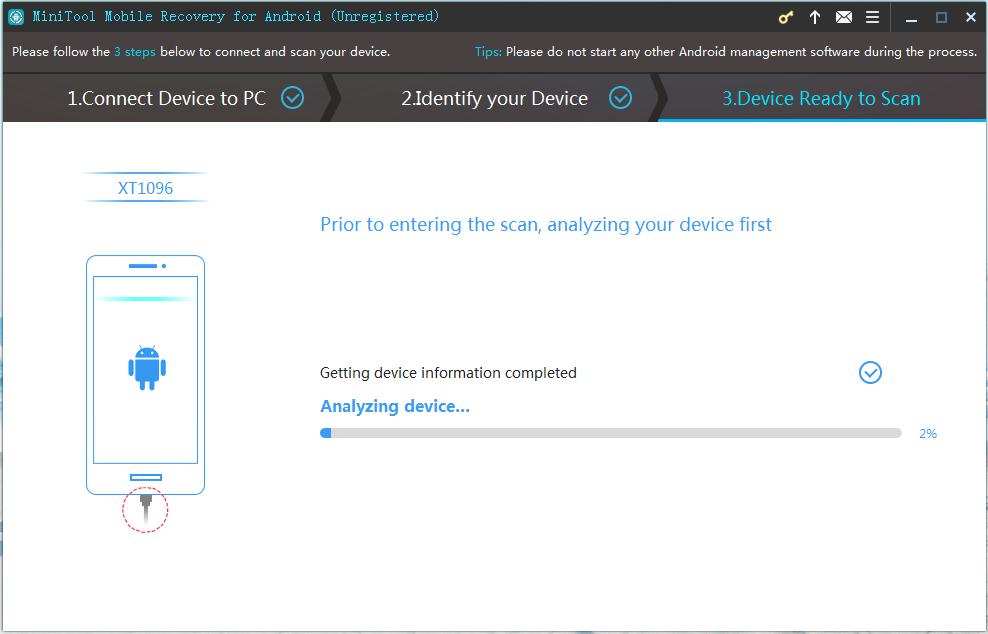
8. Now you are in the scan interface. During the process of scan, you can click "STOP" button to stop the scan. If you do this, MiniTool Mobile Recovery for Android only can load the current data. So you'd better finish the scan to find out more data.
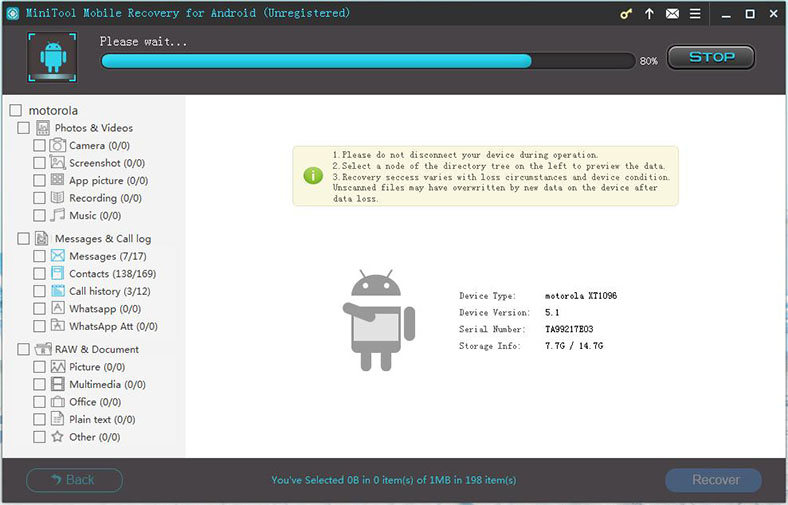
9. Click
Click
Click
Click
Click
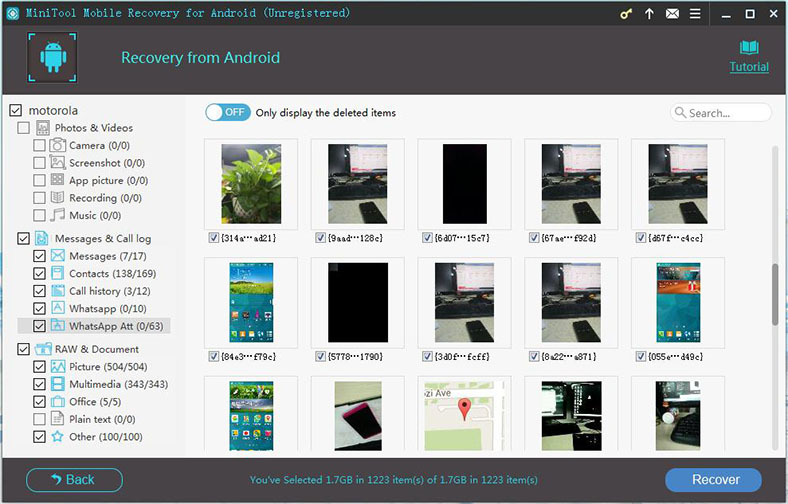
Scan SD Card
1. Launch MiniTool Mobile Recovery for Android and then click "Recover from SD-Card" to restore data from SD card.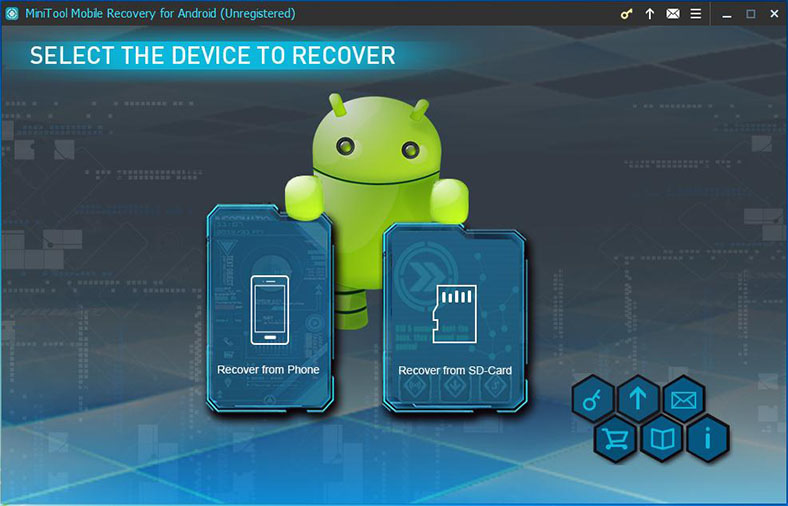
2. Connect SD card to computer via card reader, and click "Next" to continue. If there is no SD card or this software cannot recognize the inserted SD card, the "Next" button is grayed out.
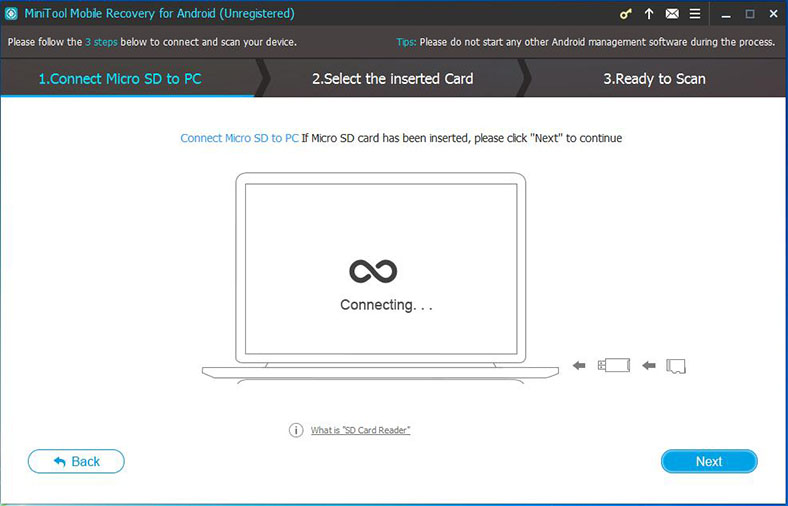
3. Select the SD card you want to recover its data and then click "Next" button.
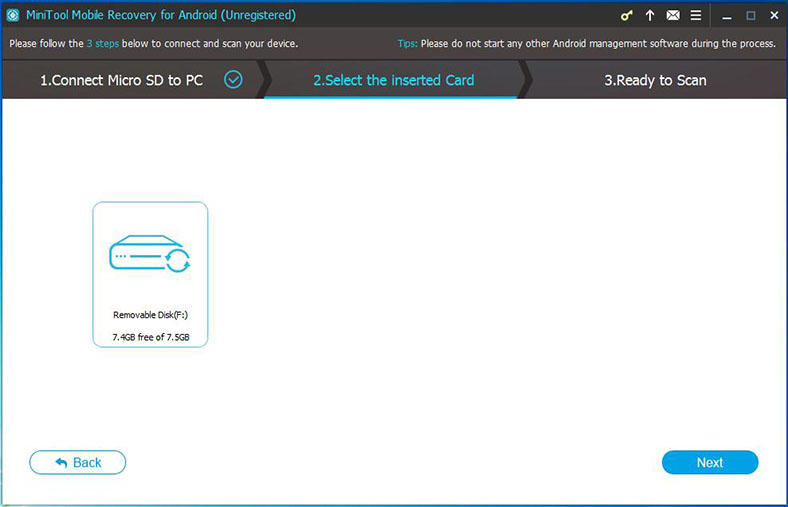
4. Now, MiniTool Mobile Recovery for Android will analyze SD card.
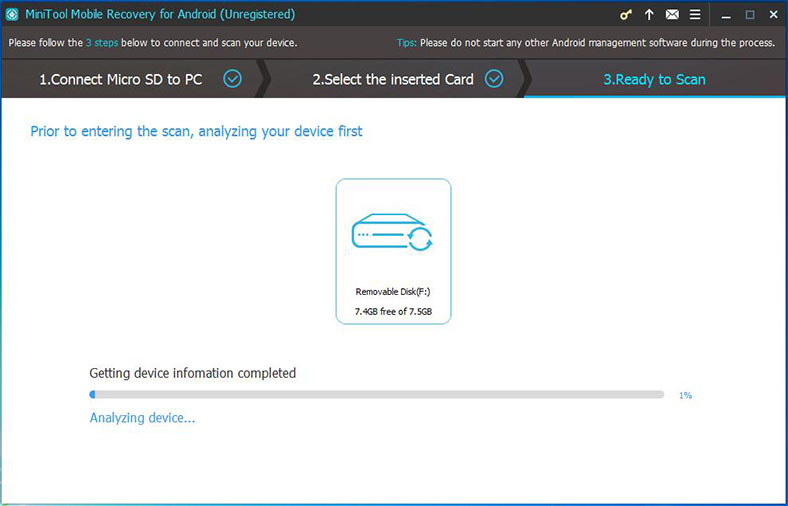
5. After analyzing SD card, this software will automatically scan the data saved in the card.
6. In the scanning interface, you can click "STOP" button if you have found desired data. However, you had better wait until this software finds all data.
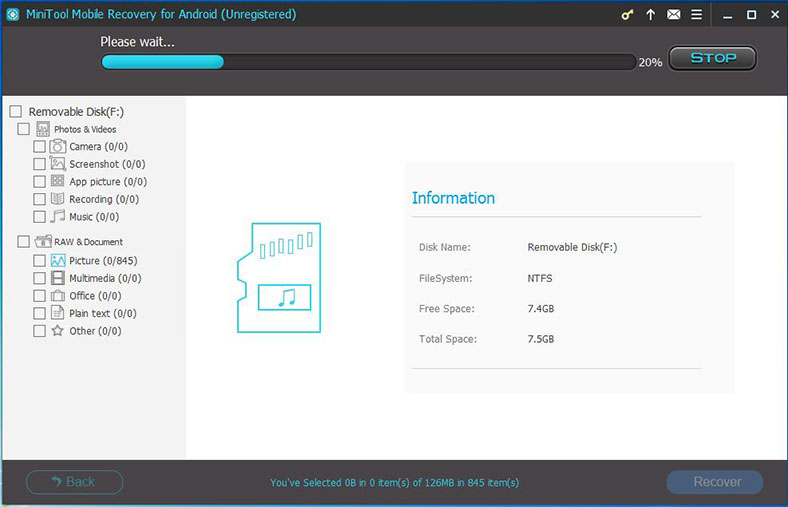
7.