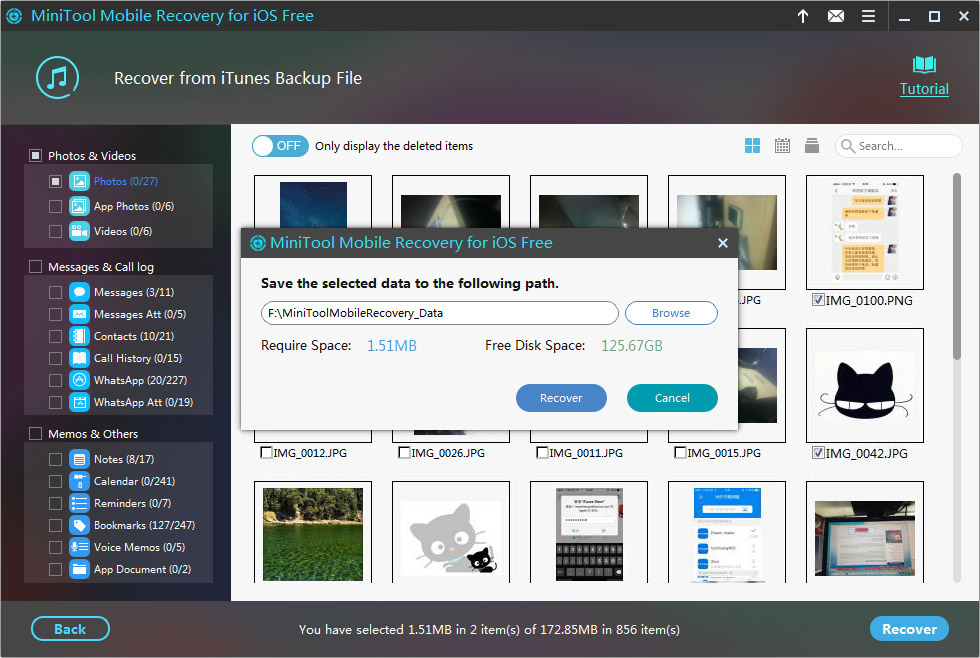MiniTool Mobile Data Recovery for iOS
User Manual
Recover from iOS Device
Premise
- Install iTunes Step 1: if you haven't installed iTunes on your computer, or the version of iTunes you have installed is too low, the following interface will show up. Click on the anchor text – "Apple's official website" in this interface to jump to the official download website of iTunes. Then, it will detect your computer system and recommend the most suitable installation version to you. You only need to click the download button to get the most suitable iTunes version. It is so convenient!
- Trust This Computer
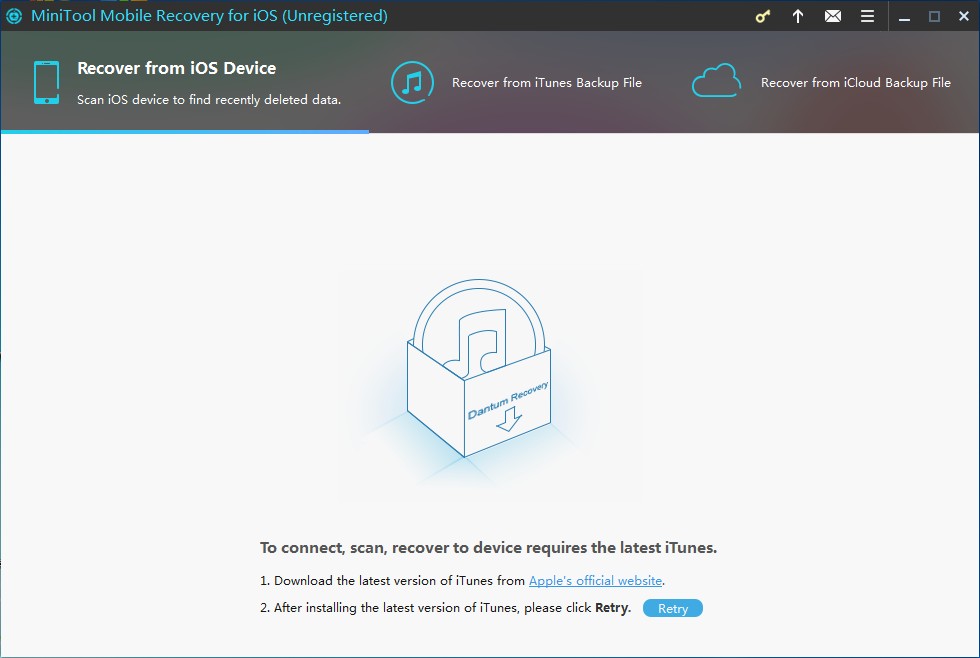
Step 2: install iTunes to your computer depending on your own installation habit.
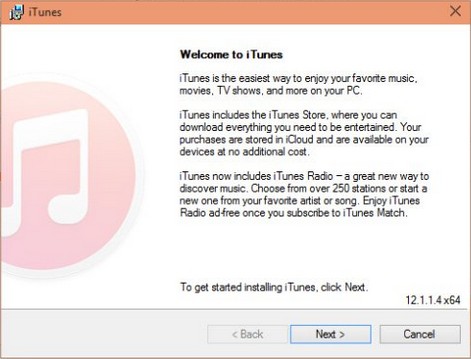
Step 3: please click "Retry" in the software interface at the end of iTunes installation. At this time, a prompt box will pop-up to inform you that iTunes will be disabled when this program is running in order to avoid data overwriting. You can easily find this is a wonderful security mechanism designed to protect your data. After clicking "ok", you're able to enter MiniTool Mobile Recovery for iOS and use "Recover from iOS Device" feature.
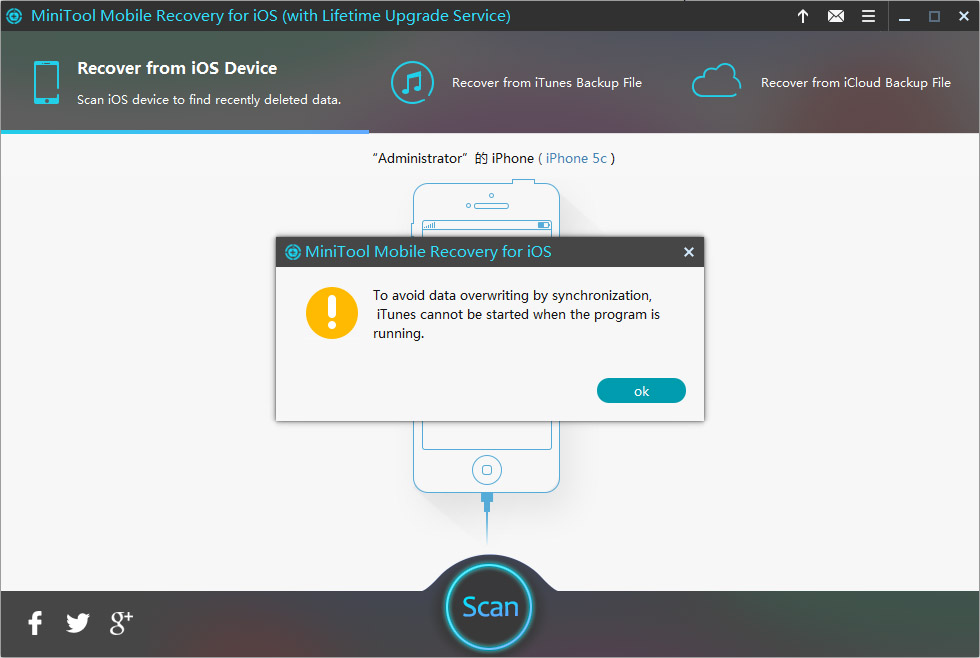
Step 1: open MiniTool Mobile Recovery for iOS and connect your device to computer. Then, the following interface will appear, teaching you how to "Trust" your computer.
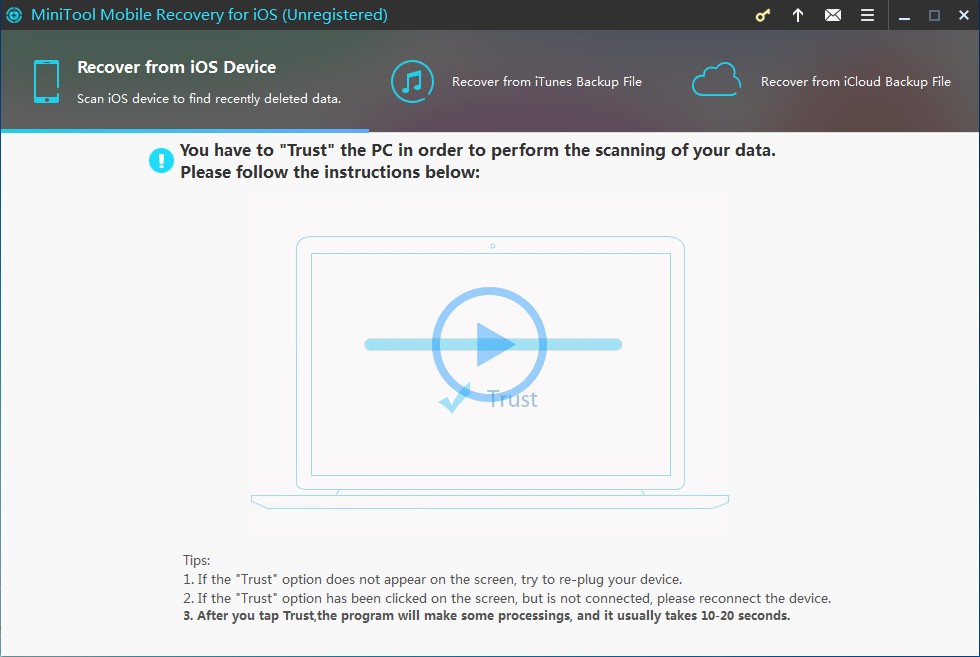
Step 2: at the same time, the "Trust This Computer" box will pop up on your iOS device's screen. Please click "Trust" now (if you have passcode lock, please unlock it at first) and then wait for a moment. When our software recognizes that you have trusted your computer, it will jump to the "Scan" interface.
Tips:
If the "Trust This Computer" box doesn't appear on your screen after you connected the device to computer, you may as well try to unplug the cable from computer and then plug it in again. If there's still no response, you can check the computer USB interface, the cable used to connect device to computer and the interface of iOS device. How to Recover Data from iOS Device
MiniTool Mobile Recovery for iOS supports iPhone, iPad, iPod touch and other iOS devices. It can help to recover lost messages, contacts, call history, WhatsApp, notes, calendars, reminders, bookmarks, etc. Lost files could be recovered by using this software as long as these files are not overwritten by new data.
Note: we cannot guarantee recovered data integrity since deleted data can easily be overwritten by new data.
All data recovery steps are logical and easy like 1-2-3.
Step 1: Analyzing iOS data and scanning device.
After connecting iOS device to computer, users only need to click
 "Scan" button.
"Scan" button.
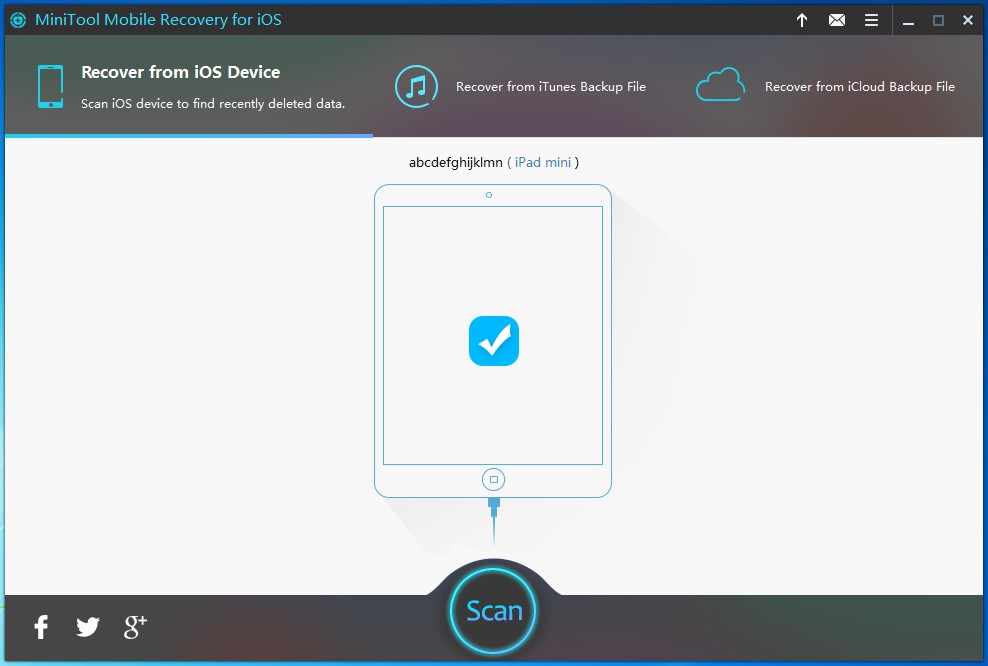
And then, this software will automatically analyze the data saved in iOS device:
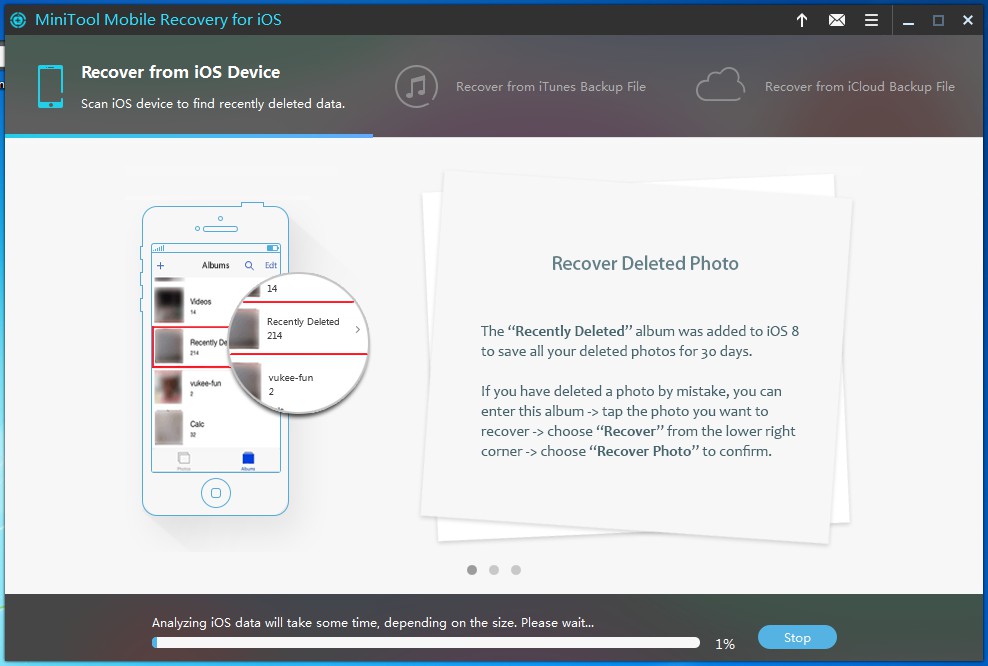
Note: if the iOS device is encrypted, users need to enter password to unlock it after the analysis is done.
After analyzing ios data, the software will scan the device. The scanning process will take a few minutes, and it depends on the amount of data saved on the device. If users have found desired data, they can click "Stop" button to get the following window:
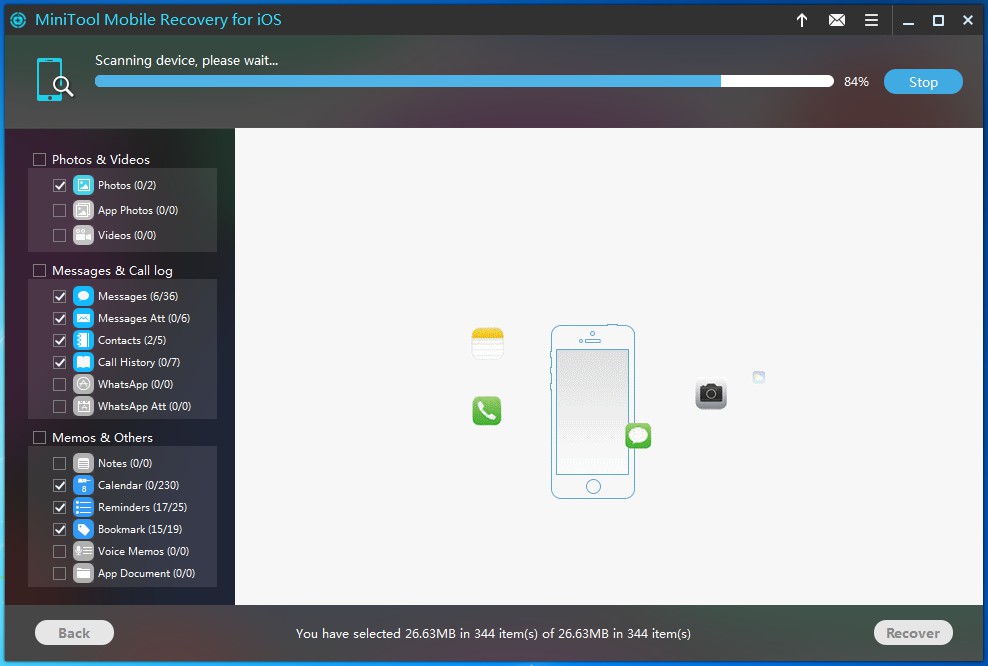
Step 2: Previewing scanning results.
After scanning, this software will list all found files, and users can preview them. At this time, there are lots of data found, they can quickly find desired files by category or time.
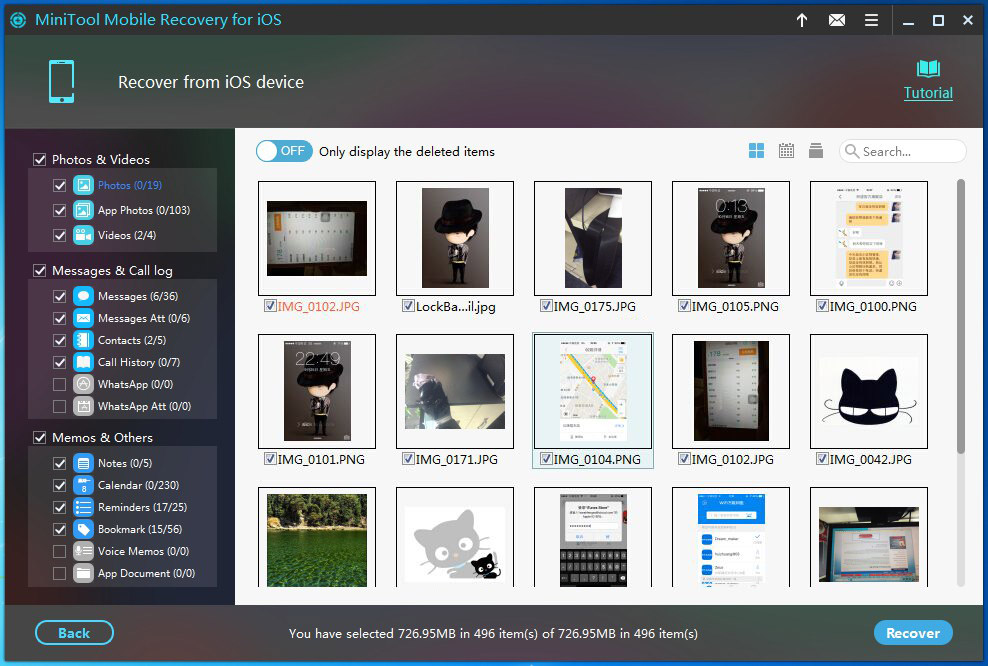
Step 3: Saving recovered data.
After choosing all desired data, users need to click "Recover" button to store them. In general, although this software will automatically provide a place to store recovered files, users can click "Browse…" to select a suitable place according to actual needs. After all operations are done, users have finished recovering lost data from iOS device.