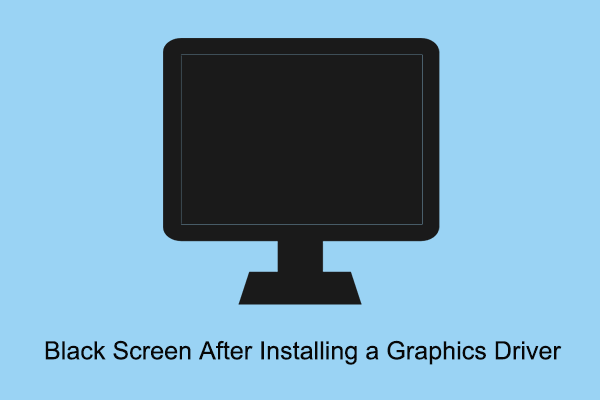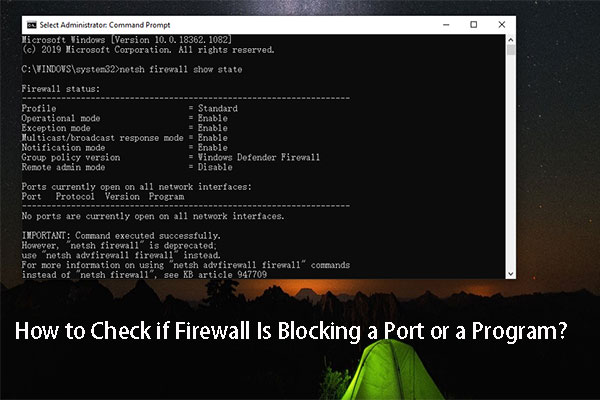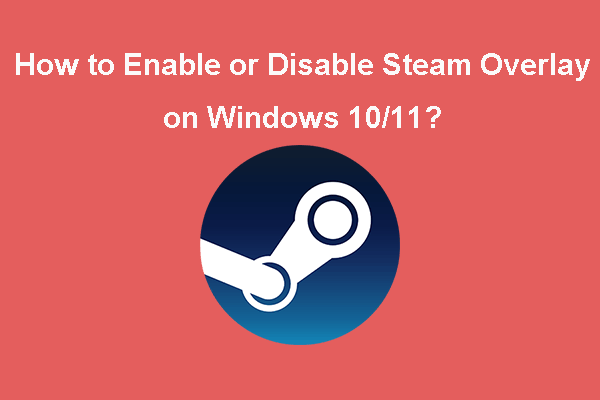If Armored Core 6 stops launching on your computer without any warnings, don’t panic, it’s a common issue some users face. Many reasons can cause this problem. There are a lot of ways that have worked for many users with their Armored Core 6. Continue reading this post from MiniTool to get them.
Armored Core 6 Not Launching/Crashing
The Armored Core 6: Fires of Rubicon is a vehicular combat game that offers an immersive experience to its players. Unlike previous editions, Armored Core 6 is available on multiple platforms, as well as PC. Although it is the best edition, there are still some technical issues as usual. If you are running into the Armored Core 6 not launching issue, you can fix it by following the methods below.
How to Fix Armored Core 6 Not Launching
Fix 1: Update Your Graphics Card Driver
The graphics card driver plays a significant role in running Armored Core 6. If your graphics card driver is outdated, the Armored Core 6 crashing at startup issue would occur. Here are the steps to update your driver.
Step 1: Right-click on the Start button and choose Device Manager to open it.
Step 2: Click on the arrow in front of Display adapters to expand it.
Step 3: Right-click on your graphics card and choose Update driver.
Step 4: In the new window, click on the Search automatically for drivers option and wait for the process to be completed.
Once done, restart your computer to save the change.
Fix 2: Disable the Windows Firewall
If you enabled the Firewall to protect your PC, Armored Core 6 may be regarded as third-party software. If Armored Core 6 is not working due to the Firewall, you are supposed to disable it temporarily. Here is how you can do it.
Step 1: Open your Control Panel, click on View by to expand the list, switch to Large icons, and choose Windows Defender Firewall.
Step 2: In the left pane, click on the Turn Windows Defender Firewall on or off option.
Step 3: Click on the Turn off Windows Defender Firewall option under Private network settings and Public network settings.
Now you can relaunch your game to see if the issue still exists.
Fix 3: Change Your DNS Server
A good DNS server is important for the game. You can change your DNS server to Google DNS server, which will make the internet faster and more secure. With it, the Armored Core 6 can run more smoothly. The operations are as follows.
Step 1: Press the Win + I keys to open the Settings app, and choose Network & Internet > Ethernet.
Step 2: In the right pane, click on Change adapter options, right-click on the adapter, and select Properties.
Step 3: In the Networking tab, select Internet Protocol Version 4 (TCP/IPv4), and click Properties.
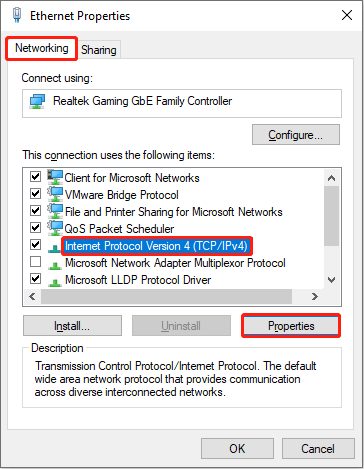
Step 4: Under Use the following DNS server addresses, type the following value in the DNS boxes and click on OK:
- Preferred DNS server: 8.8.8.8
- Alternate DNS server: 8.8.4.4
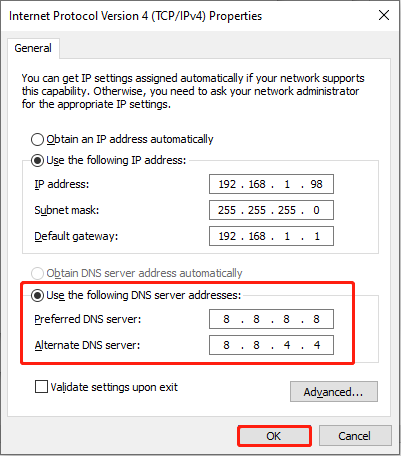
Fix 4: Repair Corrupt System Files
If there are corrupt system files on your computer, your PC may not be able to handle the Armored Core 6 properly, which will cause Armored Core 6 not launching. Try repairing them using SFC. Here’s a guide.
Step 1: Open Windows PowerShell (Admin), type sfc /scannow in the window, and press Enter. This scanning process will take some time. You should wait for it to complete without closing the window.
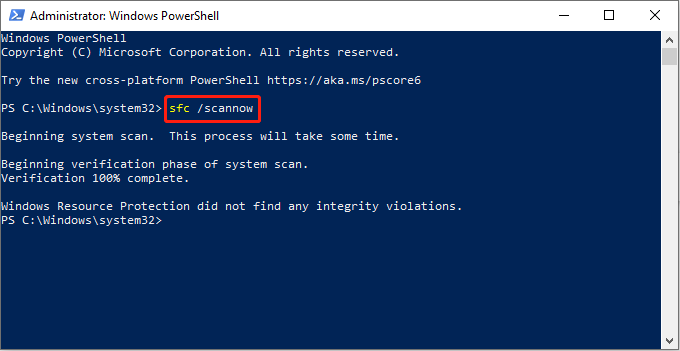
Step 2: Restart your PC after the scan. System File Checker will fix corrupt system files.
MiniTool Power Data Recovery FreeClick to Download100%Clean & Safe
Fix 5: Verify the Integrity of Game Files
If your Armored Core 6 crashes at launch, the incomplete game files could be the main reason. You are expected to verify the integrity of game files.
Step 1: Open the Steam, go to Library, right-click on Armored Core VI, and select Properties.
Step 2: Go to the Installed Files tab, click on Verify integrity of game files, and wait for the process to complete.
Fix 6: Disable the Overlays
Disabling in-game overlays helps to fix the Armored Core 6 not launching problem. Follow the instructions below.
Step 1: Launch the Steam, and go to Settings.
Step 2: In the left pane, choose the In Game option.
Step 3: Turn off the Enable the Steam Overlay while in-game option.
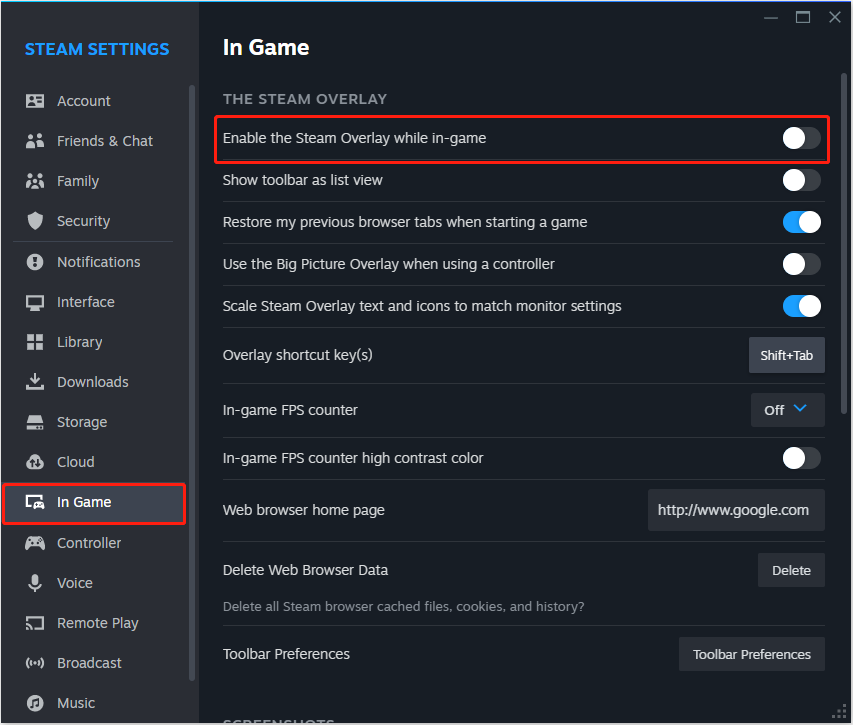
Wrapping Things Up
When you encounter the Armored Core 6 not launching problem, try the methods above like verifying game files, updating the graphics card driver, etc. Hope you can fix it successfully.