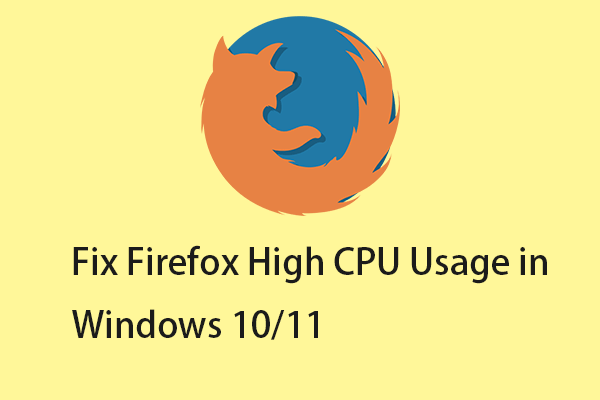Firefox profiles store your important data, and you may back up and restore firefox profiles to transfer or keep them safe. How to back up and restore your Firefox profile? This post from MiniTool tells you how to do that.
When you start Firefox for the first time, it automatically creates a profile folder and stores all your data in it, such as bookmarks, browsing history, extensions, passwords, etc. This article describes how to back up and restore Firefox profile.
Where Is Firefox Profile
First, you need to find the Firefox profile. Here is how to do that:
Step 1: Click the menu button and click Help. Then, select More Troubleshooting Information.
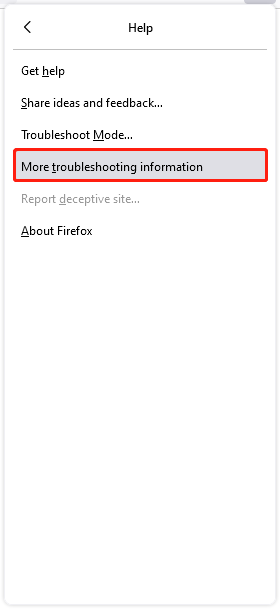
Step 2: Under the Application Basics section next to Profile Folder, click Open Folder. Your profile folder will open.

How to Back up and Restore Firefox Profile
Way 1: Back up and Restore Firefox Profile Manually
Back up your profile
To back up your profile, close Firefox and then copy the profile folder to another location.
- Locate your Firefox profile folder.
- Close Firefox. Find and right-click your profile folder, and select Copy.
- Right-click the backup location such as a USB stick or a blank CD-RW disc and select Paste.
Restore profile backup
- Click the Firefox menu and select Exit.
- If your existing profile folder and profile backup folder have the same name, simply replace the existing profile folder with the profile backup, then start Firefox.
Way 2: Back up and Restore Firefox Profile Automatically
An automatic backup schedule will save you a lot of time and effort as you won’t need to back up your profile folder every time you make some changes. As to backing up and restoring Firefox profiles, the professional backup tool – MiniTool ShadowMaker is competent. It is a piece of user-friendly software that provides an all-in-one backup and recovery solution.
Back up Firefox Profile
Step 1. Download, install, and launch MiniTool ShadowMaker. Then click Keep Trial.
MiniTool ShadowMaker TrialClick to Download100%Clean & Safe
Step 2. After entering its main interface, go to the Backup page. MiniTool ShadowMaker chooses the operating system as the backup source by default. You need to click Folders and Files to find your Firefox profile folders.
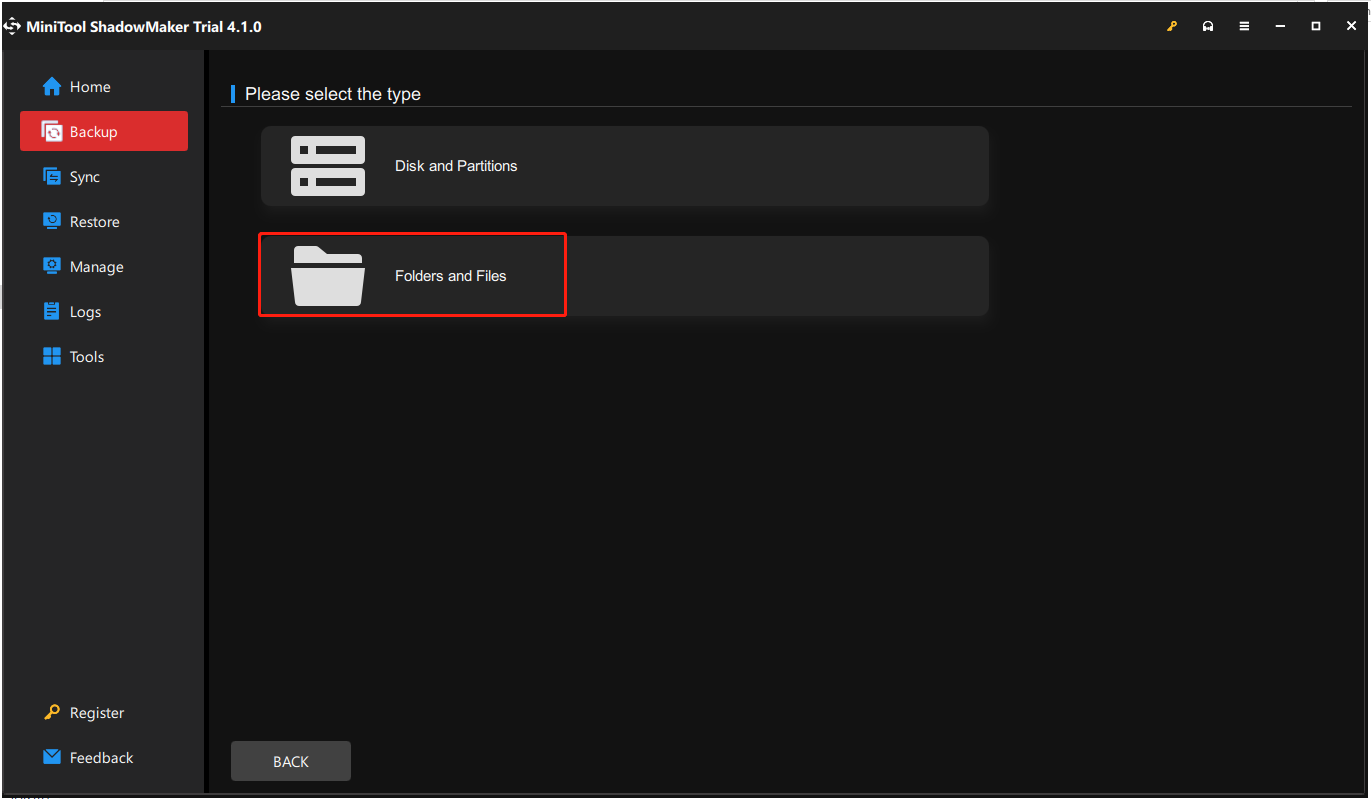
Step 3. Then click Destination to choose a target disk to save the backup image. Then, go to Options > Schedule Settings to set an automatic backup.
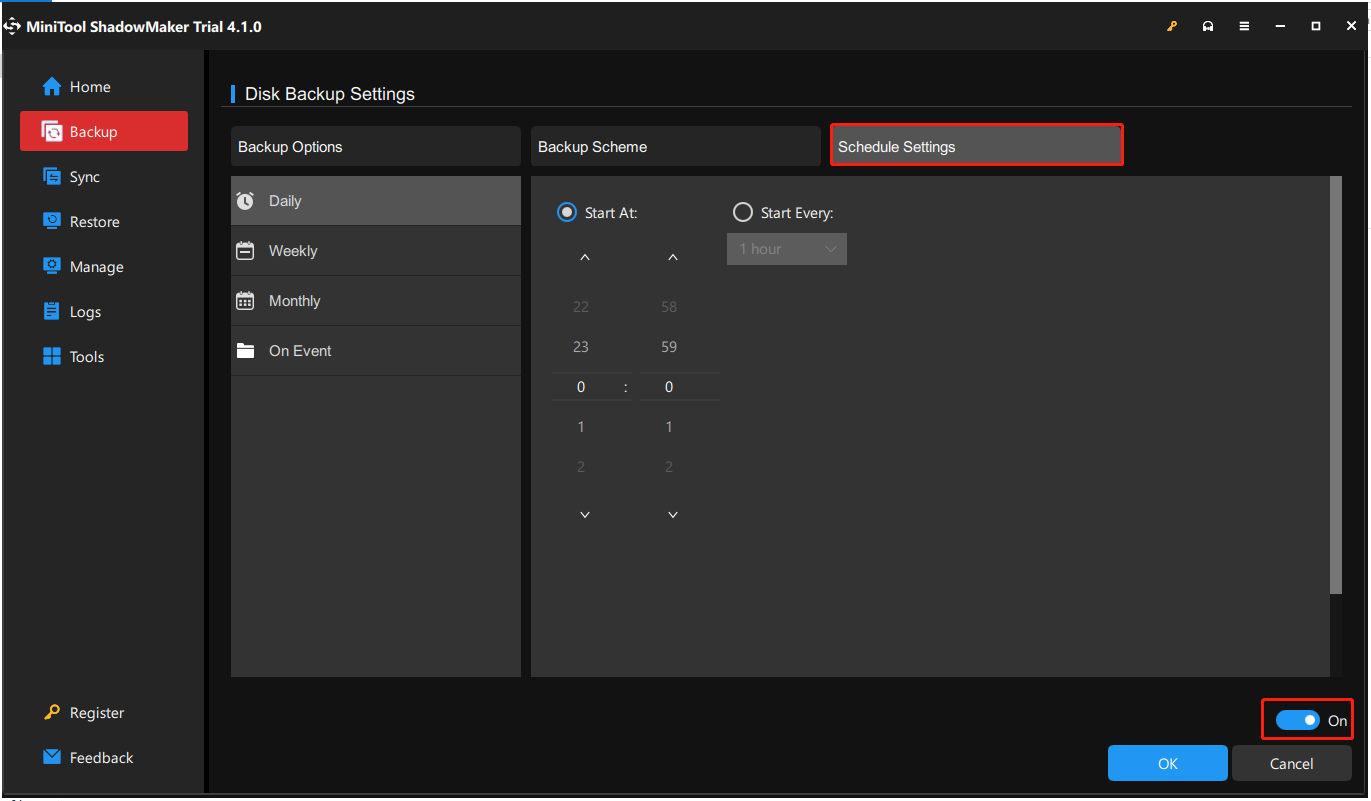
Step 4. Then click Back Up Now to start the Windows Server backup process. Or, you can click Back Up Later to delay the backup task. Then, you can find the task on the Manage page.
Restore Firefox Profile
To restore Firefox profile folders, you need to open MiniTool ShadowMaker and go to the Restore tab. Then, click the Add Backup button to find the backup image. Then, follow the on-screen instructions to restore your Firefox profile.
Final Words
This post introduces how to back up and restore Firefox profile. I hope that this post can be helpful to you. If you have related issues, you can contact us.