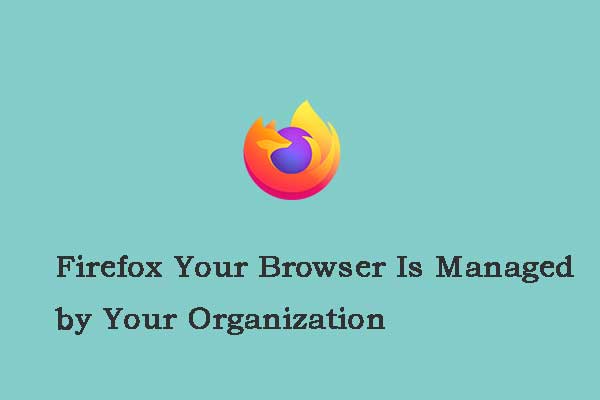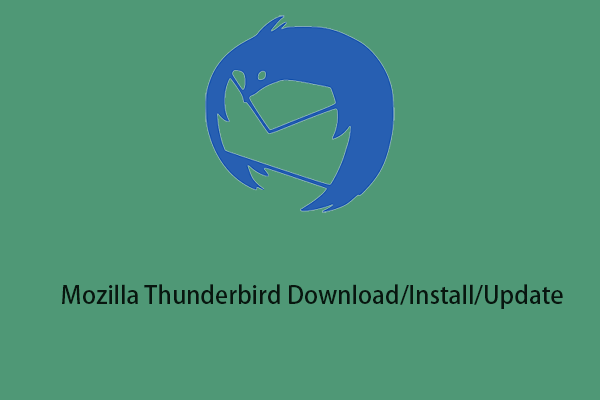Firefox may require significant system resources to download, process, and display web content. Sometimes, you may encounter the “Firefox high CPU issue” on Windows 10/11. This post from MiniTool provides reasons and solutions for the issue.
Firefox has long been considered a very good and secure web browser. However, users noticed that Firefox was using more CPU power than normal. The main reasons for the “Firefox high CPU usage on Windows 11” issue are as follows:
- Heavy website elements and background processes.
- Buggy extensions and themes.
- Hardware acceleration failure.
- Corrupted content-prefs.sqlite file.
- System out of memory.
If Firefox is causing high CPU usage on your Windows 10/11, read on to fix the problem.
Fix 1: Try Some Basic Troubleshooting
Before you try the advanced solutions, there are some basic troubleshooting for you.
First, you can try to exit Firefox and restart it.
Then, it’s recommended to update the Firefox browser. To do this, click the menu icon > Help > About Firefox and it will check for updates automatically. If there is a update, you can download and install for your Firefox.
Next, you can restart your Windows 11/10 PC to check if the Firefox high CPU issue can be fixed.
Fix 2: Run Firefox in Troubleshoot Mode
Heavy resource consumption could be attributed to one of your add-ons. Thus, you can consider to disable it. Run Firefox in Troubleshoot Mode can disable all the third-party add-ons, themes, and extensions. Here is how to do that:
Step 1: Open Firefox and click the menu icon at the top right.
Step 2: Go to Help > Troubleshoot Mode….
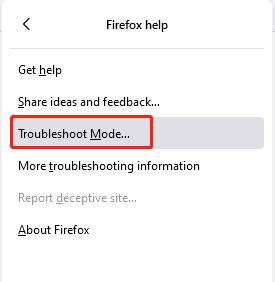
Step 3: Then it will ask you to restart your Firefox and notify you that your extensions, themes, and custom settings will be temporarily disabled. Click the Restart button to continue.
Check if the Firefox high CPU on Windows 10/11 has been fixed. If not, continue to follow the below fixes.
Fix 3: Disable Unnecessary Plugins from Firefox
Installed Firefox add-ons and extensions may be causing high CPU or memory usage, you can disable or remove them and see if the problem persists.
Step 1: Open Firefox and click the menu icon at the top right.
Step 2: Click the Add-ons and themes option.
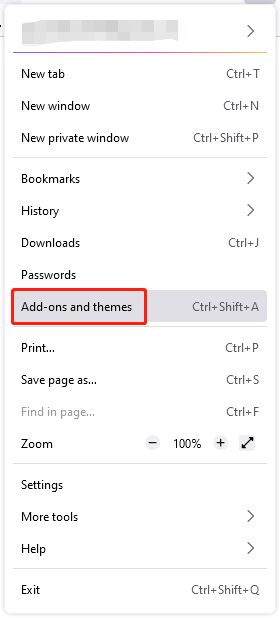
Step 3: Click the Extensions tab and find the extension may cause the Fiefox high CPU issue. Click the three-dots and choose Remove.
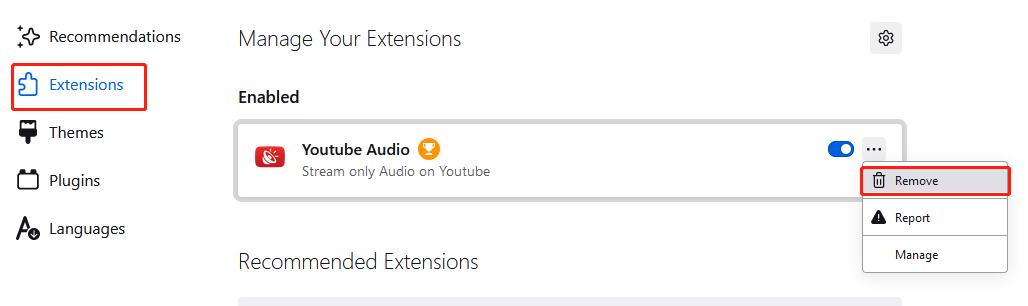
Step 4: Then, go to the Plugins tab and disable the plugins that you don’t need.
Fix 4: Disable Hardware Acceleration
Another reason you may experience high CPU usage in Firefox may be that hardware acceleration. You can disable it.
Step 1: Open Firefox and click the menu icon at the top right.
Step 2: Click Settings. Under the General tab, scroll down to find the Performance part and uncheck the Use recommended performance settings box.
Step 3: Then uncheck the Use hardware acceleration when available box.
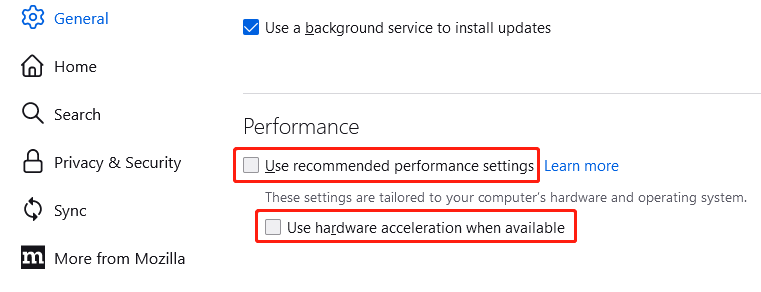
Fix 5: Refresh Firefox
This method you can try is refreshing Firefox to fix Firefox high CPU on Windows 10/11. Here is how to do that:
Step 1: Hold down the Shift key and then double-click the Firefox application.
Step 2: Click Refresh to reset Firefox to its default state. Click Refresh Firefox to continue.
Fix 6: Delete Firefox Preference Files
The next method to reduce the Firefox high CPU usage issue is to delete the Firefox preference files.
Step 1: Open Firefox and click the menu icon at the top right.
Step 2: Go to Help > More troubleshooting information.
Step 3: Click the Open Folder button next to the Profile Folder option.
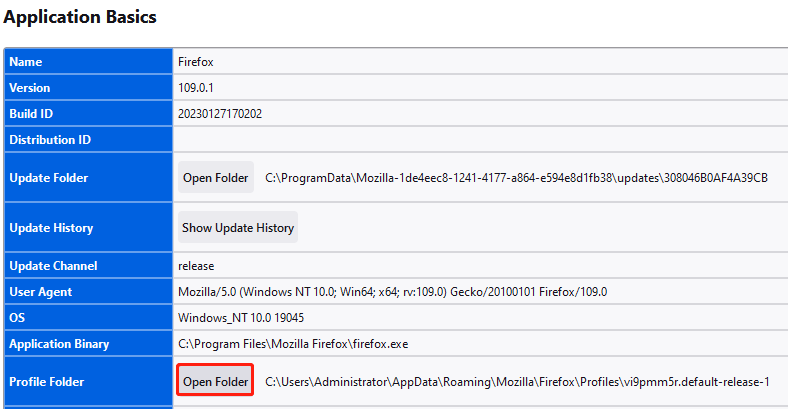
Step 4: Locate the following items and right-click them one by one and click Delete.
- content-prefs.sqlite
- js
Fix 7: Clear Cookies and Cache
Outdated browser cookies, cache, and other website data can also cause Firefox to use more CPU than usual on Windows 11 computers. Thus, you need to clear cookies and cache in Firefox.
Step 1: Open Firefox and click the menu icon at the top right.
Step 2: Click Settings > Privacy & Security.
Step 3: Scroll down to find Cookies and Site Data and click Clear Data….
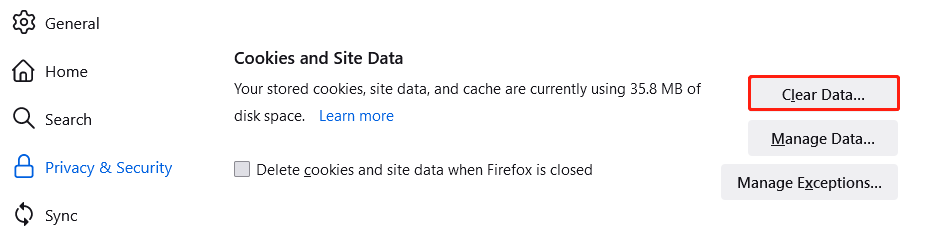
Fix 8: Reinstall Firefox
If the above solutions are not working, you can try to reinstall Firefox.
Step 1: Type control panel in the Search box.
Step 2: Click Uninstall a program under Programs.
Step 3: Scroll down to find Mozilla Firefox, right-click it and click Uninstall.
Final Words
This post has introduced 8 solutions for you to get rid of the Firefox high CPU on Windows 10/11 issue. You can try them one by one until you fix the issue.