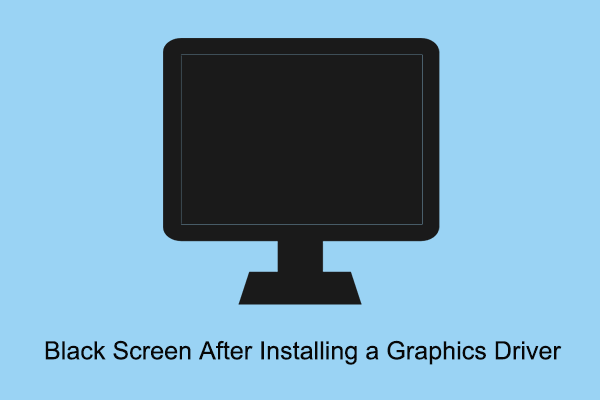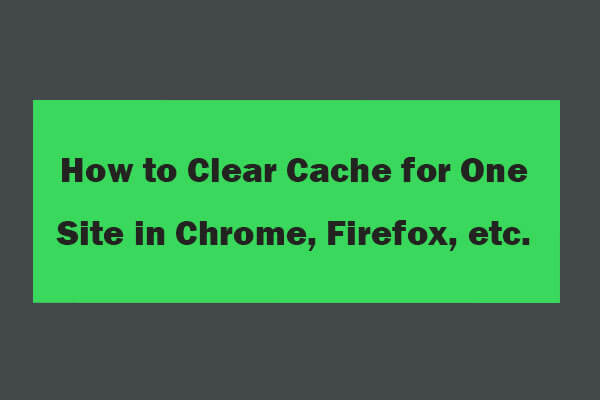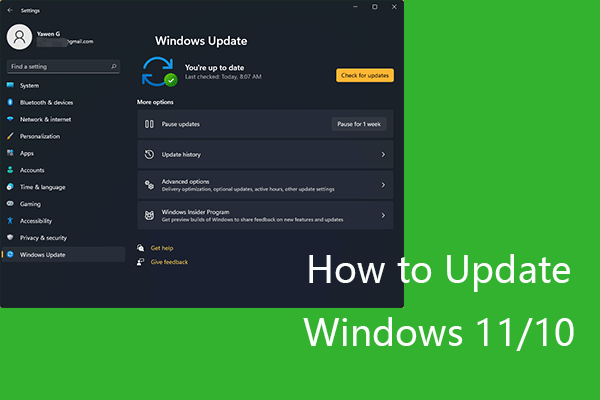BeamNG.drive is a vehicle simulation video game popular with most gamers. What can you do if this game fails to launch when you want to play it? Here are some solutions you can use to fix the problem of BeamNG.drive not launching on MiniTool.
BeamNG.drive Not Launching/Crashing/Black Screen
BeamNG.drive uses soft-body physics to simulate realistic handling and vehicle damage. The game, along with paid alpha access, was initially released as a tech demo on August 3, 2013. Afterwards, it was released on Steam Early Access for Microsoft Windows on May 29, 2015.
Although this game is powerful and fully functional, sometimes you may find it will fail to launch at startup. BeamNG.drive black screen can be caused by errors related to your system performance including incompatible systems, an outdated graphics card driver or Windows system, excess caches, and so on. You need to check if your game’s system requirements and the PC configuration are compatible.
Minimum System Requirements:
- OS: Windows 7 Service Pack 1
- Processor: AMD FX 6300 3.5Ghz / Intel Core i3-6300 3.8Ghz
- Memory: 8 GB RAM
- Graphics: Radeon HD 7750 / Nvidia GeForce GTX 550 Ti
- DirectX: Version 11
- Storage: 25 GB available space
Recommended System Requirements:
- OS: Windows 10 64 Bit
- Processor: AMD Ryzen 7 1700 3.0Ghz / Intel Core i7-6700 3.4Ghz (or better)
- Memory: 16 GB RAM
- Graphics: AMD R9 290 / Nvidia GeForce GTX 970
- DirectX: Version 11
- Storage: 30 GB available space
If there is no problem with the system requirements, keep reading to obtain some advanced ways.
How to Fix BeamNG.drive Crashing at Startup
Fix 1: Run the Game as Administrator
Insufficient permissions may cause the problem of BeamNG.drive not launching. Running the game with administrator privileges will ensure that you have full read and write permissions, which can help resolve issues related to crashes or freezes. Here are the steps to run BeamNG.drive as administrator.
Step 1: Click on the Search icon in the taskbar and type BeamNG.drive in the box.
Step 2: Right-click on the BeamNG.drive from the result list and choose Run as administrator.
Once you have finished these steps, restart your game to check if this error is fixed.
Fix 2: Update Graphics Card Driver
As mentioned above, an outdated graphics card driver can be the cause of this problem. The graphics card driver allows the operating system and application to use the hardware on a computer. To get a better performance and fix the problem, you need to update your card according to the following steps.
Step 1: Right-click on the Start button and select Device Manager.
Step 2: Click on the small arrow in front of Display adapters to expand it.
Step 3: Right-click on your card and select Update driver.
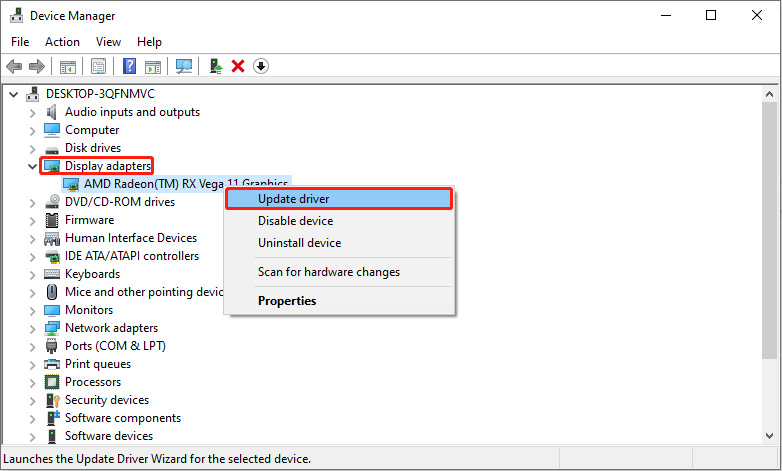
Step 4: In the pop-up window, choose the way you want to search for drivers. Click on Search automatically for drivers.
The system will automatically check for the available updates. Once the detecting process is completed, follow the on-screen instructions to complete the whole process.
Fix 3: Clear the Steam Downloads Cache
Excess cache on Steam will prevent games from working smoothly. BeamNG.drive not launching may occur. To fix the problem, you are supposed to clear these downloads cache on Stem. Work with the following steps.
Step 1: Open the Steam app by double-clicking its icon.
Step 2: In the upper-left corner, click Steam > Settings > Downloads.
Step 3: Click on the Clear Download Cache button from the right pane.
Step 4: When prompted by a window, click on OK to get started.
After completing these steps, restart your Steam and game to see if this issue still exists.
Fix 4: Run the Game in Compatibility Mode
Most games created for previous versions of Windows will run smoothly on Windows 10 and Windows 11. However, you may encounter some issues, such as the game not launching correctly or crashing. If this happens, running the game in compatibility mode may solve the problem. The operations are as follows.
Step 1: Open the Search box, type BeamNG.drive in it, and right-click on it to choose Open file location.
Step 2: Right-click on the exe file and select Properties.
Step 3: Switch to the Compatibility tab. Under Compatibility mode, tick the Run this program in compatibility mode for option.
Step 4: Click on the box and choose Windows 8 from the drop-down menu. Then click on Apply > OK.
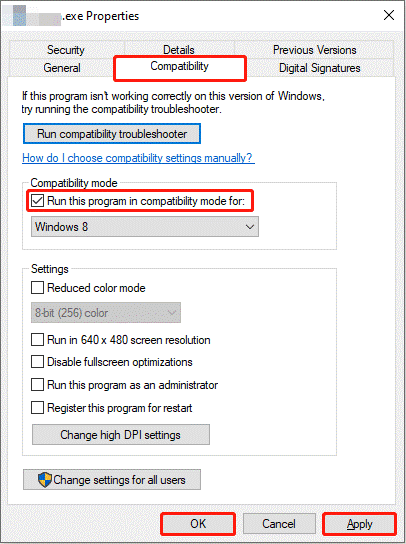
Fix 5: Update Your Windows System
An outdated Windows system can lead to BeamNG.drive not launching. In this case, updating your Windows system is a quick and effective way. Here is how you can do it.
Step 1: Press the Win + I keys to open the Settings app.
Step 2: Click on Update & Security > Windows Update > Check for updates.
Step 3: After detecting, if there is an update available, you need to click on Download and Install to get the new system.
MiniTool Power Data Recovery FreeClick to Download100%Clean & Safe
Final Words
BeamNG.drive keeps crashing at startup, which will affect your gaming experience. Now you can get rid of this annoying problem with these methods. Hope they can help you.