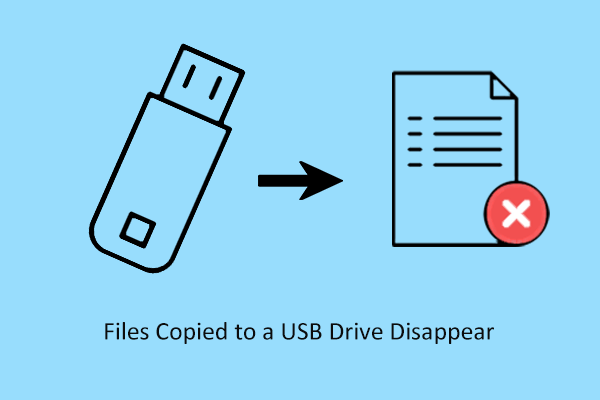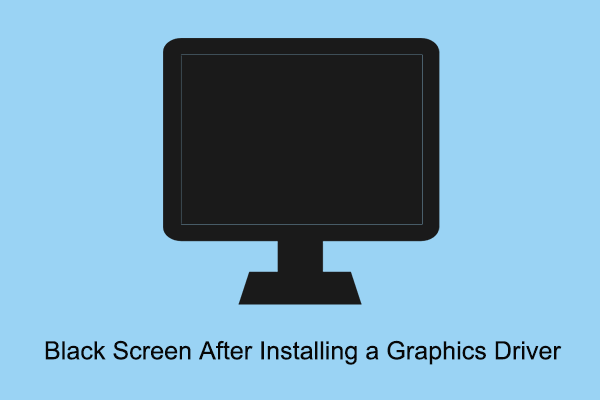Seeing a black folder background Windows 10/11 when you open File Explorer? In this post from MiniTool Solution, you will learn a couple of useful solutions to remove the black background in folders.
Issue – Black Background Behind Folder Windows 11/10
Folders help you keep your files organized and separate. However, issues related to folders occur frequently, such as the Windows Pictures folder missing and the Users folder missing. Today we will guide you to get rid of another folder-related issue – the black folder background.
Many users reported that when they open File Explorer, they found that there is a black box around the folder icon. Typically, this problem is caused by corrupted icons, temporary thumbnail files, outdated graphics drivers, and corrupted system files.
Now, follow the guide below to remove the black folder background.
How to Fix Black Folder Background Windows 10/11
Fix 1. Restore the Default Icon
The easiest way to fix the folder black background issue is to restore the default icons. The major steps are as follows.
Step 1. In File Explorer, right-click the target folder to select Properties from the context menu.
Step 2. Move on to the Customize tab, then click Change Icon > Restore Defaults.
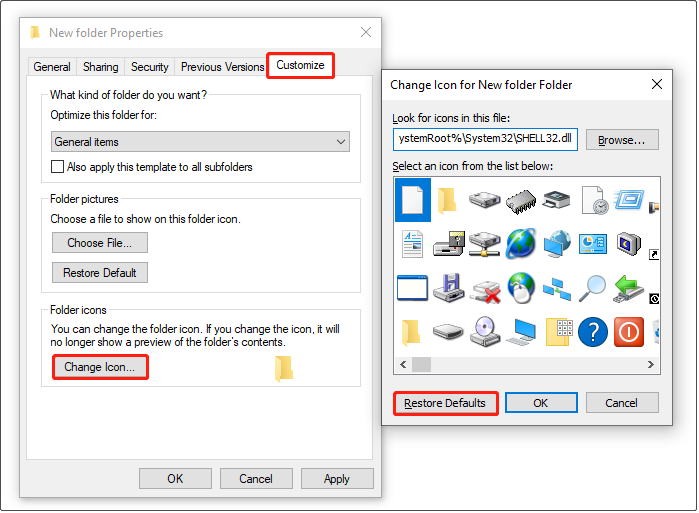
Step 3. Click Apply > OK to save this change.
Now you can check if the folder background is still black. If yes, try the next way.
Fix 2. Delete Thumbnail Files
Corrupted thumbnail cache files can be responsible for the “black folder background Windows 10” issue as well. To remove the black background, follow the instructions below to delete thumbnail files.
Step 1. Open Disk Cleanup by using the Windows search box.
Step 2. Select the C drive and click OK to continue. Then the Disk Cleanup tool will automatically calculate how much space you can free up. After that, a new window will pop up.
Step 3. Under the Files to delete section, make sure the Thumbnails option is selected. Then click the OK button to delete the selected items.
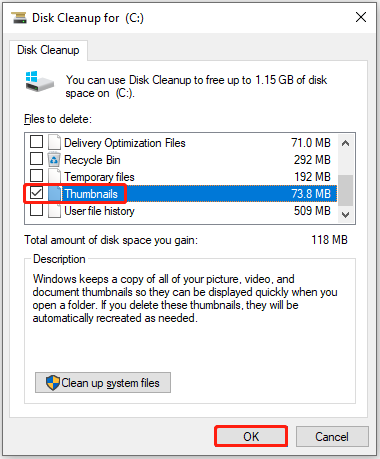
Step 4. In the prompt window, select the Yes option.
Top Recommendation
If you deleted important files by mistake, do not panic. You can use MiniTool Power Data Recovery to get deleted files back. It is a free data recovery software that can effectively recover deleted photos, documents, videos, audio, and so on.
It supports various file storage devices, including computer internal hard drives, external hard drives, USB drives, SD cards, and more.
MiniTool Power Data Recovery FreeClick to Download100%Clean & Safe
Fix 3. Update the Graphic Driver
Graphics drivers are responsible for everything you see on the screen, including folder backgrounds. Generally, Windows will update the diver to the latest version through a Windows update. However, if you disabled the automatic driver updates, you need to update the graphic driver manually.
Step 1. Right-click the Windows logo button to select Device Manager.
Step 2. Expand Display adapters and right-click the target graphic device to select Update driver.
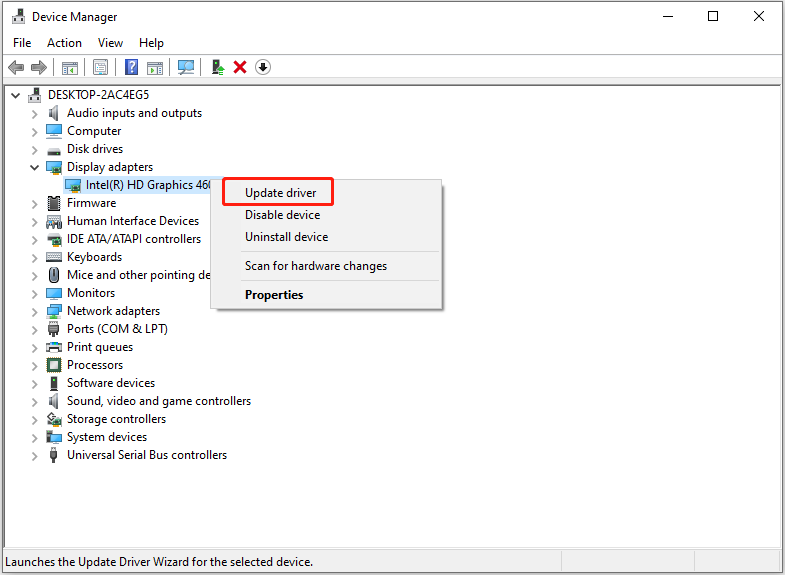
Step 3. Follow the on-screen instructions to complete the necessary actions.
Fix 4. Rebuild Icon Cache
The Windows icon cache database is used to store a copy of each icon so that various types of file icons can be displayed normally. However, when this icon cache database becomes corrupted, there may be issues with your folder icons or other icons.
Therefore, rebuilding the icon cache is also an effective way to deal with the black background in folders. For the major steps, you can refer to this article: How to Rebuild Icon Cache Windows 11/10.
Fix 5. Run DISM and SFC Scan
As mentioned before, if there are some corrupted system files, your PC may encounter the matter of “black folder background Windows 10”. To scan for and repair corrupted or missing system files, you can perform a DISM and SFC scan.
Wrapping Things Up
Reading here, you should know what should you do when there is a black background behind folder Windows 11/10.
If you have found any other feasible solutions to remove the black folder background, welcome to share them with us by sending an email to [email protected].