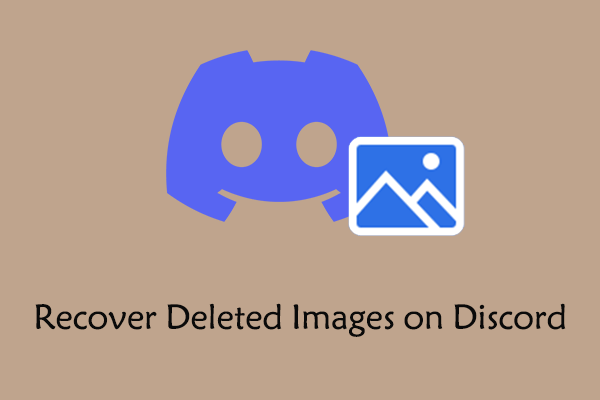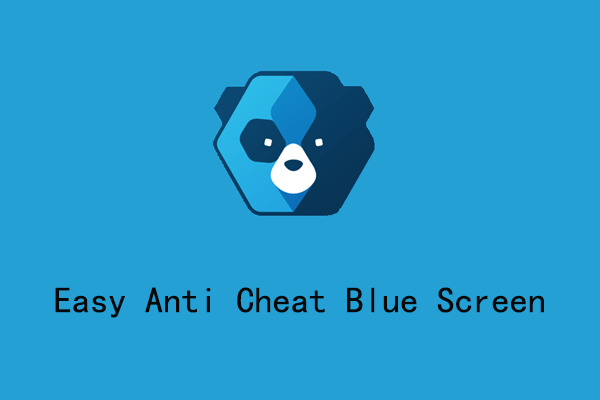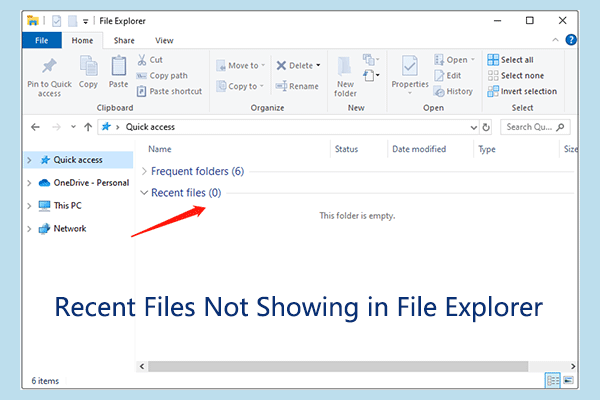Discord Causing Blue Screen on Windows
Discord is a popular communication tool that supports text messaging, voice calls, video calls, and screen sharing. However, sometimes you may experience a blue screen when opening Discord, starting a voice call, or trying streaming to your friends. The Discord blue screen may appear repeatedly, even after you restart your computer several times.
Discord usually causes a blue screen due to the following reasons:
- The current version of the graphics card driver is damaged or has compatibility issues with Discord.
- Some important system files are damaged or missing.
- Other software on the computer conflicts with Discord.
- There is a problem with the computer’s RAM.
- There is a problem with the Discord program itself.
There’s no need to worry too much. The methods outlined below have been tested and confirmed by numerous users. You can try each one to determine which is the best fit for your situation.
How to Fix the Blue Screen When Opening Discord
Fix 1. Update the Graphics Card Driver
When the Discord blue screen is related to the corrupted or outdated graphics card driver, updating the driver is the corresponding action. You can go to the official website of your video card manufacturer to download the driver, and then install it on your computer manually. Or, if you have the dedicated graphics card update check software installed, you can use it to check for and install the latest driver version. Besides, you can let Windows search for the most appropriate driver by following the steps below.
Step 1. Right-click the Start button and choose Device Manager.
Step 2. Expand the Display adapters option. Next, right-click your video card and choose Update driver.
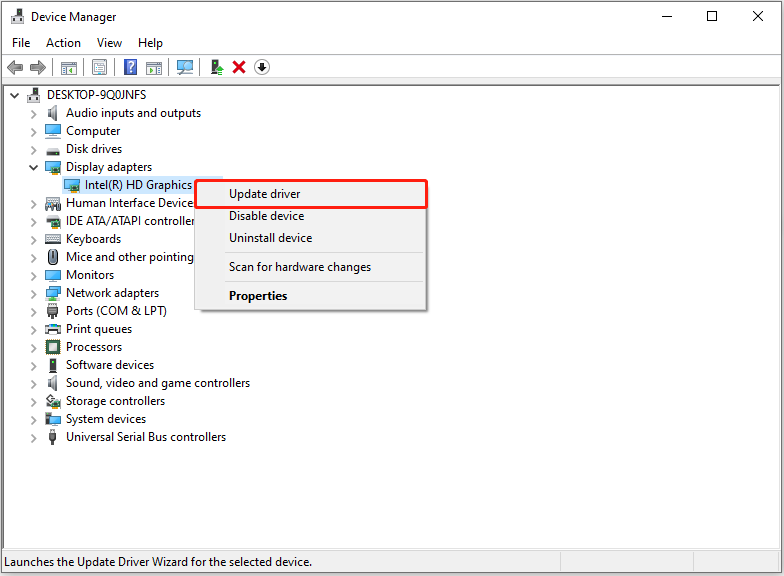
Step 3. Choose the option to let Windows search for the driver automatically or use the driver you downloaded. Then complete the process according to the prompts on your screen.
Fix 2. Run System File Checker
Faced with the blue screen when opening Discord, you can run the SFC and DISM command lines to check and repair system files.
Step 1. Type cmd in the Windows search box. When you see Command Prompt from the scan results, click Run as administrator under it.
Step 2. In the new window, type the following command and press Enter:
DISM.exe /Online /Cleanup-image /Restorehealth
Step 3. When the DISM command is executed, type sfc /scannow and press Enter to check for and replace the damaged system files.
Fix 3. Troubleshoot in Clean Boot Mode
You can perform a clean boot to disable all startup items and non-Microsoft services to find out whether third-party software is causing the Discord blue screen. Follow the instructions below.
Step 1. Press the Windows + R key combination to open Run.
Step 2. Type msconfig in the text box and press Enter.
Step 3. Under the Services tab, tick Hide all Microsoft services, and then hit Disable all.
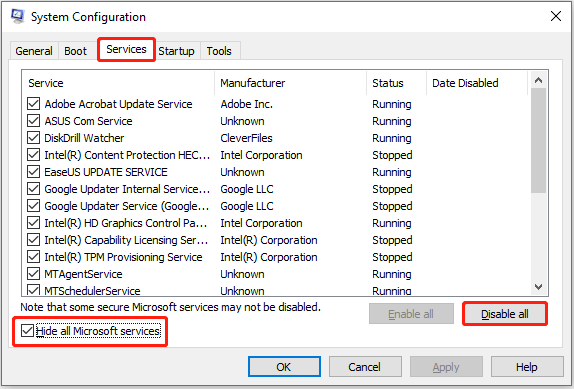
Step 4. Go to the Startup tab of System Configuration, and select Open Task Manager.
Step 5. In Task Manager, for each enabled startup item, select it and then click Disable (Note that you need to keep track of which items have been disabled).
Step 6. Confirm in each open dialog, and then restart your computer and check if the issue has been resolved.
If the blue screen when opening Discord does not occur when the computer is in a clean boot environment, it means that the problem is caused by the disabled services or programs. Under this circumstance, you can enable half of the disabled services or applications and restart your computer each time until you find the problematic one.
Fix 4. Replace RAM
Some users have reported that reseating the RAM or replacing it with a new one completely solved the blue screen. Even if the Windows Memory Diagnostic Tool shows that there is no problem with the computer’s memory, the problem may still be related to the RAM hardware. If conditions permit, you can replace the RAM to see if it helps.
Fix 5. Reinstall Discord
The last way is to completely uninstall Discord, clear the Discord cache files, and then reinstall it on your computer. If you cannot remove Discord completely from the Control Panel or Settings, you can use MiniTool System Booster (15-day free trial) to uninstall it.
MiniTool System Booster TrialClick to Download100%Clean & Safe
After the uninstallation, to make sure there are no leftovers left on the computer, you can go to this location: C:\Users\username\AppData\Roaming\discord to delete the cache files. Also, you can simply delete the entire discord folder. Finally, you can download and install Discord again.
MiniTool Power Data Recovery FreeClick to Download100%Clean & Safe
Bottom Line
From this post, you can learn why you experience the blue screen when opening Discord on Windows and how to fix it. I hope you can successfully get rid of the BSOD and regain a good experience using Discord and your computer.