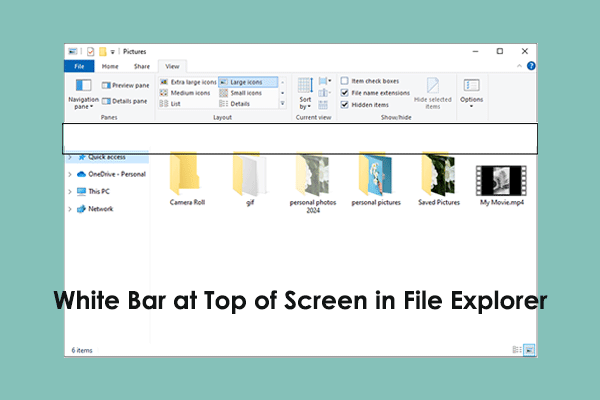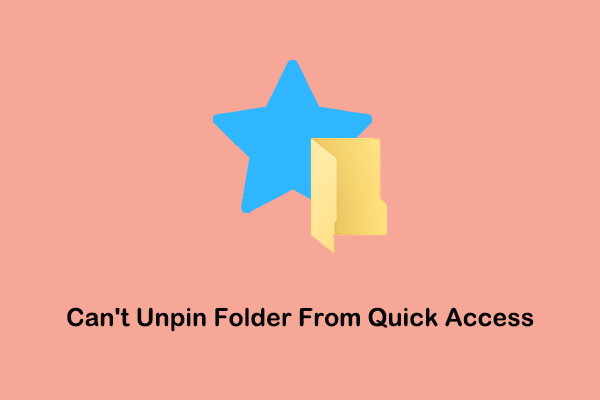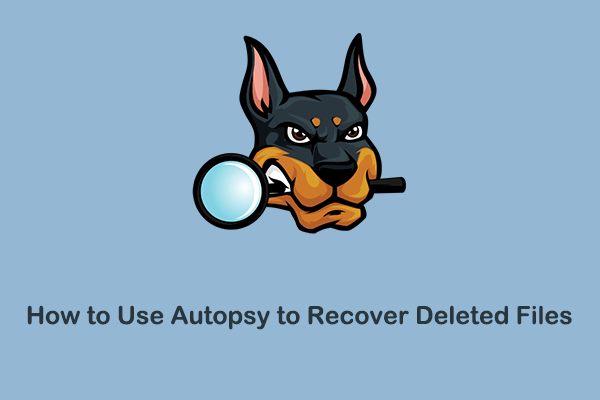Are Your Recent Files Not Showing in File Explorer?
“Recent files” is a special area in File Explorer that shows you recently opened or modified files. It helps you quickly find and access recently used files without having to search through folders or return to the original file location. However, sometimes the problem of “recent files not showing in File Explorer” may occur due to incorrect settings or other reasons.
If you face this problem, for faster file access, you can show recent files in quick access Windows 10 in the following ways.
How to Show Recent Files in Quick Access Windows 10/11?
Way 1. Change Windows Settings
if you have disabled the “Show recently opened items” feature in Settings, the recent files won’t be displayed in File Explorer. To change this setting, you can follow the steps below.
Step 1. Press the Windows + I key combination to open Settings.
Step 2. Select Personalization.
Step 3. In the new window, go to the Start tab, and then turn on the feature of “Show recently opened items in Jump Lists on Start or the taskbar and in File Explorer Quick Access”.
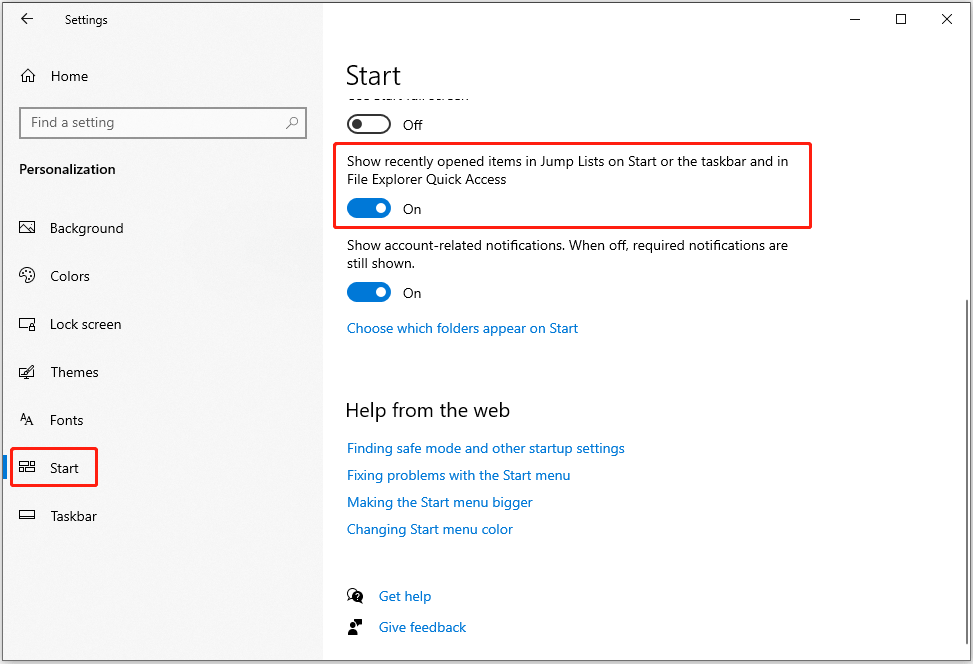
Way 2. Change Quick Access Options
Alternatively, you can display the recent files by changing the quick access options from File Explorer. Follow the steps below to complete this task.
Step 1. Open File Explorer. Right-click Quick access and choose Options from the context menu.
Step 2. Under the General tab, tick the option of Show recently used files in Quick access.
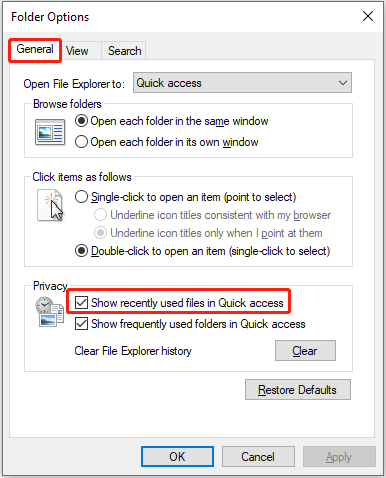
Also, you can click the Restore Defaults button to restore the privacy settings to defaults. Note that this action will clear all your customized settings to the folder options.
Step 3. Click Apply > OK to save this change.
Way 3. Create a New User Account
Creating a new local user account can also help with the recent files not showing in quick access issue. Here are the operation steps.
Step 1. Open Settings, and choose Accounts.
Step 2. Select Family & other users, and click Add someone else to this PC under Other users.
Step 3. Click I don’t have this person’s sign-in information > Add a user without a Microsoft account. After that, specify the required information and complete the creation.
How to Recover Lost/Deleted Recent Files
If you have tried all the above methods but your recent files still don’t show up, there is a good chance that those files have been deleted. You can check the Recycle Bin to see if you can find and restore them. If not, you may need to use a professional data restore tool to recover deleted files.
MiniTool Power Data Recovery is a highly praised and absolutely trustworthy file recovery tool for Windows systems. It supports secure data recovery of all common file types, including documents, pictures, videos, audio, etc. In addition, it is extremely user-friendly and provides 1 GB of free recovery capacity.
MiniTool Power Data Recovery FreeClick to Download100%Clean & Safe
- Launch the MiniTool file restore tool. On the main interface, select the drive/location from which you need to recover deleted recent files and click Scan.
- Once the scan is completed, find the wanted files from Path or Type or with the help of Filter and Search. When you find the needed files, tick the checkboxes next to them.
- Double-click on each file to preview it, and click Save to store them.
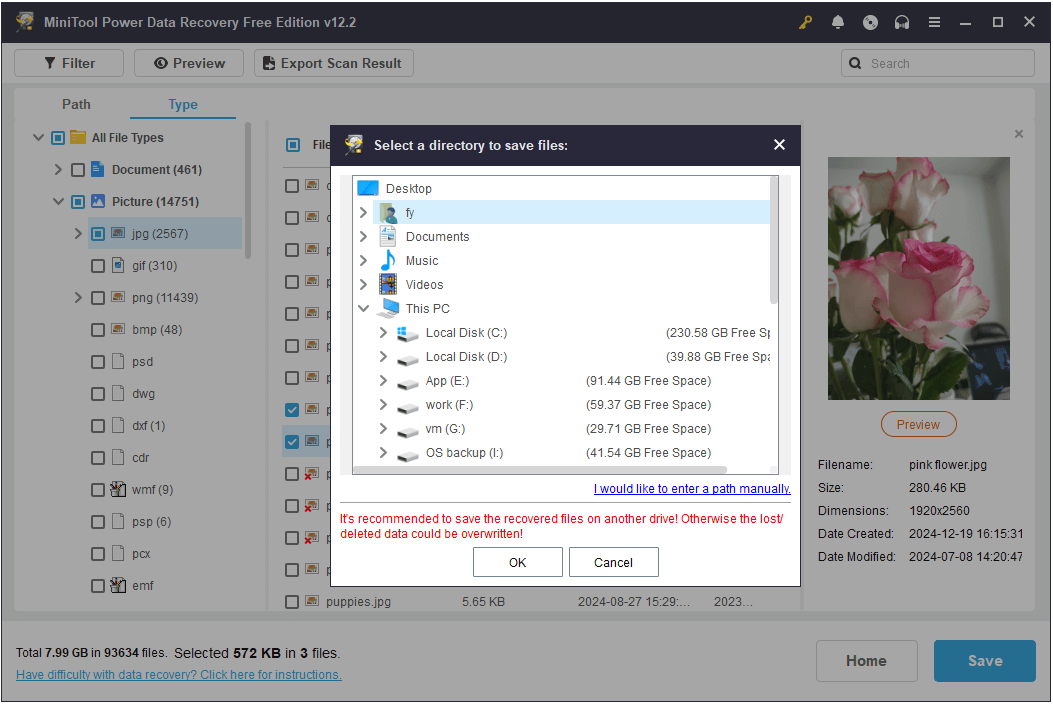
Conclusion
Do not worry if you are experiencing the recent files not showing in File Explorer issue. The methods above can help you display them or even recover them if they are deleted or lost from your computer. I hope the information I provided was useful and detailed.