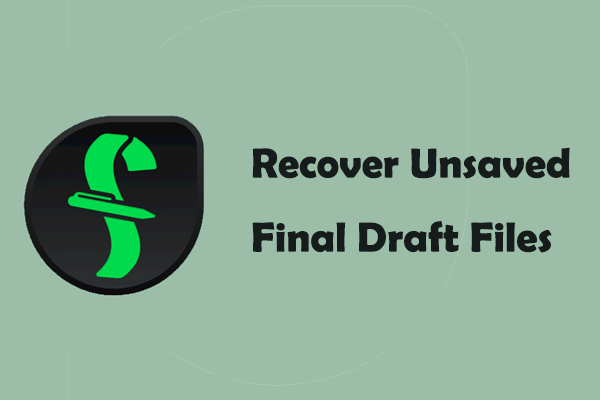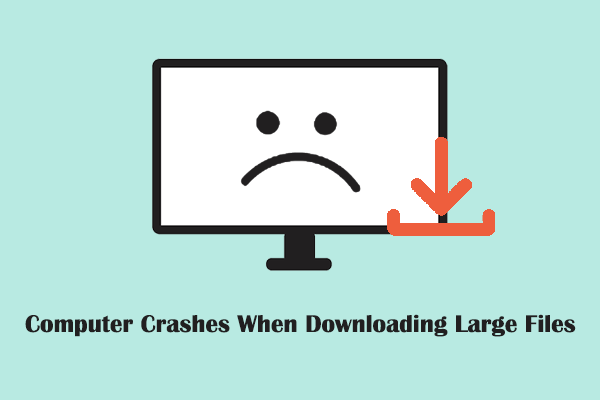A Brief Introduction to Autopsy
Autopsy is an open-source digital forensics tool for Windows and other platforms. It has many digital analysis and data recovery capabilities, including extracting image metadata, parsing emails, marking phone numbers, etc. What we want to focus on in this post is its data recovery function. It supports recovering files from disks with multiple file systems, such as NTFS, FAT, ext2, ext3, ext4, etc.
Before using the Autopsy data recovery software to recover deleted files, you should download and install it on your computer first. Go to this page and hit the DOWNLOAD 64-BIT button to get the .exe file.
How to Use Autopsy to Recover Deleted Files
Once you’ve downloaded and installed Autopsy, you can launch it and follow the steps below to recover your files.
Step 1. In the Windows search box, type Autopsy, and then click Run as administrator from the right panel under the software name.
Step 2. On the main interface of Autopsy, hit Case > New Case. Specify the case name and base directory, and click Next.
Step 3. When you enter the Add Data Source window, select Generate new host name based on data source name and click Next.
Step 4. Select the data source type from Disk Image or VM File, Local Disk, Logical Files, etc.
Step 5. Depending on the data source type selected in the previous step, the option you need to select here is different. If you selected Local Disk in the previous step, here you need to select the disk from which you want to recover data, and then hit OK.
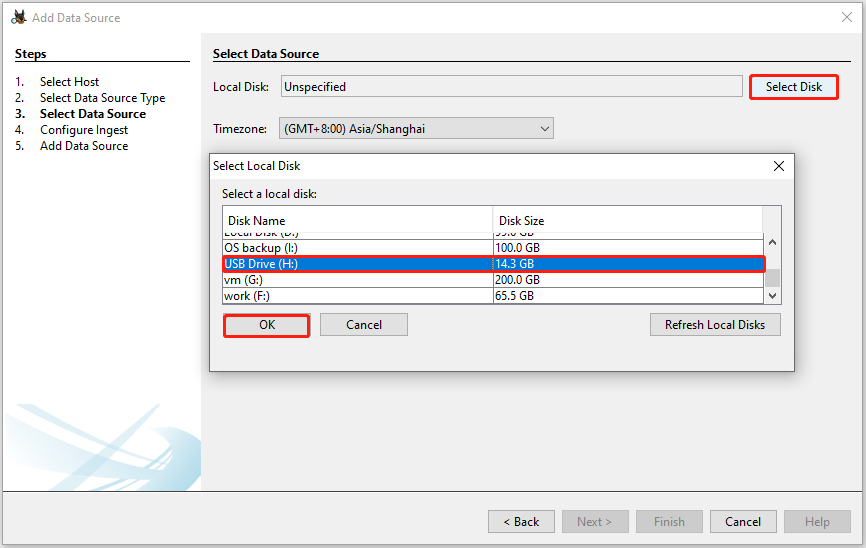
Step 6. Click on Next > Next > Finish.
Step 7. The file scanning will be started, and you can click the progress bar in the lower right corner to view the scan completion percentage. Once the scan is completed, you can try to view and recover the listed files. To restore a file, right-click it, choose Extract Files, and select a location to store it.
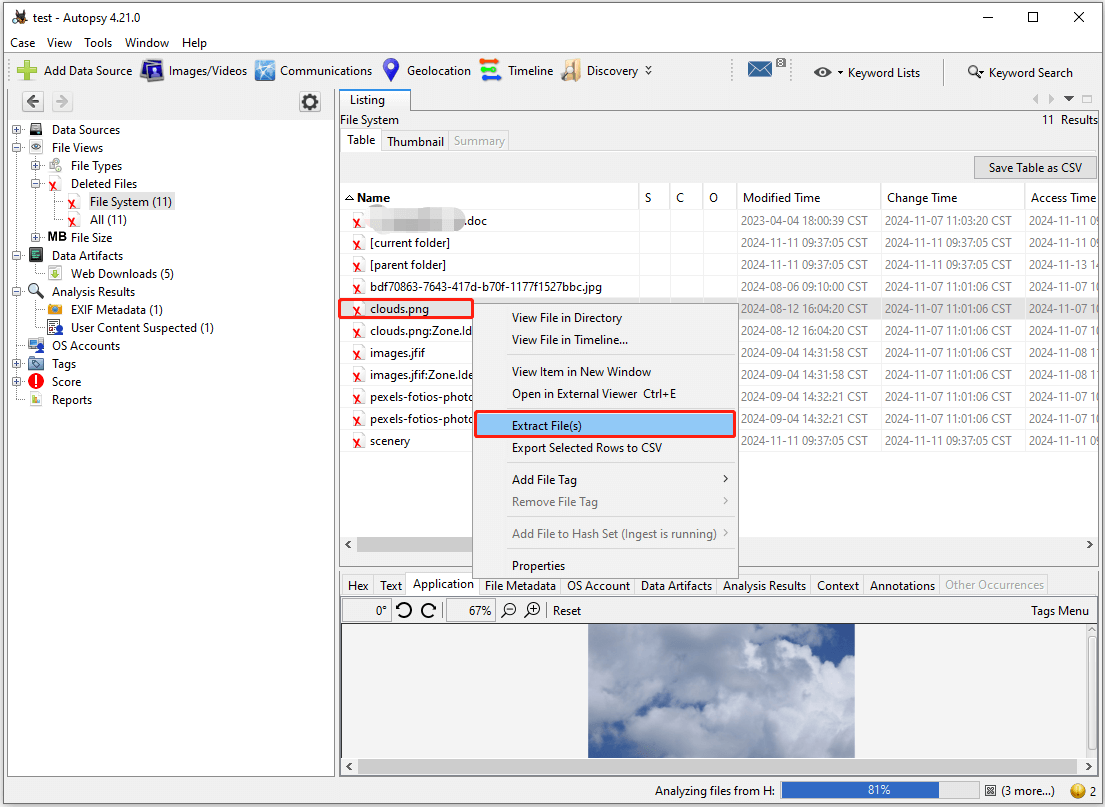
Now you can go to the selected location to view the recovered files. If you are unable to open the file by double-clicking on it, you can open it in Chrome or other browsers and then save it manually.
Autopsy Alternative for Secure Data Recovery
Although Autopsy can help recover data to a certain extent, it is not a dedicated data recovery tool, so it has some obvious disadvantages. For example, its interface is complicated, and if you are not a professional, you may find it difficult to use it. In addition, its scanning time is very long, and the data recovery is uncontrollable. Therefore, if you need to recover files easily and effectively, it is recommended to use MiniTool Power Data Recovery.
Serving as a professional data recovery tool, MiniTool Power Data Recovery is good at recovering all types of files from all file storage media. It has the most advanced algorithms, data recovery technology, and intuitive interface, therefore providing you with easy and secure data recovery.
You can download its free edition to recover 1 GB of files for free.
MiniTool Power Data Recovery FreeClick to Download100%Clean & Safe
Step 1. Run the MiniTool file restore tool. On its main interface, select the drive/device/location from which you need to recover files and click on Scan.
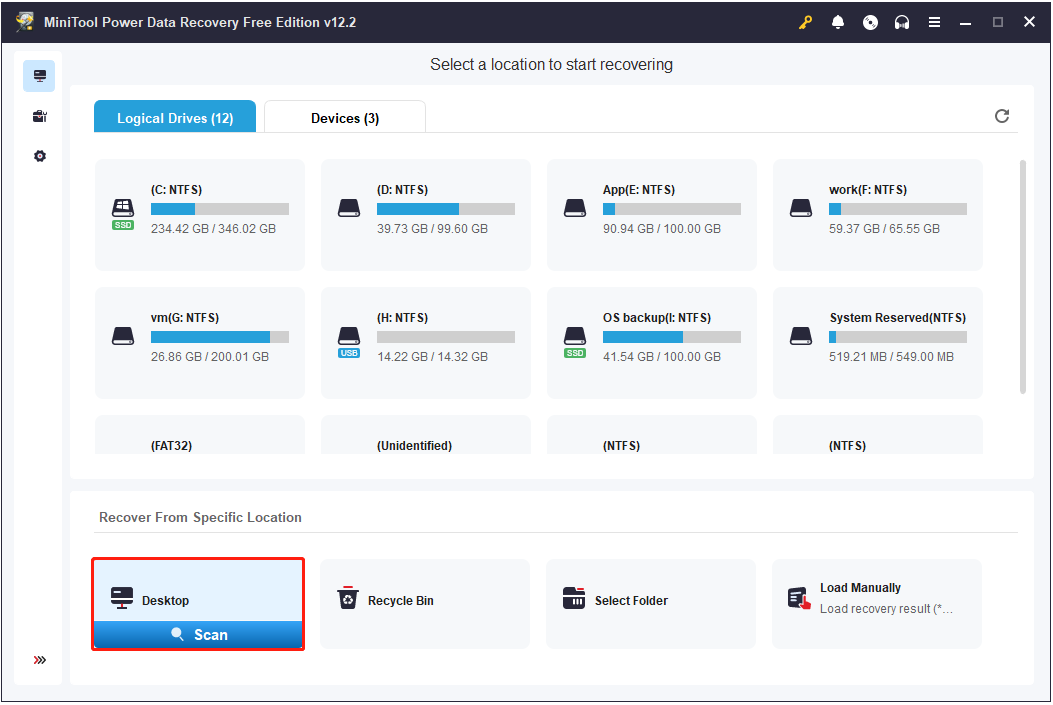
Step 2. Use the Path, Type, Filter, and Search features to find the needed files. Also, you are allowed to preview most types of files for confirmation.
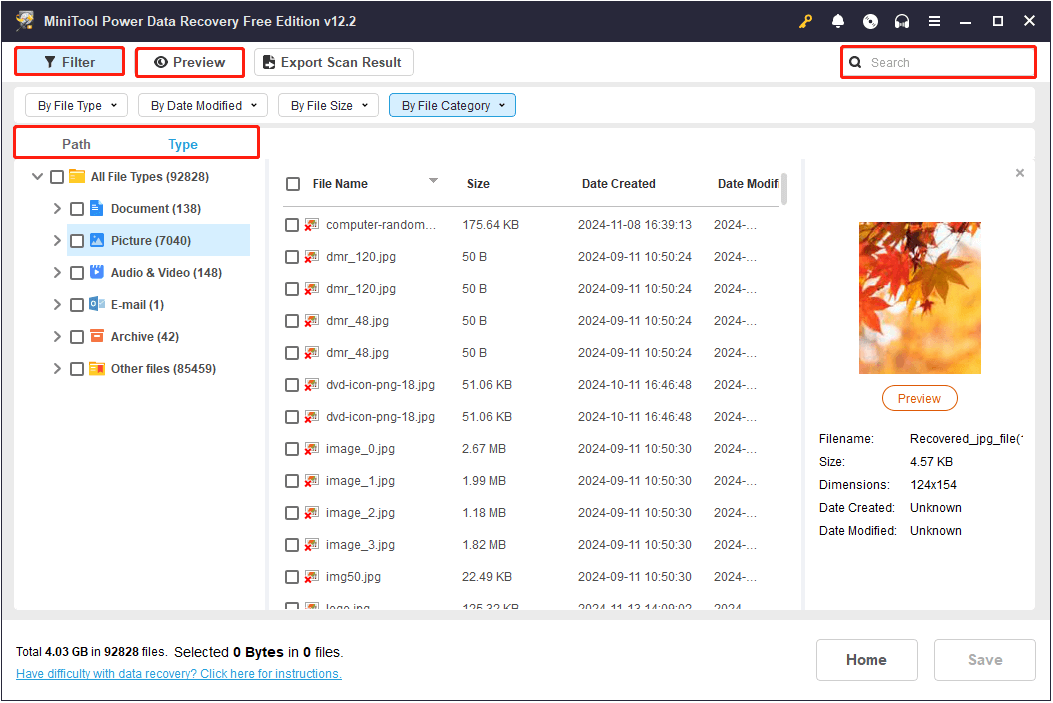
Step 3. Tick all the files you want to recover, and then click the Save button. After that, choose a location to store the recovered items.
Related Post: How to Use Windows File Recovery Tool & Best Alternative
Bottom Line
Now you should know how to use Autopsy to recover deleted files on Windows. If you want an alternative, you can use MiniTool Power Data Recovery.