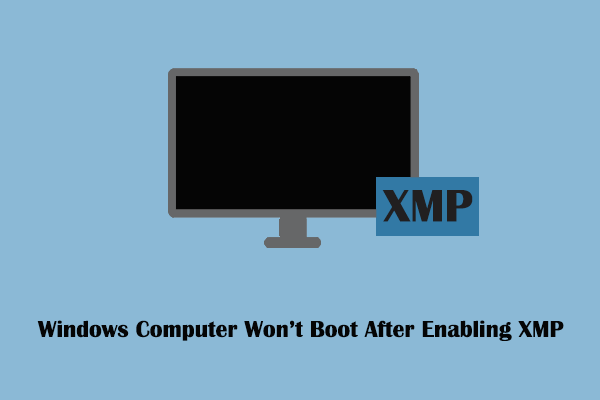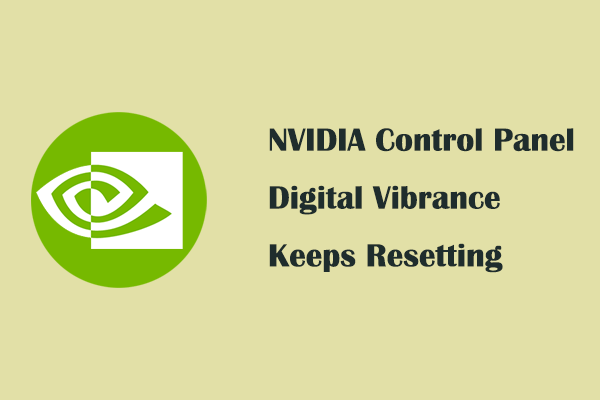Why Your PC Crashes When Downloading Games and Other Large Files
Downloading large files such as games and other application installation files on your computer is a common operation. However, some users reported that they experienced computer crashes when downloading large files. This is very annoying and greatly detracts from a good computer experience. Why does this problem occur? Here are some possible reasons.
- The network adapter driver is corrupted or outdated and incompatible with the current Windows version.
- Certain services or programs are running in the background and interfering with the file-downloading process.
- There are problems with the computer RAM, preventing the system from downloading large files.
- Some key system files are damaged or missing, thereby leading to system crashes.
Now that you have learned why your computer crashes happen, you can attempt the following approaches to escape from this predicament.
How to Fix Computer Crashes When Downloading Large Files Windows 10/11
Fix 1. Run the Network Troubleshooter
The steps to diagnose and resolve download failures caused by network issues always involve running the Network troubleshooter. This Windows built-in tool has the ability to detect and fix common network problems. Here you can see how to run it on Windows 10.
Step 1. Right-click the Start button and choose Settings.
Step 2. Select the Network & Internet option from the settings list.
Step 3. In the new window, hit Network troubleshooter from the right panel. After that, do as you are told to finish the repair process.
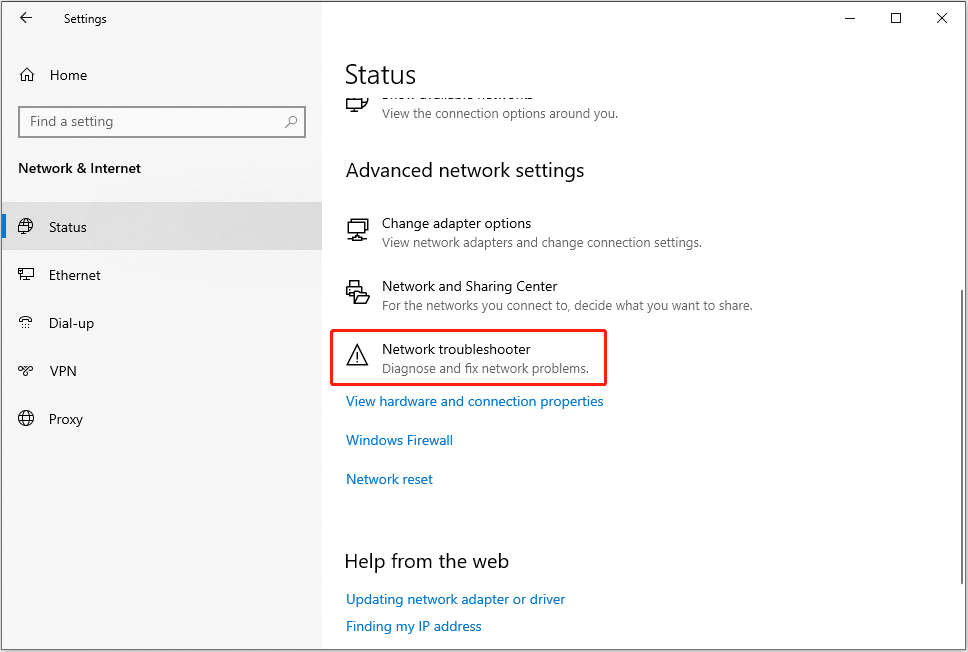
Fix 2. Update/Uninstall Network Adapter Driver
Updating or reinstalling the network adapter driver is also effective and easy in resolving computer crashes while downloading large files. You can complete this task by following the steps below.
Update the network adapter driver:
Step 1. Right-click the Start icon and choose Device Manager.
Step 2. Expand Network adapters, and find the network adapter for your device.
Step 3. Right-click on the target adapter and choose Update driver.
Step 4. Decide to let Windows search for the most appropriate driver for your device or use the driver you have downloaded. Then complete the process.
Uninstall and reinstall the network adapter driver:
In Device Manager, right-click on your network adapter and choose Uninstall device. Next, check the Attempt to remove the driver software for this device box and click Uninstall. Finally, restart your computer and the system will install the network adapter driver automatically.
Fix 3. Perform a Network Reset
Network reset is a process of removing and reinstalling all network adapters and restoring the network settings to default. If the ways above fail to fix the problem, you may consider resetting the network.
Step 1. Open Windows Settings.
Step 2. Select the Network & Internet option.
Step 3. In the Status section, choose the Network reset option from the right panel.
Step 4. When a new window pops up, hit the Reset now button.
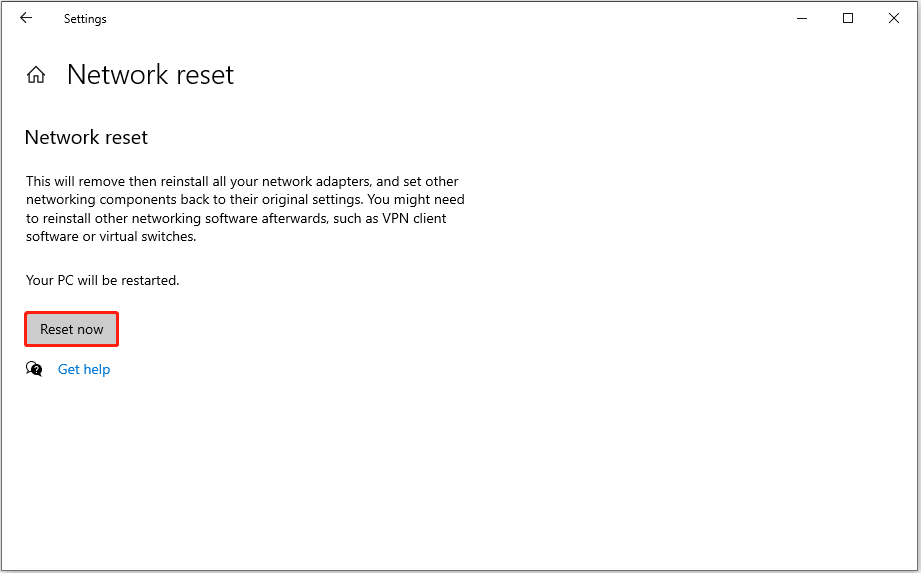
Fix 4. Do a Clean Boot
When it comes to troubleshooting background tasks that are interfering with the large file download process, you need to perform a clean boot. It is a special Windows boot mode with only the minimal drivers and startup programs started, thereby helping determine if any background processes are interfering with your system. Follow these instructions to do a clean boot.
Step 1. Type msconfig in the Windows search box and choose the pop-up System Configuration.
Step 2. Move on to the Services tab, tick the Hide all Microsoft services check box, and click Disable all. After that, hit Apply.
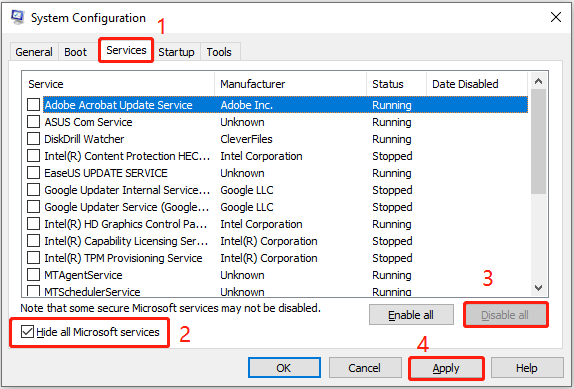
Step 3. Go to the Startup tab and select Open Task Manager.
Step 4. In the new window, sort all programs by status, then select each of the enabled items and click Disable.
Step 5. Hit OK in the System Configuration interface. Next, restart your computer and it will be in the clean boot state.
Step 6. Now you can enable half of the disabled services and startup programs to determine which one is causing the problem. See details in this official guide: How to determine what is causing the problem after you do a clean boot.
Fix 5. Run DISM and SFC
Corrupted system files may also be associated with the problem of “PC freezes when downloading files”. In this case, you can execute the DISM and SFC command lines to repair these files.
Step 1. Open an elevated Command Prompt.
Step 2. Type this command line and press Enter:
DISM.exe /Online /Cleanup-image /Restorehealth
Step 3. Once this command is executed, type sfc /scannow and press Enter.
Wait until the repair process is completed, and then check if you can download large files without problems.
Fix 6. Check the Computer for Memory Problems
If your computer is low on memory or has other memory issues, downloading large files may cause system crashes. To rule out this cause, you can use the Windows Memory Diagnostic tool to check for and repair memory-related issues.
- Press the Windows + R key combination to open Run.
- Type mdsched in the text box and click OK.
- When the new window pops up, choose to restart your computer for memory checking now or check for problems the next time you restart the computer.
MiniTool Power Data Recovery FreeClick to Download100%Clean & Safe
Bottom Line
This post shows you what should you do if your computer crashes when downloading large files on Windows. You can give them a try to verify if they work for you.