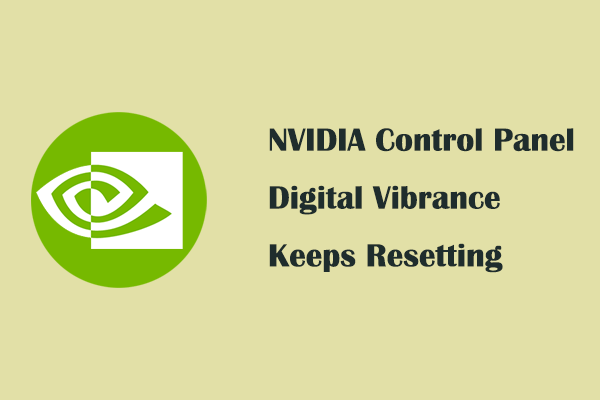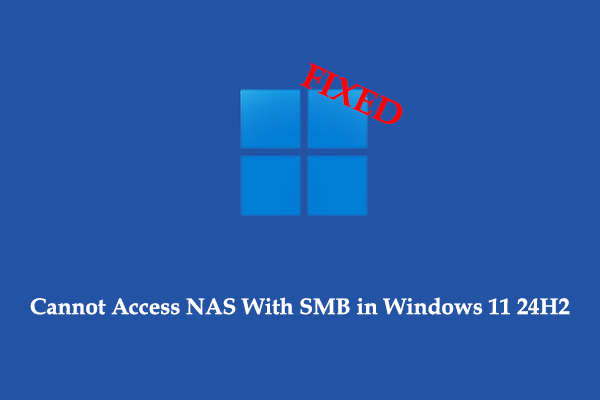Purchasing and installing high-quality GPU can help improve graphics performance and computing speed. However, what if your PC keeps restarting after installing new GPU? If you encounter this issue, you can attempt the approaches in this MiniTool guide to get rid of this problem.
New GPU Causing PC to Restart Repeatedly
Compared with outdated GPUs, new GPUs provide higher graphics processing power, resulting in smoother and more detailed images. Especially for gamers and users who need to perform large-scale graphics computing tasks, upgrading the GPU is crucial. However, “PC keeps restarting after installing new GPU” is a problem that troubles many users. Here is an example:
“I installed a new CPU yesterday before that I uninstalled old drivers. I used DDU to uninstall in safe mode, and everything went fine, installed new drivers, with no errors. I tried to go to YouTube on Chrome, and PC restarted, with no signal. I waited a bit, then I shut the power off, and the PC turned on perfectly, tried to run Warzone for 10 min, then Starfield for 10 min all looked fine. Then I closed the game thought everything was fine, left the PC, came back, monitor showed no signal, tried to boot, failed.”reddit.com
Some useful workarounds are outlined below to help you resolve the issue. Keep reading to try them.
MiniTool Power Data Recovery FreeClick to Download100%Clean & Safe
How to Fix if PC Keeps Restarting After Installing New GPU
Fix 1. Reseat the Newly Installed GPU
Inserting the GPU into the correct PCIe slot is a prerequisite for the normal operation of the graphics card or the computer. If your PC keeps restarting on boot after installing the new GPU, the first thing you need to do is reseat the GPU according to the official guide and make sure the card slot is correct, the power cord is connected correctly, and the screws are tightened.
Fix 2. Update the Graphics Card Driver
An outdated or corrupted graphics card driver may cause the PC to restart. In this case, you need to update the driver from Device Manager or the graphics card manufacturer’s official website. Here you can see how to update it from Device Manager.
Step 1. Right-click the Windows logo button on the taskbar and choose Device Manager.
Step 2. Expand the Display adapters category.
Step 3. Right-click your display card and choose Update driver. Next, choose the Search automatically for drivers option and follow the prompts to complete the update process.
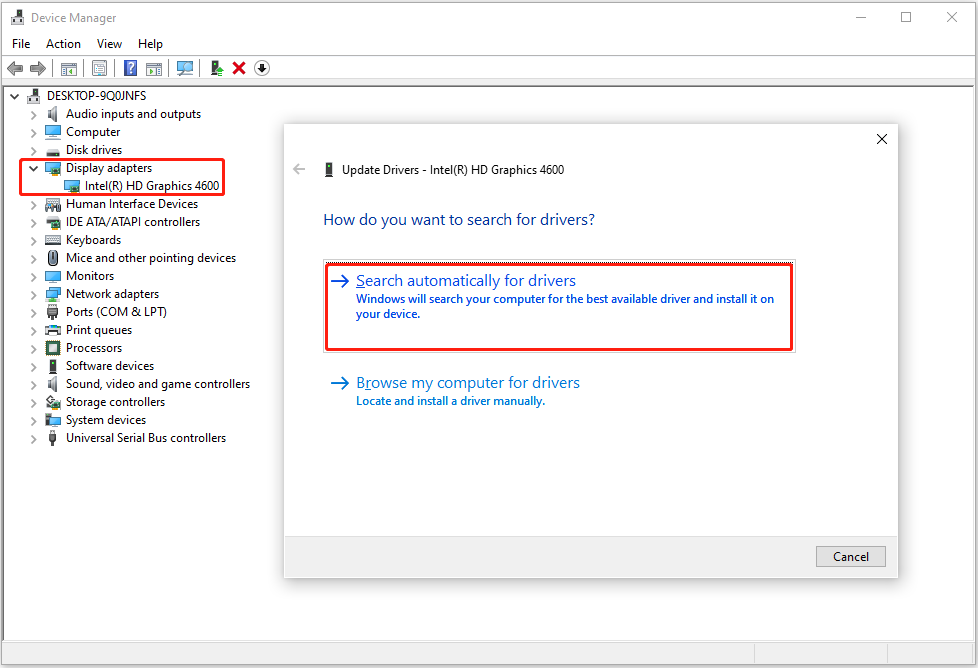
Fix 3. Change the PCIe Speed
If your PC keeps restarting after installing new GPU, there might be an incompatibility between the hardware. Changing the PCIe speed to another one is an effective way to rule out incompatibility issues. Here we take ASUS to show you how to change the PCIe speed. If you are using other computer brands, you may need to search for an official guide from Google.
Step 1. Restart your PC. During this process, press and hold the Delete button until you enter the BIOS interface.
Step 2. Select the Advanced Mode option at the bottom right corner.
Step 3. In the new window, go to the Advanced tab, and then expand PCH Configuration > PCI Express Configuration.
Step 4. Expand the drop-down menu and change the PCIe speed from Auto to Gen1, Gen2, or Gen3.
Step 5. Press the F10 key on your keyboard and save the changes. After that, restart your computer and check if the issue persists.
Fix 4. Update BIOS
If all the fixes above fail to work, you may consider updating your BIOS to solve hardware compatibility issues. You can check the motherboard manufacturer’s website for the latest BIOS update and detailed operation steps.
Note that updating BIOS is a risky task. If some error occurs during this process, your computer may fail to boot. So, please think twice and make sure you have backed up all important files. MiniTool ShadowMaker can help back up files/folders, partitions/disks, and systems.
MiniTool ShadowMaker TrialClick to Download100%Clean & Safe
Related Tutorials:
- A Comprehensive Guide on How to Back up Files (Windows 10/11)
- How to Update BIOS Windows 10 | How to Check BIOS Version
Bottom Line
In the above parts, we described how to fix if your PC restarts when installing new GPU on Windows. These fixes are collected to help you restore your computer to a normal state. So, you can have a try.