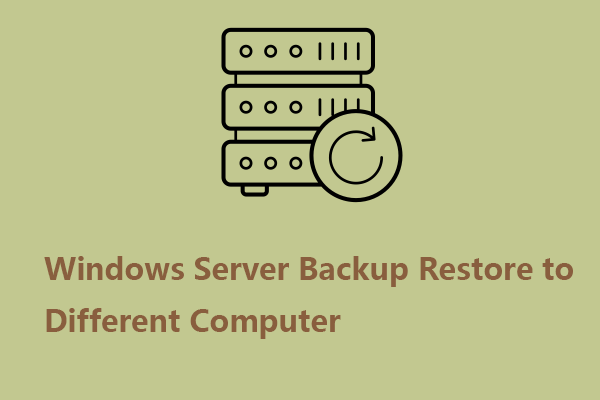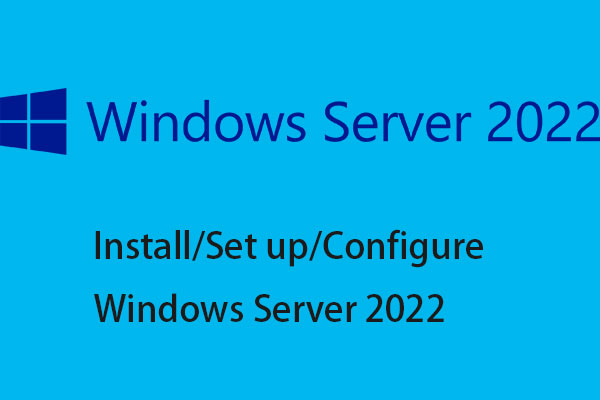How to repair Windows Server without losing data? How do you force boot into Recovery Mode? This article from MiniTool will tell you some straightforward ways to help you boot Windows Server to Recovery Mode.
Why Does Windows Server boot into Recovery Mode?
The Windows Recovery Mode, also known as Windows Recovery Environment (WinRE), is a platform that is commonly used for troubleshooting some issues, like system failure and partition corruption. It offers a range of options for Windows Server’s different versions, including Startup Repair, System Restore, Command Prompt, UEFI Settings, and so on.
In some cases, you may need to boot into Recovery Mode, for example,
- Fix Windows Startup Errors
- Uninstall Problematic Windows Updates
- Recover the Server to a Previous Restore Point
- Resolve Issues on Your Windows PC
Next, we will guide you to boot Windows Server to Recovery Mode in two simple and practical ways.
Also read: How to Boot into Windows Recovery Mode on Bootable/Unbootable PCs
Way 1: Windows Server Boot into Recovery Mode via Installation Media
How to boot Windows Server in Recovery Mode? When booting from the Windows Server installation media, you should use a USB drive or DVD to boot. Take Windows Server 2019 as an example and here’s how to boot it.
Step 1: Plug the installation recovery USB or DVD into your Windows Server 2019.
Step 2: Adjust the boot priority to use the installation disc or recovery USB and then make your Server boot to system recovery options.
Step 3: When finished, choose the Repair your computer link on the lower left.
Step 4: Then you’ll see the blue screen which means you have successfully entered the Recovery Mode.
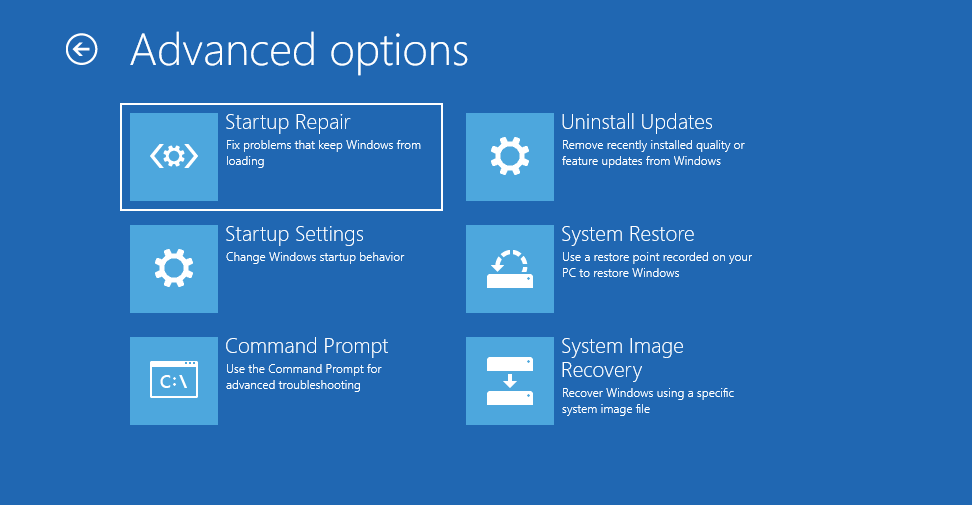
How can these options within Recovery Mode be used?
- System Restore: If you’ve turned on System Restore before and have created a restore point available, you can choose this option to restore Windows.
- Command Prompt: This option will load a command prompt window so that you can run kinds of cmd commands to check and fix issues with your computer.
- System Image Recovery: This option can use a system image to help you restore your Windows PC.
- UEFI Firmware Setting: This option will lead you to the UEFI BIOS settings of your server and you can change settings.
- Startup Repair: It allows you to boot into Safe Mode.
- Go back to the previous version: This feature allows you to restore to the previous version of the Server that was previously installed on your PC prior to the upgrade.
Way 2: Boot Windows Server to Recovery Mode via Force Restart
How to boot Windows Server in Recovery Mode? You can also boot into Recovery Mode without loading the installation media. Here’s how to do it.
Step 1: Shut down your Server (2022/2019/2016) and press the Power button when you see the Server logo appear on your screen. Repeat this process two or more times until the Automatic Repair prompt appears on the screen.
Step 2: After clicking Advanced options, you will see the same Recovery Mode page as Way 1 mentioned before.
Conclusion
In this short article, we have summarized two easy ways to help you boot Windows Server to Recovery Mode, including using installation media and force restart. If the above steps cannot work, you may need to consider restoring from a backup or turning to other assistance.
Tip: It’s important to make a full backup to prevent data loss or unexpected damage to your Servers and USB flash drives. Therefore, you could try to use MiniTool ShadowMaker to make a server backup.