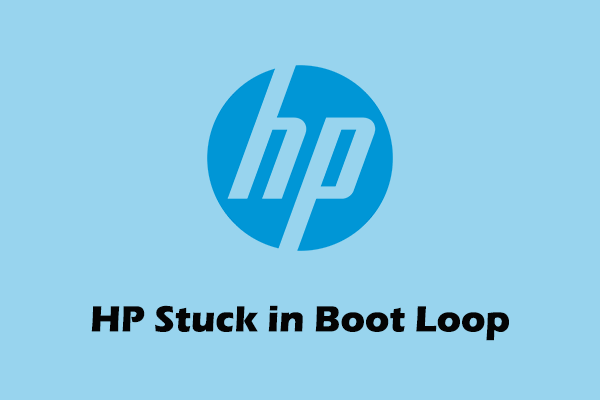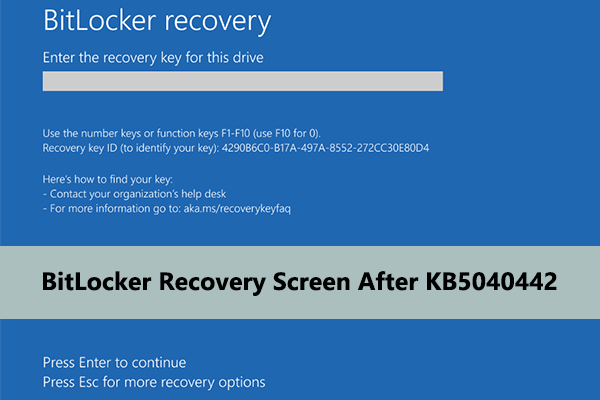“BSOD when using an external monitor. I am getting a BSOD pretty often and in different scenarios on Windows 10 (Home Edition) using an Acer laptop. This ONLY occurs when I am using an external monitor.”answers.microsoft.com
As the user mentioned, sometimes a blue screen appears when connecting an external monitor to the computer. Why does this problem happen?
Why You Encounter a Blue Screen After Connecting an External Monitor
Various reasons can be responsible for the external monitor blue screen. Listed below are the common ones.
- The display driver is not compatible with the external monitor. The driver may be outdated or corrupted.
- There are issues with the display resolution/refresh rate, including incorrect resolution settings, certain applications constantly changing the refresh rate, etc.
- There is a hardware compatibility issue between the external monitor and the computer.
- …
Now, you can implement the following workarounds to try to address the external monitor blue screen.
Solutions to BSOD When Connecting an External Monitor
Solution 1. Connect the Monitor to Another Device
You can try to connect the monitor to another computer and check if the blue screen disappears. If yes, there may be compatibility issues between the current computer and the monitor. To eliminate this cause, you need to make sure the monitor is connected to your computer through the correct cable and port. Also, you can try using a different connection method such as HDMI, VGA, or DisplayPort.
Solution 2. Reinstall the Display Driver
As mentioned before, if the display driver has problems, it may cause a BSOD when connecting an external monitor. To address it, you can choose to reinstall the display driver.
Step 1. Right-click the Start button on the taskbar and choose Device Manager.
Step 2. Expand the Display adapters category, and then right-click the target external adapter and choose Uninstall device. After that, you may be asked to restart your computer.
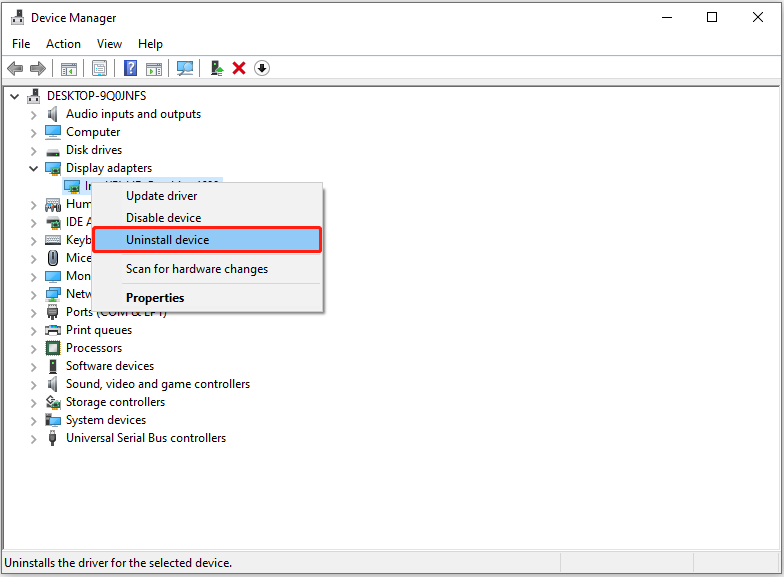
Step 3. After restarting your computer, open Device Manager and expand the Display adapters category again. Then, right-click the display adapter and choose Update driver.
Step 4. Choose Search automatically for drivers and follow the on-screen instructions to complete the remaining processes.
Solution 3. Adjust the Display Resolution
As mentioned earlier, incorrect resolution settings may be the culprit of the BSOD when connecting an external monitor. In this case, you can try to change the screen resolution and check if the issue can be resolved.
Step 1. Press Windows + I to open Settings.
Step 2. Select Ease of Access > Additional display settings.
Step 3. Now you can choose a preferred display resolution from the drop-down list.
Solution 4. Prohibit Refresh Rate Changes
According to user experience, the external monitor blue screen may also occur when your screen refresh rate changes due to some reason. So, you need to verify if your computer or the external monitor is changing the refresh rate and find a way to keep it constant.
This post may help: Screen Resolution Changes on Its Own Windows 10.
This is all about how to fix the blue screen that appears when connecting an external monitor.
Powerful Windows Data Recovery Software Recommended
Although Windows is one of the most stable operating systems, it still faces many challenges, such as blue screen, black screen, etc. In addition, there are many data loss scenarios due to system problems. Therefore, having professional data recovery software is important. MiniTool Power Data Recovery is worth a try due to its comprehensive data recovery capability, intuitive interfaces, and 1 GB of free file recovery.
MiniTool Power Data Recovery FreeClick to Download100%Clean & Safe
Conclusion
This post shares some useful solutions to the BSOD when connecting an external monitor. You can try these workarounds one by one and check if they work.