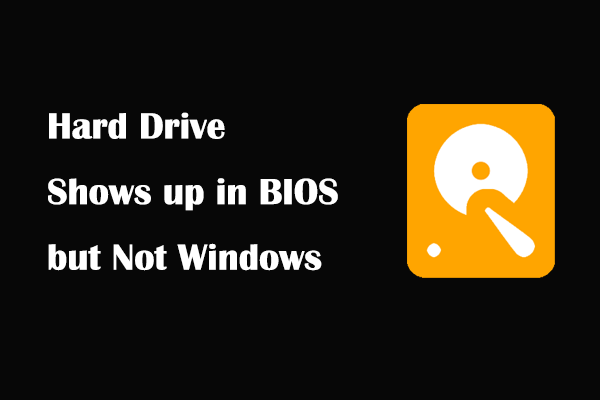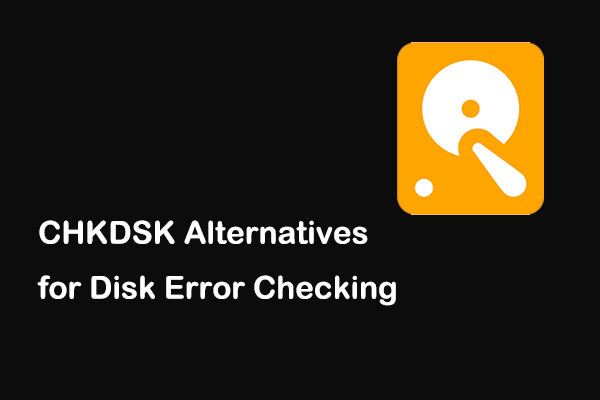C Drive Not Showing in File Explorer
The C drive is a specific partition on your computer’s hard drive that is usually used to store operating systems and system files. Usually, you can access C drive files directly through File Explorer. However, sometimes you may run into a situation where the C drive is not visible like the user reported below:
“I have been running Windows 10 for a couple of months, and I’ve now encountered a problem with my C: drive missing from File Explorer. I can see my drive in Disk Management, and it is my only drive. The drive cannot be viewed under “This PC”. Does anyone have any ideas? It’s getting annoying.”learn.microsoft.com
Before exploring the solutions, you may need to learn why this issue occurs so that you can solve it in a targeted manner.
Why Internal Hard Drive Not Showing Up in File Explorer
If your computer’s internal hard drive is not displayed, you may consider the following factors:
- The disk is hidden: If the hard drive is hidden or restricted, you are unable to view it in File Explorer.
- The drive lacks a drive letter: For a partition to be displayed in File Explorer, it must have a drive letter.
- There is a problem with the file system of the disk: File system error on the disk may result in the disk not showing up.
- There is software interfering with the hard drive: Some software, especially antivirus, may conflict with your computer’s hard drives, causing the drive to disappear.
Now, read on to learn how to resolve the “C drive not showing in File Explorer” issue.
How to Fix if the C Drive Is Not Visible
Solution 1. Unhide C Drive
You can unhide the C drive easily by using Local Group Policy Editor. Follow the steps below:
Step 1. Press the Windows + R key combination, then type gpedit.msc in the input box and press Enter.
Step 2. Navigate to User Configuration > Administrative Templates > Windows Components > File Explorer. In the right panel, double-click Hide these specified drives in My Computer.
Step 3. In the new window, choose the option of Not Configured or Disabled.
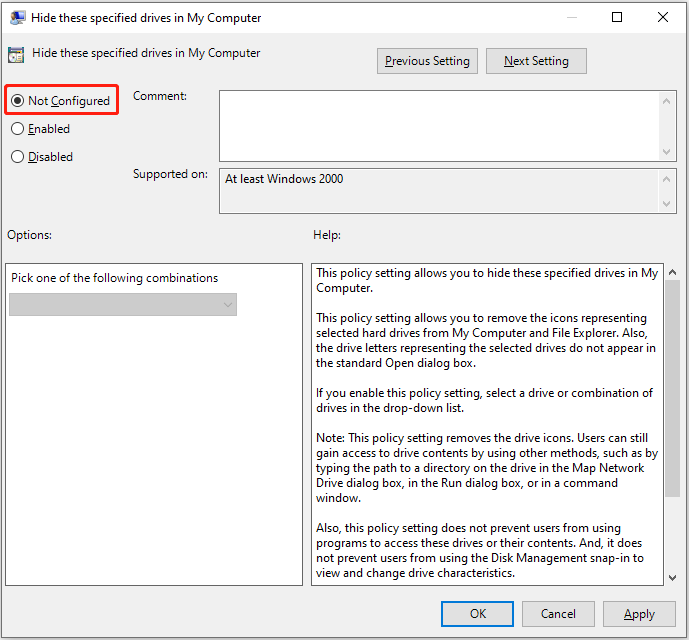
Step 4. Finally, click Apply > OK. Then you can check if the C drive is displayed in Windows Explorer.
Alternatively, you can unhide the partition by using CMD or third-party disk management tools like MiniTool Partition Wizard.
MiniTool Partition Wizard FreeClick to Download100%Clean & Safe
Solution 2. Assign a Drive Letter to C Drive
As mentioned before, lacking a drive letter is also the reason why the C drive is not showing up. In this case, you need to add a drive letter to the system drive.
First, right-click the Start button and choose Disk Management.
Second, right-click the C drive, then choose Change Drive Letter and Paths.
Third, hit Add, then choose the letter C from the drive letter list and click OK.
Solution 3. Run CHKDSK
If the methods above do not fix the C drive missing issue, then you can try to run the CHKDSK command line. It helps check the disk status and repair potential errors.
Step 1. In the Windows search box, type Command Prompt, then right-click on it and choose Run as administrator.
Step 2. Next, type chkdsk C: /f in the command line window and press Enter.
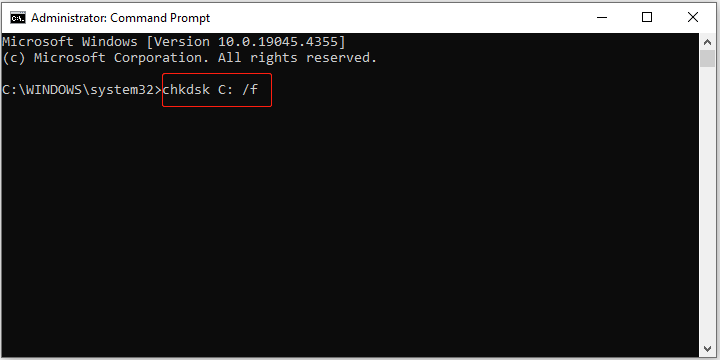
Step 3. Once the CHKDSK command is executed, errors on the C drive should be resolved. Now you can go to Windows Explorer and check if you can see the system drive.
Solution 4. Disable Antivirus Temporarily
The antivirus software may conflict with the C drive due to the interaction between different software or some false alarms, resulting in the C drive not being displayed. To rule out this cause, you can disable the antivirus or the Windows Firewall temporarily, and then check if the C drive not showing issue can be resolved.
MiniTool Power Data Recovery FreeClick to Download100%Clean & Safe
Bottom Line
C drive not showing in File Explorer? It may be caused by a missing drive letter, a hidden disk, or software conflicts. Hope you can get this issue resolved after trying the methods listed above.