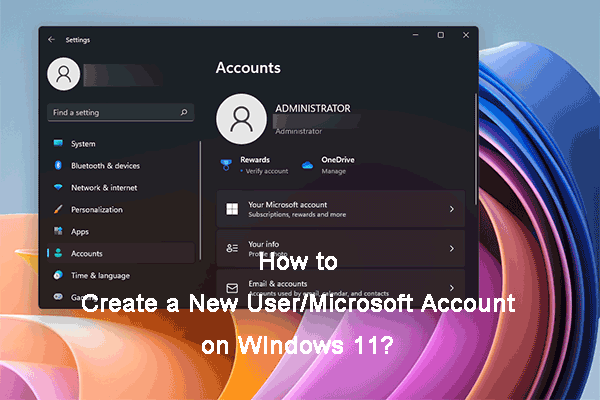Have you tried to run a program by double-clicking on its EXE file? Some Windows users report that they can’t open EXE files on their computers. If you are troubled by the same problem, this MiniTool post is the right place for you to find answers!
Executable files (EXE files) are used by operating systems to launch programs. Generally, the executable files have EXE extensions, but they still have other types of formats, such as BAT, CMD, COM, WSH, etc. You can trigger EXE files by double-clicking on them. However, you might encounter the problem that you can’t open EXE files normally. This post will tell you why this issue occurs and how to resolve it.
Why EXE Files Can’t Be Opened?
You will find various problems when running the Windows operating system, including EXE files not opening. Several reasons can lead to the EXE files failing to open problem. Here are some possible causes:
- Malware/virus attack
- Corrupted registry files
- File association problem
- Files in incompatibility mode
- Etc.
How to Fix the EXE Files Can’t Open Problem?
Fortunately, feasible methods are provided to help you fix the problem and force an EXE file to open.
Method 1: Run a Malware/Virus Scan
Malware or virus infectious might cause EXE files unable to open. You can perform a virus scan with Microsoft Defender to check and remove viruses.
Step 1: Press Win + I to open Windows Settings.
Step 2: Choose Update & Security and shift to the Windows Security tab.
Step 3: Select Virus & threat protection on the right pane.
Step 4: Click on the Scan options under the Current threats section and choose Quick scan.
Step 5: Hit the Scan now button.
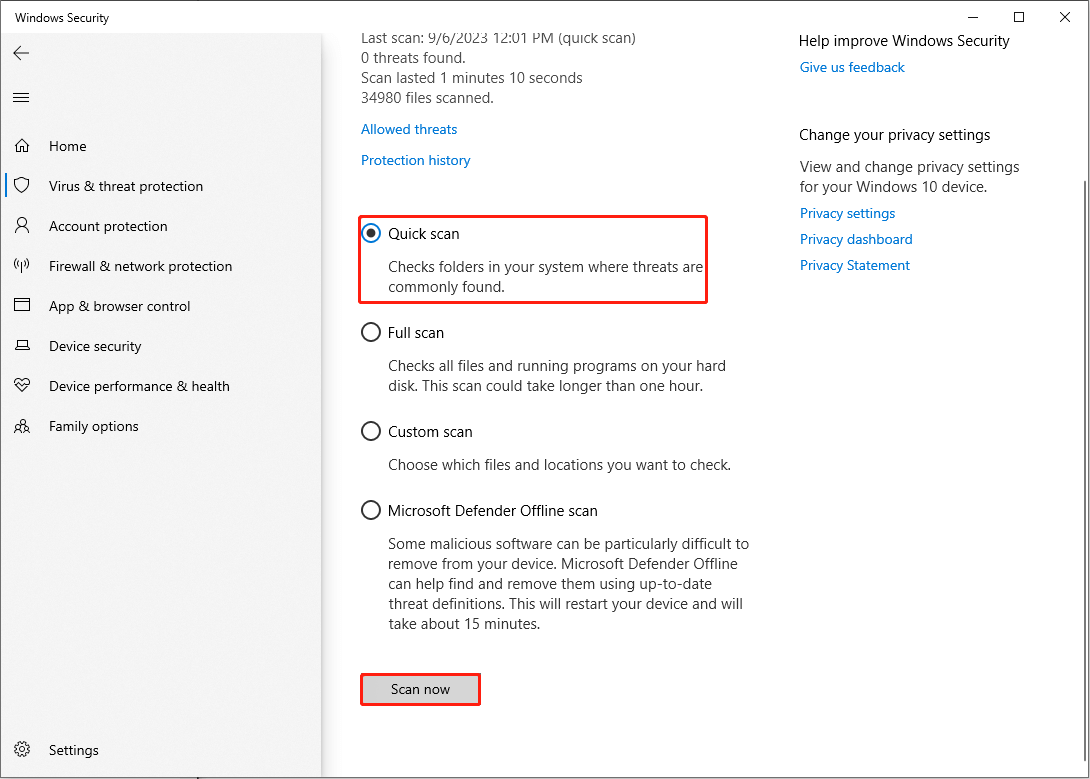
If you want to make a deeper scan, you can choose the Full scan option on the same interface, which will take a longer time.
Method 2: Tweak the Windows Registry
Windows Registry contains crucial information for the operating system, software, and firmware. If the registry information goes wrong, the performance of the software or even the computer will be affected. On the contrary, you can also change the value of subkeys to fix problems.
Step 1: Press Win + R to open the Run window.
Step 2: Type regedit into the text box and hit Enter to open Registry Editor.
Step 3: Navigate to HKEY_CLASSES_ROOT > .exe, then double-click on the (Default) subkey.
Step 4: Change the Valur data to exefile and click OK to save the change.
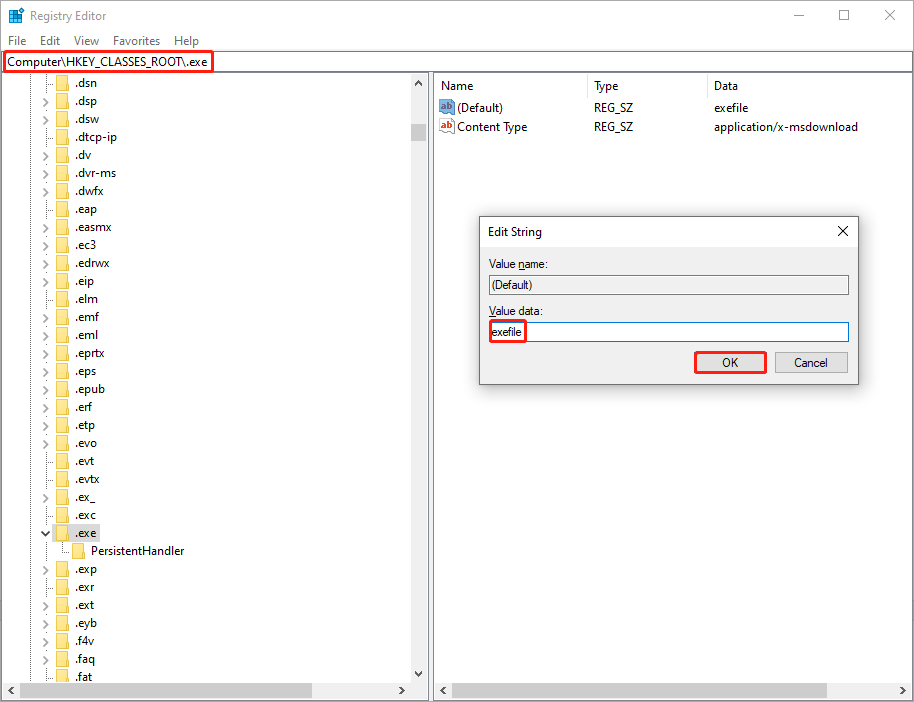
Step 5: Copy and paste the path to the address bar and hit Enter to locate the registry key quickly:
HKEY_CLASSES_ROOT\exefile\shell\open\command
Step 6: Double-click on the (Default) subkey on the right pane, then type “%1” %* into the Value data box and click OK to save the change.
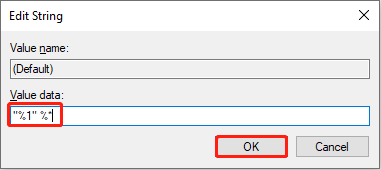
After settings, you should restart the computer to fully apply changes, then reopen EXE files to see whether the problem is fixed.
Method 3: Create a New User Account
Sometimes, due to the account permission and other restrictions on your current use account, you are unable to run the EXE files. You can change to another account to see if the problem can be rectified.
Step 1: Click on the Start menu and choose the profile icon.
Step 2: Select Sign out from the menu.
Step 3: Wait for a few minutes until you can see the sign-in screen, then choose another account to sign in.
Method 4: Fix the File Association Problem.
If there is an incorrect file association, you might find EXE files not opening. But this problem can be fixed with easy steps.
Step 1: Press Win + S and type Command Prompt into the search box.
Step 2: Choose Run as administrator from the right pane.
Step 3: Type assoc .exe=exefile and hit Enter.

Afterward, reboot your computer and try to open EXE files.
Bonus Tip
If, unfortunately, your files get lost during the fix process, you should restore these files as quickly as you can. You can get twice the result with half the effort if choosing a proper data recovery software, like MiniTool Power Data Recovery.
This free file recovery software is able to recover various types of files from different data storage devices, including USB flash drives, CDs, SD cards, external hard drives, and more. This software contains clear and concise interfaces, ensuring that all of you are able to operate it. You can try the free edition to experience this software.
MiniTool Power Data Recovery FreeClick to Download100%Clean & Safe
Bottom Line
If you can’t open EXE files, you are unable to run programs. You can try the above methods to fix this issue. Hope one of them can give you a hand in time.