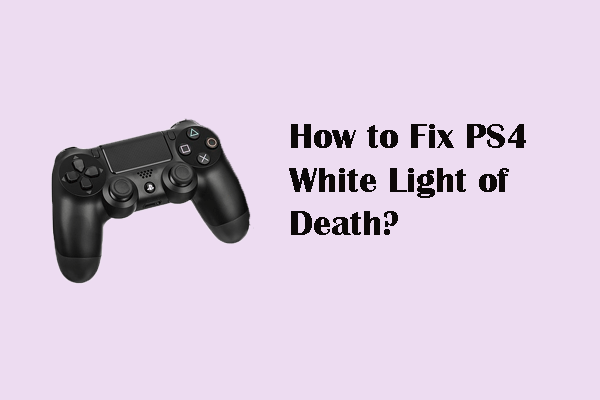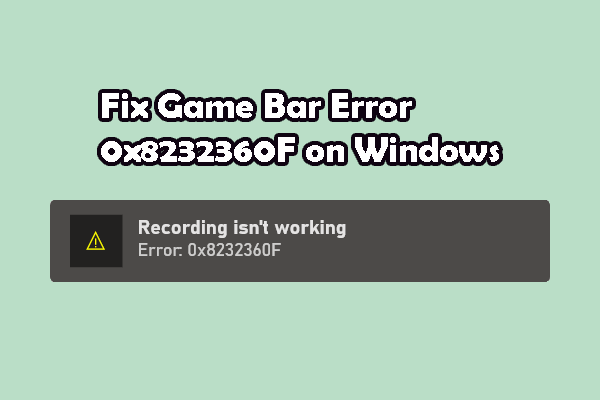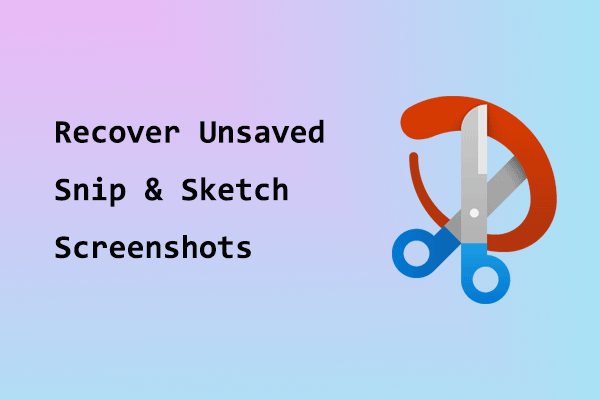Most computer users are familiar with taking screenshots on the computer with the PrintScreen key. However, different from capturing the whole screen, the Snipping Tool enables users to customize the screenshots, only keeping the required content. Those screenshots and recordings are saved automatically on your device. Now, you can change default save location for Snipping Tool according to your requirements.
How to Change Snipping Tool Save Location
In order to change default save location for Snipping Tool, you should ensure that the version of the Snipping Tool on your computer is higher than version 11.2408.13.0. If you update the Snipping Tool to the newly rolled-out update, follow the next steps to set a new destination for screenshots.
Step 1. Type Snipping Tool into the Windows Search bar and choose App Settings at the right pane.
Step 2. Under the Snipping section, expand the Automatically save original screenshots option and click Change to select a new save folder that you prefer.
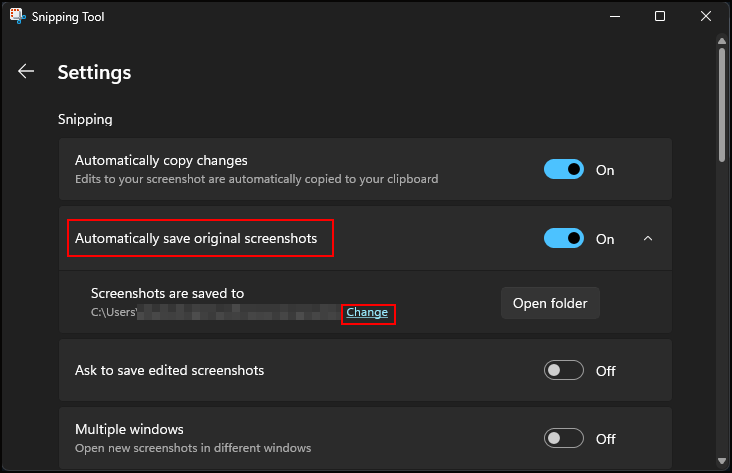
Step 3. Choose Select Folder to confirm.
When you return to the Settings interface, you can find the save file location of the screenshots is changed.
To change Snipping Tool save file location for recordings, you should go to the Screen recording section and expand the Screen recordings are saved to option to click Change. Afterward, choose another destination to set as a save location for recordings.
Where Are Snipping Tool Screenshots Saved by Default
Here are several methods you can use to screenshot on Windows, such as pressing the Print Screen key and using the Snipping Tool. When you take screenshots by using the Win + Shift + S key combination, the screenshots will be saved automatically to a folder.
If you do not change the save file location of Snipping Tool’s recordings and screenshots, you can find those files with the following instructions.
Step 1. Press Win + E to open File Explorer.
Step 2. Head to the destination via the path:
- For screenshots: C:\Users\username\Pictures\Screenshots
- For recordings: C:\Users\username\Videos\Screen Recordings
Replace the username with the actual name of your current account.
Snipping Tool not Saving Automatically
You may find the Snipping Tool doesn’t save screenshots automatically on your device. It is probably because the autosave feature is not enabled in the Snipping Tool. Turning on the autosave feature may resolve this issue.
Open Snipping Tool on your computer > click on the three-dot icon > choose Settings > find and enable the Automatically save original screenshots option.
Sometimes, your screenshots or recordings missing from the Snipping Tool default save location leave you an illusion that this utility doesn’t save automatically. If the autosave feature is enabled on your device but the screenshots cannot be found, please head to the temporary folder where may store the unsaved screenshots:
C:\Users\username\AppData\Local\Packages\Microsoft.ScreenSketch_8wekyb3d8bbwe\TempState
If the screenshots are deleted by wrong operations, partition errors, virus attacks, or other reasons, do not hesitate to seek professional help, such as MiniTool Power Data Recovery, to recover the lost screenshots.
As a professional and secure data recovery software, MiniTool Power Data Recovery is capable of restoring types of files that are lost in diverse situations. You can get MiniTool Power Data Recovery Free to scan the drive and recover 1GB of files for free if needed.
MiniTool Power Data Recovery FreeClick to Download100%Clean & Safe
Final Words
With the latest update, you can easily change default save location for Snipping Tool for convenient access. Hope this post gives you useful information.