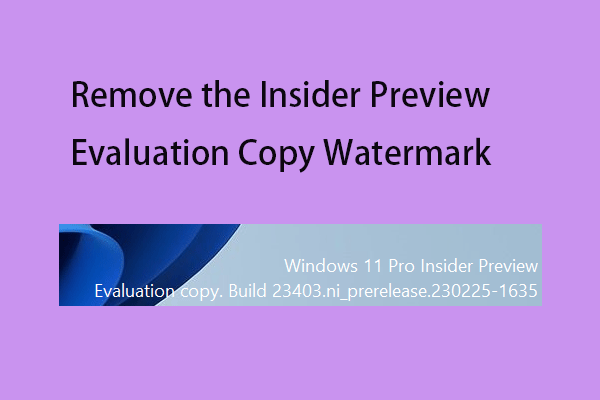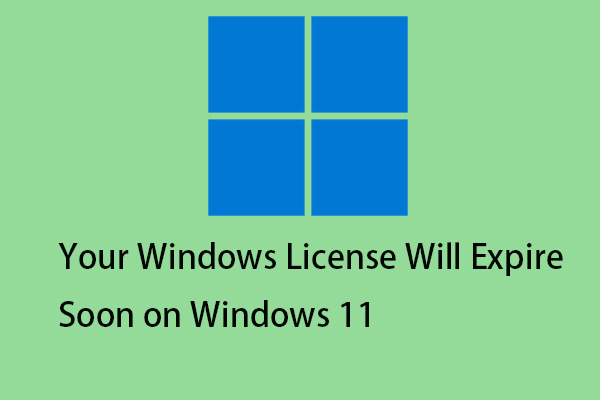As pre-release software, Windows 11/10 Insider Preview builds have a built-in expiration date. Two weeks before a build’s license expires, you will start getting the “This build of Windows will expire soon” warning. How to check the expiry date of Windows 11 Insider Preview Build?
After expiration, you will receive a warning that the version has expired once a day. Your computer will automatically restart every few hours and eventually won’t boot. Thus, you had better back up the important data in advance before the system expires. To do that, Windows backup software – MiniTool ShadowMaker is a great tool.
MiniTool ShadowMaker TrialClick to Download100%Clean & Safe
How to Check the Expiry Date of Windows 11 Insider Preview Build
Way 1: Via WINVER
To check the expiry date of Windows 11 Insider Preview Build, you can use the WINVER tool. Here are the steps:
1. Press the Windows + R keys together to open Run. Then, type WINVER in it.
2. Now, you will see the Evaluation copy, Expires on date and time.
Way 2: Via Settings
You can also find the expiry date of Windows 11/ 10 Insider Preview Build via Settings. You need to notice that this option is only available starting with Windows 11 build 26252.5000 (Canary).
1. Press the Windows + I together to open Settings.
2. Go to System > About. Under Windows specifications, you will see the Evaluation expires on the date and time.
How to Update from an Expiring Windows 11 Insider Preview Build
If your Windows 11/10 expires, how to update from the expiring Insider Preview Build? There are 3 ways available.
Way 1: Get Insider Preview Builds in the Dev Channel
1. Go to Settings > Windows Update > Windows Insider Program.
2. Under Choose your Insider settings, set it to the Dev Channel.
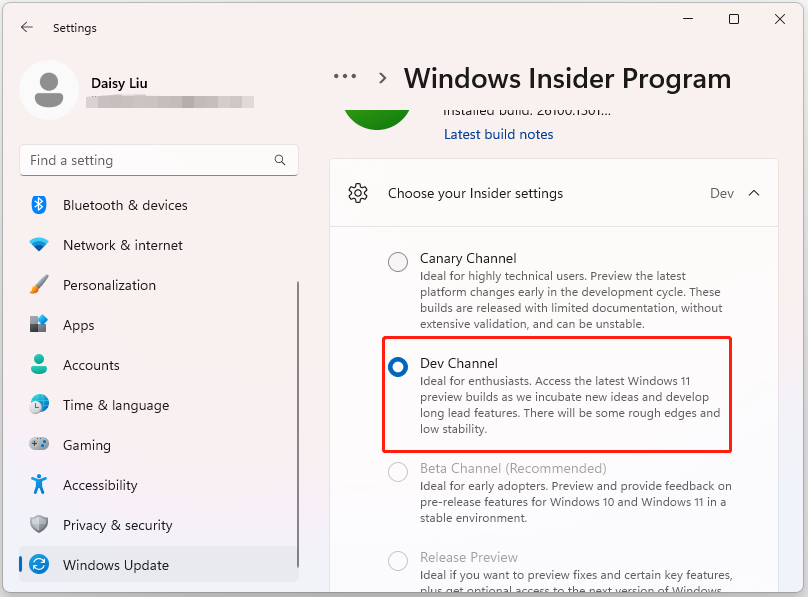
3. Then, go to Settings > Windows Update to check for the latest update. Then, update your device to the latest build available in the Dev Channel.
Way 2: Reinstall Windows with a Windows Insider Beta Channel ISO
Before starting the following instructions, it’s recommended to back up all your files and applications since a clean install will erase all of your files, settings, and applications.
1. Download the latest Beta Channel ISO from the Windows Insider ISO page.
2. Open File Explorer and right-click the ISO file to choose Mount.
3. Select the Setup.exe file to launch the install process.
4. Then, select the Change what to keep option, and follow the on-screen instructions.
5. Once it’s finished installing, go to Settings > Windows Update > Windows Insider Program to set up Insider Preview builds in the Beta Channel.
Final Words
How to check the Evaluation expiration date of Windows 11 Insider Preview Build? There are 2 ways for you and you can choose one of them based on your needs. What to do if your Windows 11 Insider Preview Build expires? You can update from the expiring build and this post also introduces 2 ways.